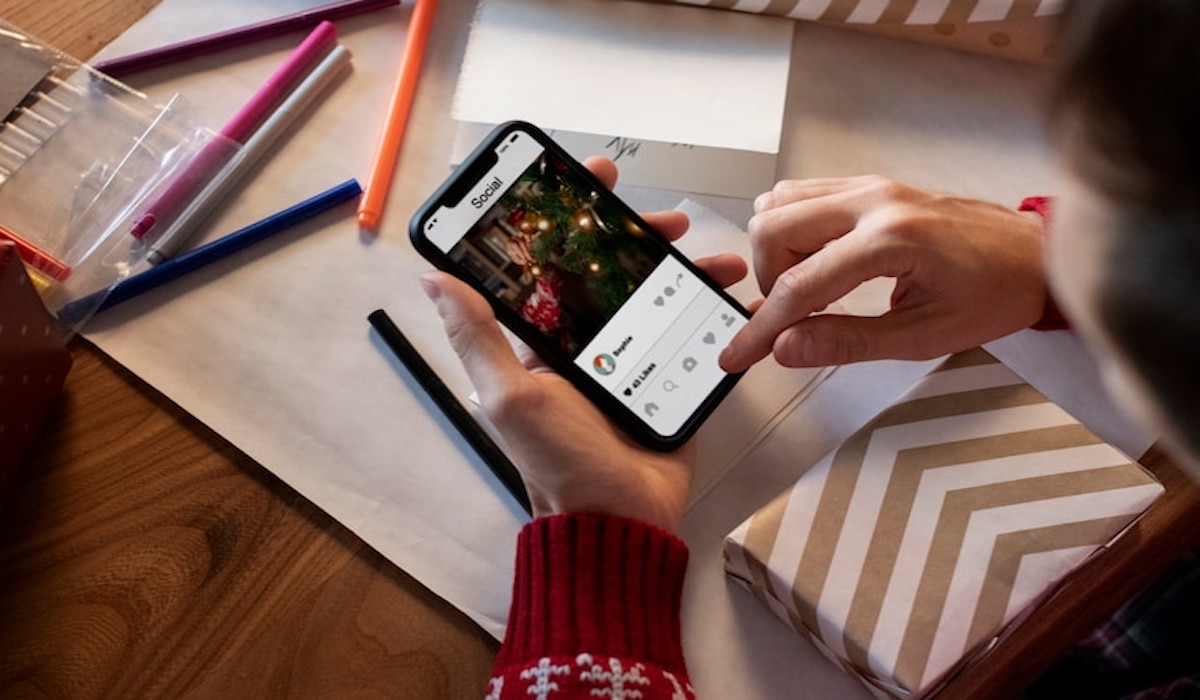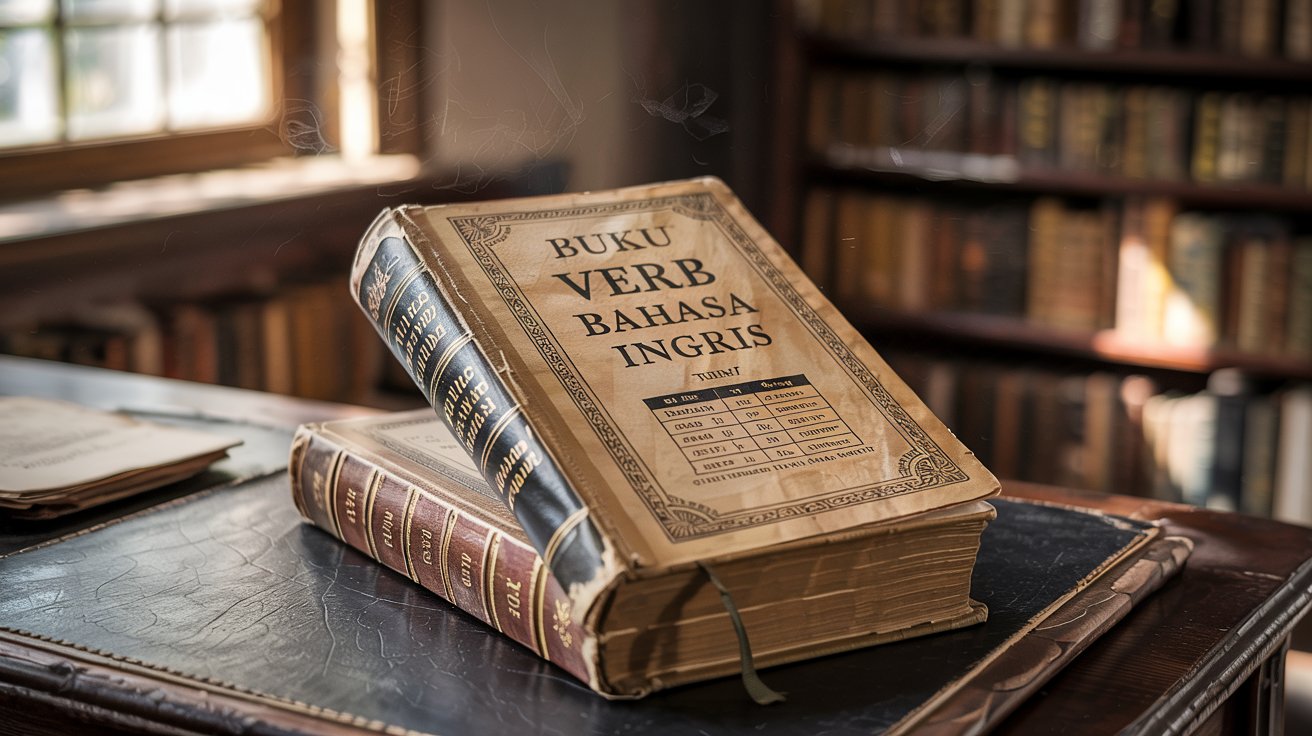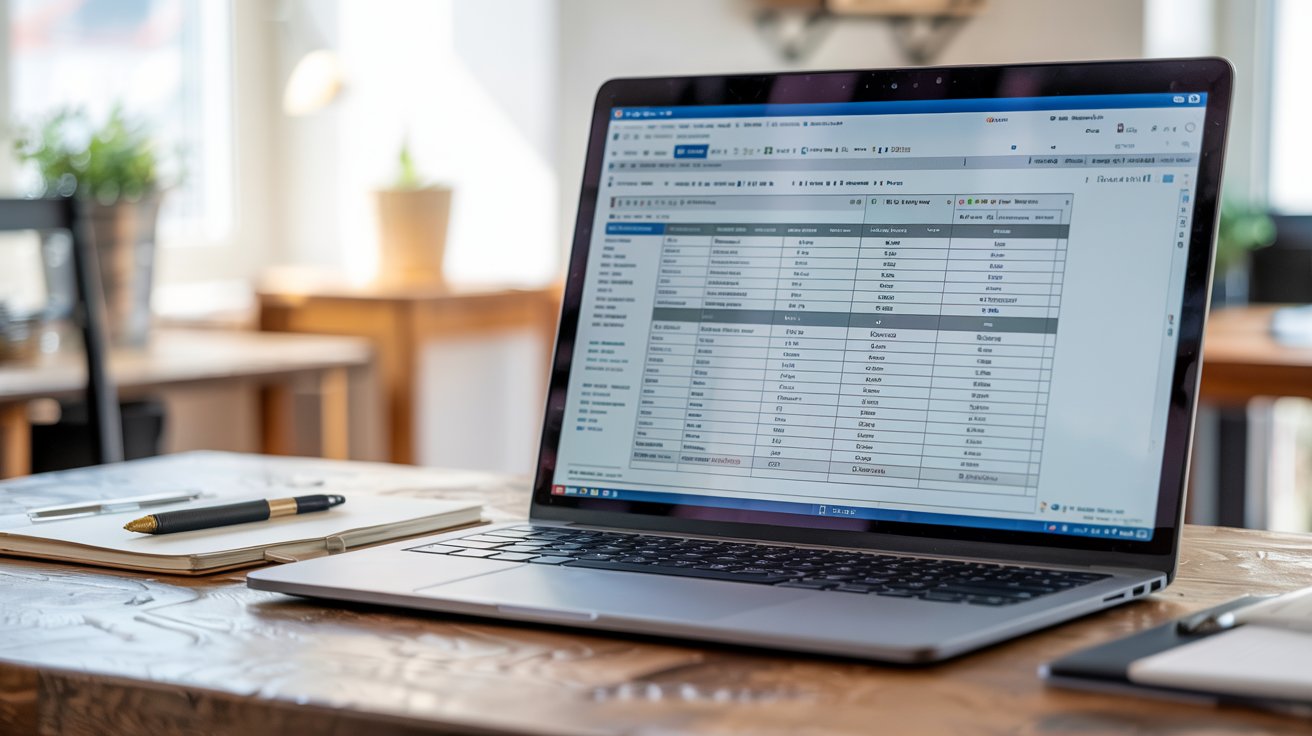 Ilustrasi Gambar Tabel di MS Word(Media Indonesia)
Ilustrasi Gambar Tabel di MS Word(Media Indonesia)
Mengolah data dan informasi seringkali membutuhkan visualisasi yang efektif. Salah satu cara paling umum untuk menyajikan data adalah melalui tabel. Dalam Microsoft Word, pembuatan tabel bukan hanya sekadar menambahkan baris dan kolom; ini adalah tentang menyusun informasi secara terstruktur dan mudah dipahami. Kemampuan membuat tabel yang rapi dan informatif adalah keterampilan penting bagi siapa saja yang bekerja dengan dokumen, laporan, atau presentasi.
Memahami Dasar-Dasar Tabel di Word
Sebelum melangkah lebih jauh, penting untuk memahami elemen dasar sebuah tabel. Tabel terdiri dari baris (horizontal) dan kolom (vertikal) yang berpotongan, membentuk sel-sel tempat data ditempatkan. Setiap sel dapat berisi teks, angka, gambar, atau bahkan tabel lain (meskipun ini jarang dilakukan). Struktur ini memungkinkan kita untuk mengorganisasikan informasi ke dalam kategori yang jelas dan mudah dibandingkan.
Microsoft Word menawarkan berbagai cara untuk membuat tabel, mulai dari metode sederhana dengan memilih jumlah baris dan kolom yang diinginkan, hingga opsi yang lebih canggih seperti mengimpor data dari Excel atau menggunakan fitur tabel cepat. Pilihan metode tergantung pada kompleksitas data dan preferensi pribadi.
Membuat Tabel Sederhana: Langkah Demi Langkah
Cara paling dasar untuk membuat tabel di Word adalah dengan menggunakan grid yang disediakan. Berikut langkah-langkahnya:
- Buka dokumen Word Anda.
- Klik pada tab Insert di ribbon atas.
- Pada grup Tables, klik tombol Table.
- Sebuah grid akan muncul. Arahkan kursor Anda di atas grid untuk memilih jumlah baris dan kolom yang Anda inginkan. Word akan secara otomatis menampilkan pratinjau tabel saat Anda memilih.
- Klik pada kotak terakhir yang Anda pilih untuk membuat tabel.
Setelah tabel dibuat, Anda dapat mulai memasukkan data ke dalam sel-selnya. Cukup klik pada sel yang ingin Anda isi dan ketikkan teks atau angka yang diperlukan. Anda dapat menggunakan tombol Tab untuk berpindah dari satu sel ke sel berikutnya, atau menggunakan tombol panah pada keyboard Anda.
Menyesuaikan Tampilan Tabel
Tampilan tabel standar mungkin tidak selalu sesuai dengan kebutuhan Anda. Word menyediakan berbagai opsi untuk menyesuaikan tampilan tabel, termasuk mengubah ukuran baris dan kolom, menambahkan atau menghapus baris dan kolom, mengubah format teks, dan menambahkan border dan shading.
Mengubah Ukuran Baris dan Kolom
Ada beberapa cara untuk mengubah ukuran baris dan kolom:
- Secara Manual: Arahkan kursor Anda ke garis antara dua kolom atau baris. Kursor akan berubah menjadi panah ganda. Klik dan seret garis untuk mengubah ukuran kolom atau baris.
- Menggunakan Fitur AutoFit: Pilih tabel Anda. Pada tab Layout (yang muncul saat tabel dipilih), di grup Cell Size, klik AutoFit. Anda dapat memilih AutoFit Contents untuk menyesuaikan lebar kolom dengan kontennya, atau AutoFit Window untuk menyesuaikan lebar tabel dengan lebar jendela dokumen.
- Menentukan Ukuran yang Tepat: Pilih kolom atau baris yang ingin Anda ubah ukurannya. Pada tab Layout, di grup Cell Size, masukkan ukuran yang tepat untuk tinggi baris atau lebar kolom di kotak yang sesuai.
Menambahkan dan Menghapus Baris dan Kolom
Menambahkan atau menghapus baris dan kolom sangat mudah:
- Menambahkan: Klik kanan pada sel di dekat tempat Anda ingin menambahkan baris atau kolom. Pada menu yang muncul, pilih Insert. Anda dapat memilih untuk menyisipkan baris di atas atau di bawah sel yang dipilih, atau menyisipkan kolom di sebelah kiri atau kanan sel yang dipilih.
- Menghapus: Pilih baris atau kolom yang ingin Anda hapus. Klik kanan pada area yang dipilih. Pada menu yang muncul, pilih Delete. Anda dapat memilih untuk menghapus baris, kolom, atau seluruh tabel.
Memformat Teks dalam Tabel
Anda dapat memformat teks dalam tabel seperti teks biasa di dokumen Word. Pilih teks yang ingin Anda format, lalu gunakan opsi di tab Home untuk mengubah font, ukuran, warna, gaya (bold, italic, underline), dan perataan.
Menambahkan Border dan Shading
Border dan shading dapat membantu meningkatkan keterbacaan dan estetika tabel Anda:
- Border: Pilih tabel Anda. Pada tab Design (yang muncul saat tabel dipilih), di grup Table Styles, klik tombol Borders. Anda dapat memilih dari berbagai gaya border yang telah ditentukan, atau membuat border khusus dengan memilih Borders and Shading.
- Shading: Pilih sel, baris, atau kolom yang ingin Anda beri shading. Pada tab Design, di grup Table Styles, klik tombol Shading. Pilih warna shading yang Anda inginkan.
Menggunakan Gaya Tabel
Word menyediakan berbagai gaya tabel yang telah ditentukan sebelumnya yang dapat Anda gunakan untuk dengan cepat memformat tabel Anda. Gaya tabel mencakup kombinasi border, shading, dan format teks yang berbeda. Untuk menggunakan gaya tabel, pilih tabel Anda, lalu pada tab Design, di grup Table Styles, klik gaya yang Anda inginkan. Anda dapat melihat pratinjau gaya dengan mengarahkan kursor Anda di atasnya.
Fitur Tabel Lanjutan
Selain fitur dasar, Word juga menawarkan beberapa fitur tabel lanjutan yang dapat membantu Anda membuat tabel yang lebih kompleks dan fungsional.
Menggabungkan dan Memisahkan Sel
Menggabungkan sel memungkinkan Anda menggabungkan beberapa sel menjadi satu sel yang lebih besar. Ini berguna untuk membuat judul atau label yang mencakup beberapa kolom atau baris. Memisahkan sel melakukan kebalikannya, membagi satu sel menjadi beberapa sel yang lebih kecil.
- Menggabungkan Sel: Pilih sel-sel yang ingin Anda gabungkan. Klik kanan pada area yang dipilih. Pada menu yang muncul, pilih Merge Cells.
- Memisahkan Sel: Klik pada sel yang ingin Anda pisahkan. Pada tab Layout, di grup Merge, klik Split Cells. Tentukan jumlah baris dan kolom yang Anda inginkan untuk sel yang dipisahkan.
Mengurutkan Data dalam Tabel
Anda dapat mengurutkan data dalam tabel berdasarkan abjad, angka, atau tanggal. Ini berguna untuk mengorganisasikan data Anda secara logis dan mudah ditemukan.
- Pilih tabel Anda.
- Pada tab Layout, di grup Data, klik Sort.
- Pada kotak dialog Sort, tentukan kolom yang ingin Anda gunakan untuk mengurutkan, jenis data dalam kolom tersebut (teks, angka, atau tanggal), dan urutan pengurutan (ascending atau descending).
- Klik OK.
Menggunakan Rumus dalam Tabel
Word memungkinkan Anda menggunakan rumus sederhana dalam tabel untuk melakukan perhitungan. Ini berguna untuk menghitung total, rata-rata, atau nilai lainnya berdasarkan data dalam tabel.
- Klik pada sel tempat Anda ingin menampilkan hasil perhitungan.
- Pada tab Layout, di grup Data, klik Formula.
- Pada kotak dialog Formula, masukkan rumus yang Anda inginkan. Word menggunakan sintaks rumus yang mirip dengan Excel. Misalnya, untuk menjumlahkan semua angka di atas sel yang dipilih, Anda dapat menggunakan rumus =SUM(ABOVE).
- Klik OK.
Mengonversi Teks Menjadi Tabel dan Sebaliknya
Word dapat mengonversi teks yang dipisahkan oleh koma, tab, atau karakter lain menjadi tabel, dan sebaliknya. Ini berguna jika Anda memiliki data dalam format teks yang ingin Anda masukkan ke dalam tabel, atau jika Anda ingin mengekspor data dari tabel ke format teks.
- Mengonversi Teks Menjadi Tabel: Pilih teks yang ingin Anda konversi. Pada tab Insert, di grup Tables, klik tombol Table, lalu pilih Convert Text to Table. Tentukan karakter yang memisahkan teks (misalnya, koma atau tab), dan klik OK.
- Mengonversi Tabel Menjadi Teks: Pilih tabel yang ingin Anda konversi. Pada tab Layout, di grup Data, klik Convert to Text. Tentukan karakter yang ingin Anda gunakan untuk memisahkan teks (misalnya, koma atau tab), dan klik OK.
Mengimpor Tabel dari Excel
Jika Anda memiliki data dalam Excel, Anda dapat mengimpornya ke Word sebagai tabel. Ini adalah cara yang mudah untuk menggunakan data yang sudah ada dalam spreadsheet.
- Buka dokumen Word Anda.
- Pada tab Insert, di grup Tables, klik tombol Table, lalu pilih Excel Spreadsheet.
- Sebuah spreadsheet Excel akan muncul di dalam dokumen Word Anda. Masukkan atau tempelkan data Anda ke dalam spreadsheet.
- Klik di luar spreadsheet untuk kembali ke dokumen Word. Tabel akan ditampilkan dengan data yang Anda masukkan.
Tips dan Trik untuk Membuat Tabel yang Efektif
Berikut adalah beberapa tips dan trik untuk membuat tabel yang efektif:
- Gunakan judul yang jelas dan ringkas: Setiap kolom dan baris harus memiliki judul yang jelas dan ringkas yang menjelaskan data yang terkandung di dalamnya.
- Gunakan format yang konsisten: Gunakan format teks, border, dan shading yang konsisten di seluruh tabel.
- Hindari penggunaan terlalu banyak warna: Terlalu banyak warna dapat membuat tabel sulit dibaca. Gunakan warna secara hemat dan hanya untuk menyoroti informasi penting.
- Gunakan spasi yang cukup: Pastikan ada cukup spasi antara teks dan border sel agar teks mudah dibaca.
- Sederhanakan tabel Anda: Hindari menambahkan terlalu banyak informasi ke dalam satu tabel. Jika perlu, pecah tabel menjadi beberapa tabel yang lebih kecil dan lebih mudah dikelola.
- Periksa kesalahan: Selalu periksa tabel Anda untuk memastikan tidak ada kesalahan ketik atau kesalahan data.
Contoh Penggunaan Tabel
Tabel dapat digunakan untuk berbagai keperluan, termasuk:
- Menyajikan data statistik: Tabel dapat digunakan untuk menyajikan data statistik seperti penjualan, pendapatan, atau populasi.
- Membandingkan produk atau layanan: Tabel dapat digunakan untuk membandingkan fitur, harga, atau kinerja produk atau layanan yang berbeda.
- Menyusun jadwal atau agenda: Tabel dapat digunakan untuk menyusun jadwal rapat, agenda konferensi, atau rencana proyek.
- Membuat daftar: Tabel dapat digunakan untuk membuat daftar item, seperti daftar belanja, daftar tugas, atau daftar kontak.
- Menyajikan informasi keuangan: Tabel dapat digunakan untuk menyajikan informasi keuangan seperti laporan laba rugi, neraca, atau laporan arus kas.
Kesimpulan
Membuat tabel di Microsoft Word adalah keterampilan yang berharga bagi siapa saja yang ingin menyajikan informasi secara terstruktur dan mudah dipahami. Dengan memahami dasar-dasar tabel, menyesuaikan tampilan, dan menggunakan fitur-fitur lanjutan, Anda dapat membuat tabel yang efektif dan informatif untuk berbagai keperluan. Ingatlah untuk selalu merencanakan tabel Anda dengan cermat, menggunakan format yang konsisten, dan memeriksa kesalahan sebelum membagikannya.
Dengan latihan dan eksperimen, Anda akan menjadi mahir dalam membuat tabel yang memenuhi kebutuhan Anda dan meningkatkan kualitas dokumen Anda secara keseluruhan. Jangan ragu untuk menjelajahi berbagai opsi dan fitur yang ditawarkan Word untuk menemukan cara terbaik untuk menyajikan data Anda.