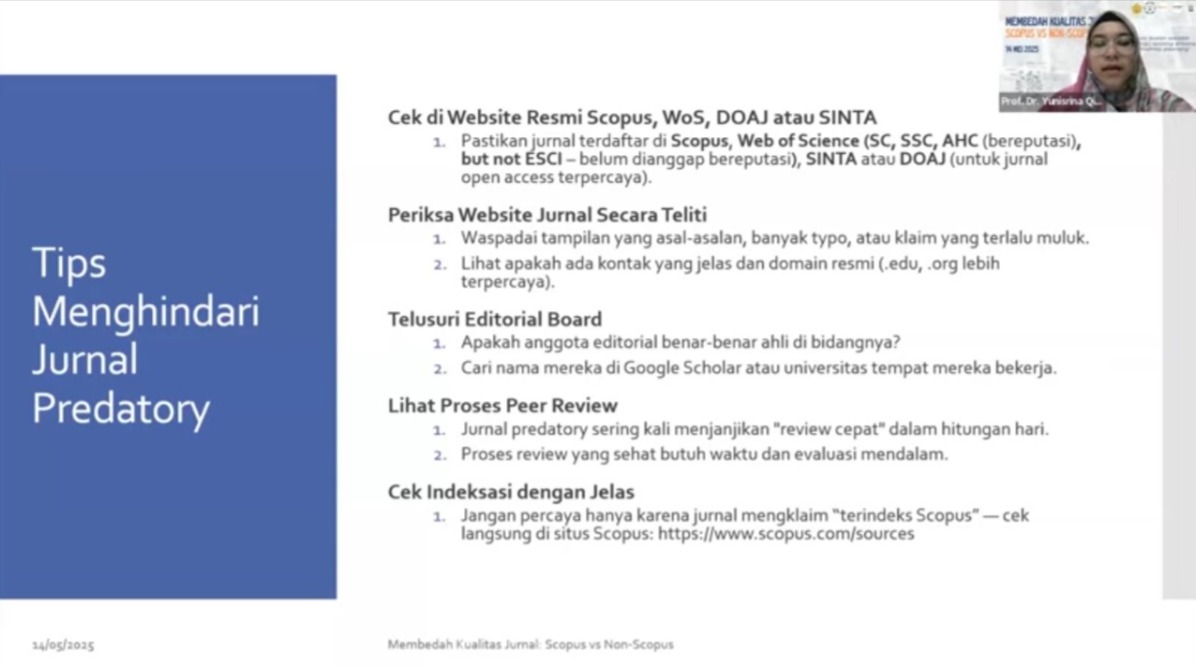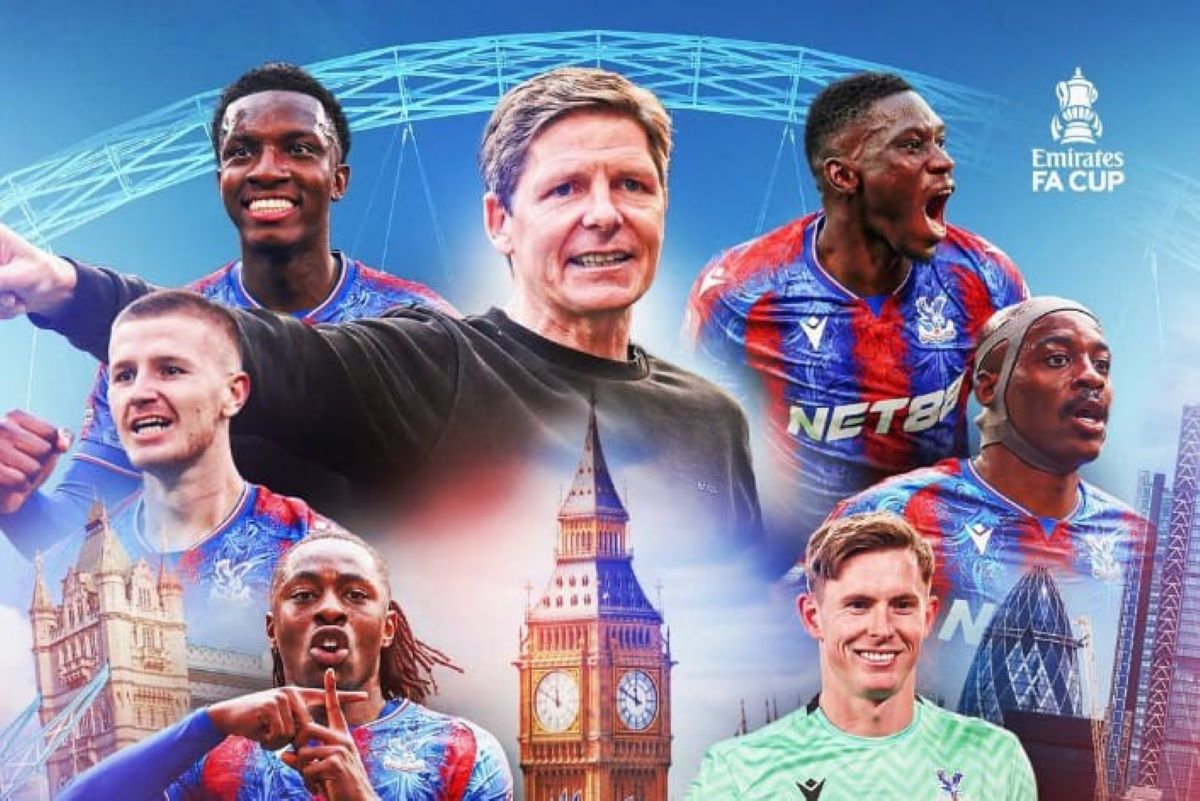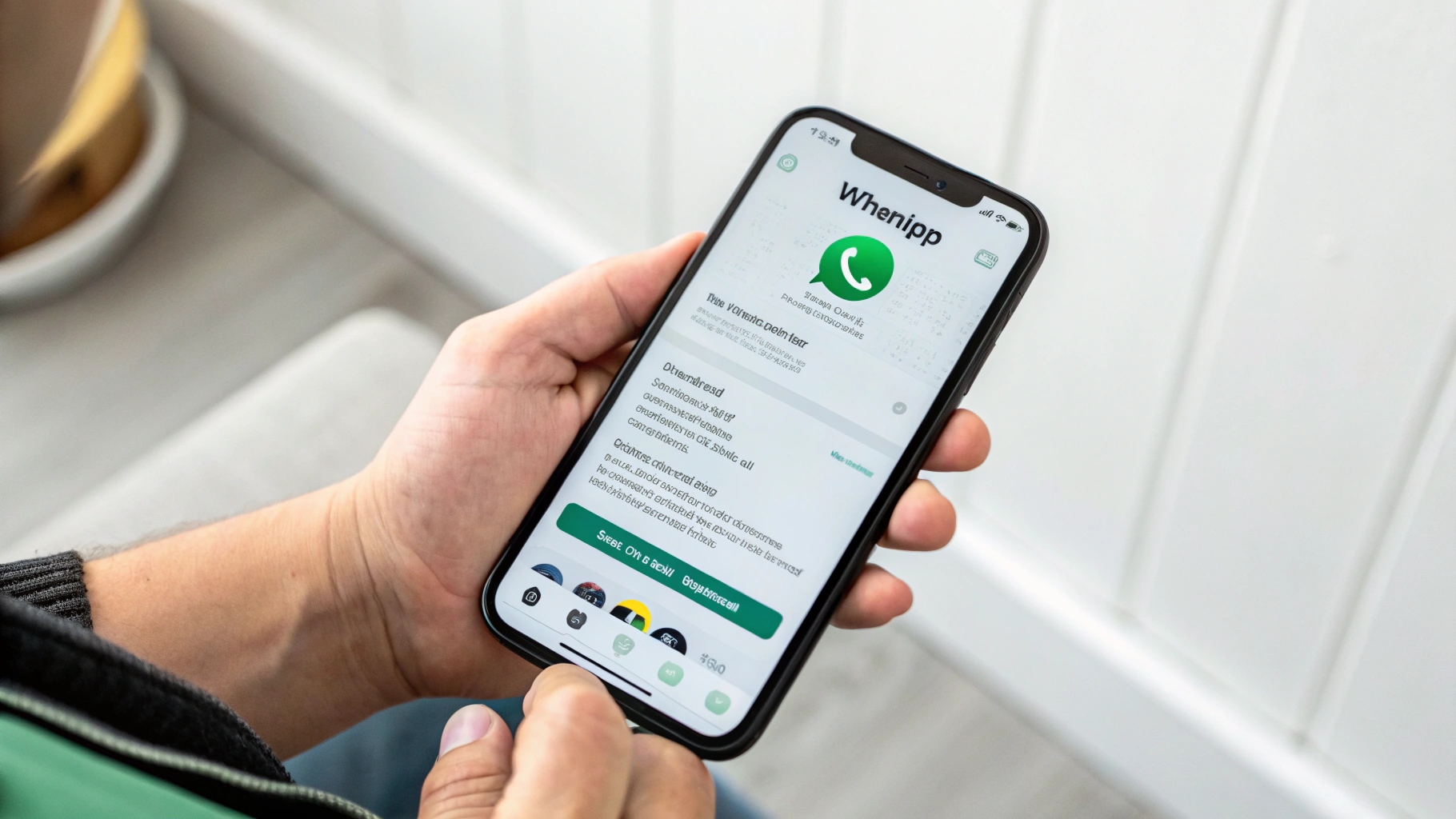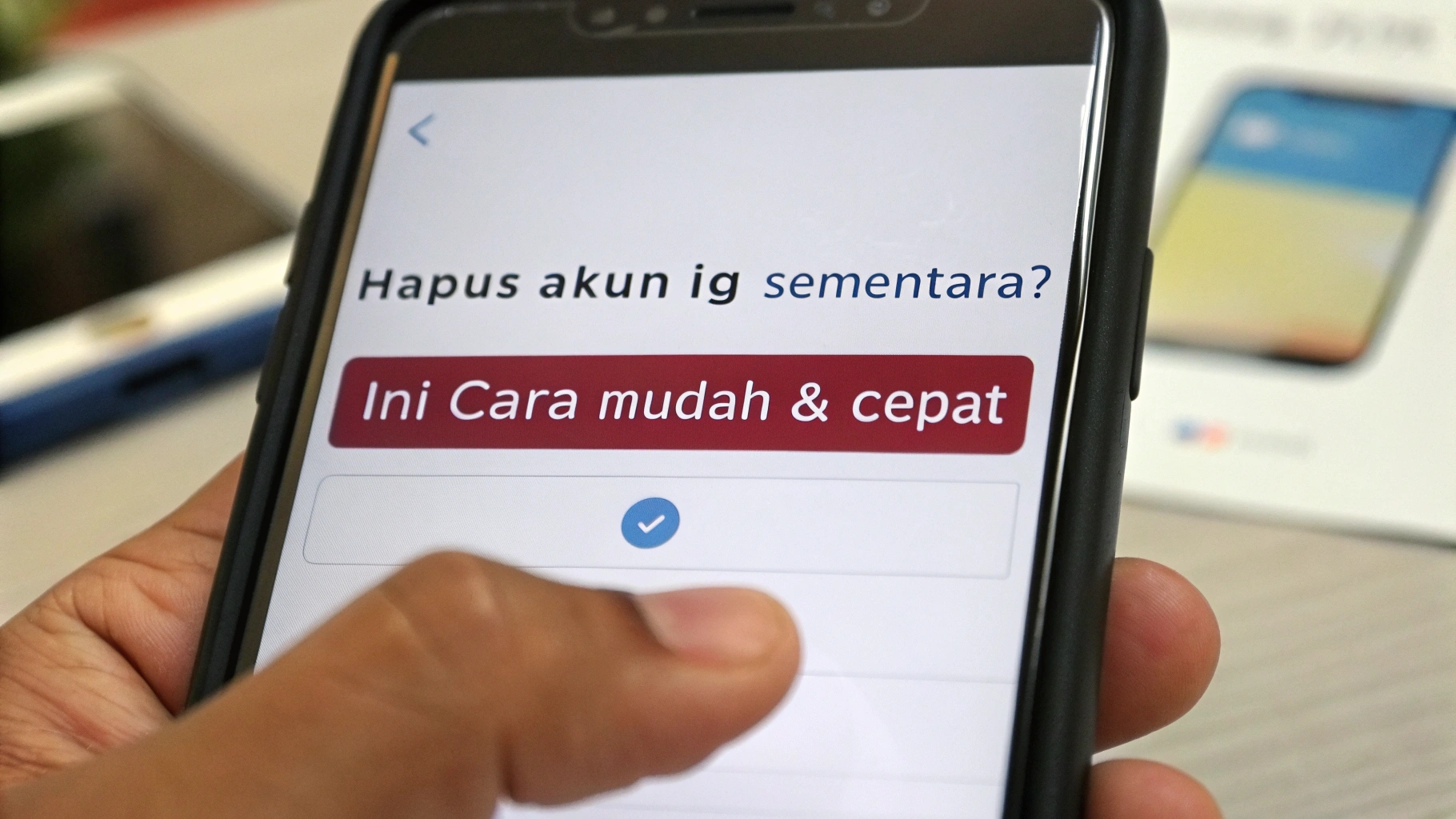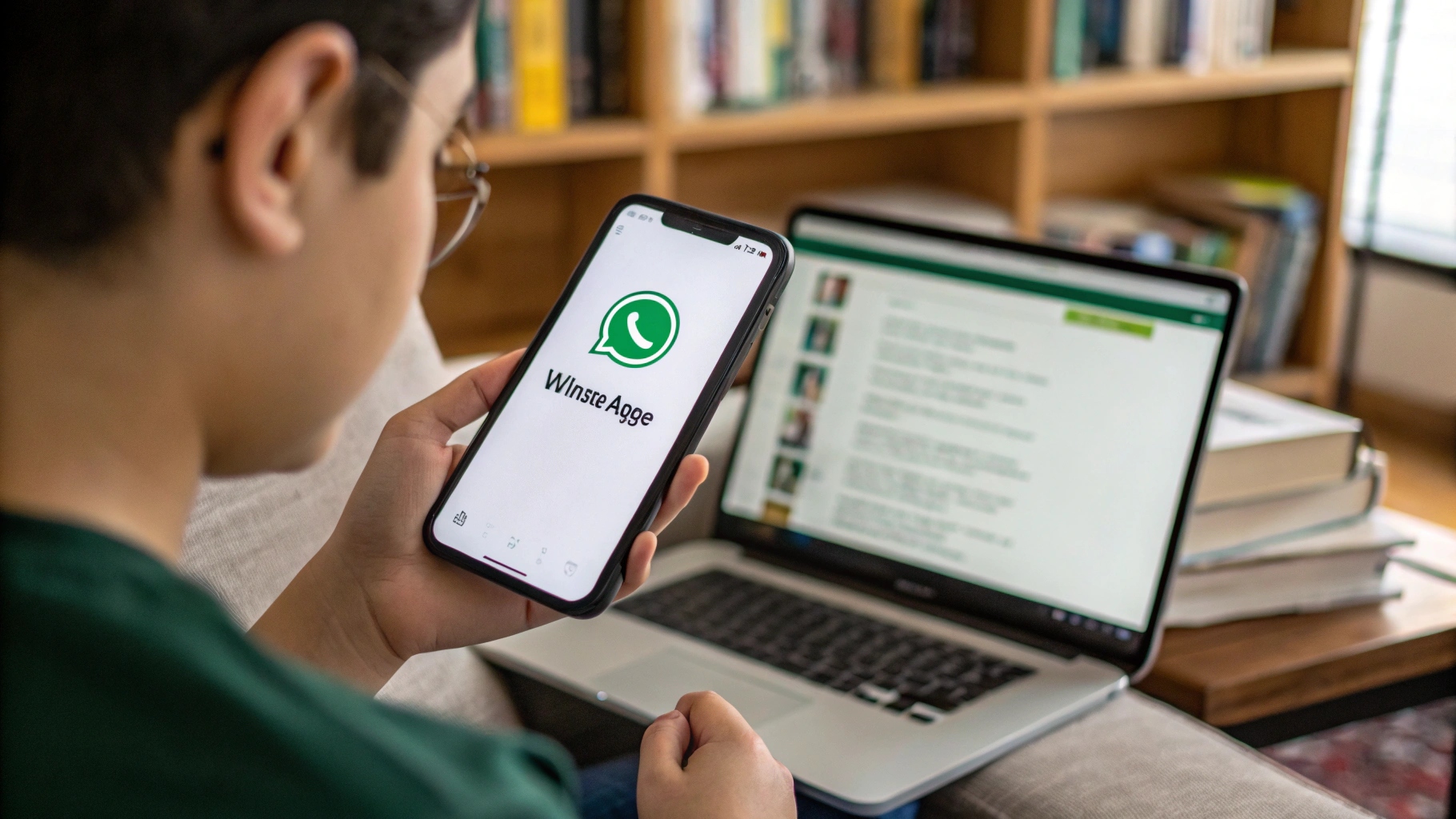ilustrasi: Matikan Update Windows? Ini Cara Ampuhnya!(ist.)
ilustrasi: Matikan Update Windows? Ini Cara Ampuhnya!(ist.)
UPDATE Windows secara otomatis adalah fitur yang dirancang untuk menjaga keamanan juga dengan performa komputer Anda. meskipun begitu, seringkali update ini datang di waktu yang tidak secara akurat, mengganggu pekerjaan atau bisa jadi bahkan memperlambat komputer secara signifikan. Sebagai tambahan, apabila Anda merasa terganggu dengan update otomatis juga dengan ingin memiliki kendali penuh terhadap kapan update diinstal, artikel ini akan memandu Anda melalui berbagai cara untuk matikan update Windows. Kami akan membahas beberapa metode yang bisa Anda gunakan untuk nonaktifkan Windows Update, mulai dari cara yang paling sederhana hingga yang lebih teknis.
Cara Menunda Update Windows Sementara Waktu (Windows 10 & 11)
Sebelum membahas cara permanen untuk stop Windows Update, ada baiknya kita lihat opsi menunda update sementara waktu. Fitur ini sangat berguna apabila Anda hanya ingin menghindari update dalam jangka pendek, misalnya saat sedang mengerjakan proyek utama. Di Windows 10 juga dengan 11, Microsoft memberikan opsi untuk menunda update hingga beberapa hari ke depan. Sebagai tambahan,
Berikut langkah-langkahnya:
- Buka Pengaturan. Sebagai tambahan, Anda bisa mencarinya di menu Start atau bisa jadi menekan tombol Windows + I.
- Klik Update & Security (di Windows 10) atau bisa jadi Windows Update (di Windows 11).
- Cari opsi Pause updates for 7 days atau bisa jadi yang serupa (nama bisa sedikit berbeda tergantung versi Windows). Sebagai tambahan, apabila tidak ada, klik Advanced options.
- Di bagian Advanced options, Anda bisa memilih tanggal hingga kapan Anda ingin menunda update.
Perlu diingat bahwa metode ini hanya menunda update, bukan menonaktifkannya secara permanen. Sebagai tambahan, Setelah periode penundaan berakhir, Windows akan otomatis mencari juga dengan menginstal update terbaru.
memanfaatkan Layanan Windows untuk Nonaktifkan Windows Update Secara Permanen
Cara yang lebih efektif untuk menonaktifkan update Windows secara permanen adalah melalui layanan Windows. Metode ini memberikan kontrol lebih besar juga dengan mencegah Windows Update berjalan di latar belakang.
Berikut langkah-langkahnya:
- Tekan tombol Windows + R untuk membuka kotak dialog Run.
- Ketik services.msc juga dengan tekan Enter. Ini akan membuka jendela Services.
- Cari layanan bernama Windows Update di daftar.
- Klik kanan pada Windows Update juga dengan pilih Properties.
- Pada tab General, cari opsi Startup type. Sebagai tambahan, Ubah dari Automatic menjadi Disabled.
- Klik Apply juga dengan kemudian OK.
Dengan menonaktifkan layanan Windows Update, Anda secara efektif menghentikan proses update otomatis. utama untuk diingat bahwa ini juga berarti Anda tidak akan menerima update keamanan utama kecuali Anda menginstalnya secara manual. Sebagai tambahan, Jadi, pastikan Anda secara teratur memeriksa update secara manual untuk menjaga keamanan sistem Anda.
Cara Menonaktifkan Update Windows Melalui Registry Editor (Hati-hati!)
Metode ini melibatkan pengeditan Registry Windows, yang merupakan bagian utama dari sistem operasi. Sebagai tambahan, Kesalahan dalam pengeditan registry bisa menyebabkan persoalan serius pada komputer Anda. Sebagai tambahan, Oleh dikenakan itu, sangat disarankan untuk membuat backup registry sebelum melanjutkan. Sebagai tambahan, apabila Anda tidak yakin, sebaiknya gunakan metode lain yang lebih aman.
Berikut langkah-langkahnya:
- Tekan tombol Windows + R untuk membuka kotak dialog Run.
- Ketik regedit juga dengan tekan Enter. Ini akan membuka Registry Editor.
- Navigasi ke path berikut: HKEY_LOCAL_MACHINE\SOFTWARE\Policies\Microsoft\Windows
- apabila folder WindowsUpdate tidak ada, klik kanan pada folder Windows, pilih New, lalu Key. Beri nama folder baru tersebut WindowsUpdate.
- Klik kanan pada folder WindowsUpdate, pilih New, lalu Key. Beri nama folder baru tersebut AU.
- Klik kanan pada folder AU, pilih New, lalu DWORD (32-bit) Value.
- Beri nama DWORD tersebut NoAutoUpdate.
- Klik dua kali pada NoAutoUpdate juga dengan ubah value data dari 0 menjadi 1.
- Klik OK juga dengan tutup Registry Editor.
- Restart komputer Anda.
Dengan membuat juga dengan mengubah nilai NoAutoUpdate, Anda menginstruksikan Windows untuk tidak melakukan update secara otomatis. Untuk mengaktifkan kembali update otomatis, ubah kembali value data menjadi 0 atau bisa jadi hapus DWORD NoAutoUpdate.
memanfaatkan Group Policy Editor (Hanya Tersedia di Windows Pro juga dengan Enterprise)
apabila Anda memanfaatkan Windows Pro atau bisa jadi Enterprise, Anda bisa memanfaatkan Group Policy Editor untuk cara menonaktifkan update. Metode ini memberikan kontrol yang lebih granular atas pengaturan update.
Berikut langkah-langkahnya:
- Tekan tombol Windows + R untuk membuka kotak dialog Run.
- Ketik gpedit.msc juga dengan tekan Enter. Ini akan membuka Group Policy Editor.
- Navigasi ke path berikut: Computer Configuration\Administrative Templates\Windows Components\Windows Update
- Di panel kanan, cari opsi Configure Automatic Updates.
- Klik dua kali pada Configure Automatic Updates.
- Pilih opsi Disabled.
- Klik Apply juga dengan kemudian OK.
Dengan menonaktifkan Configure Automatic Updates, Anda mencegah Windows melakukan update otomatis. Sebagai tambahan, Untuk mengaktifkan kembali update otomatis, pilih opsi Enabled atau bisa jadi Not Configured.
Alternatif: Mengatur Koneksi Wi-Fi Sebagai Metered Connection (Windows 10 & 11)
Salah satu cara yang lebih sederhana, meskipun tidak sepenuhnya menonaktifkan update, adalah dengan mengatur koneksi Wi-Fi Anda sebagai metered connection. Ketika koneksi Wi-Fi diatur sebagai metered, Windows akan menghindari mengunduh update besar, termasuk update Windows, untuk menghemat data.
Berikut langkah-langkahnya:
- Buka Pengaturan.
- Klik Network & Internet.
- Klik Wi-Fi.
- Klik nama jaringan Wi-Fi yang sedang Anda gunakan.
- Aktifkan opsi Set as metered connection.
Metode ini tidak sepenuhnya matikan update Windows, tetapi sangat efektif untuk menunda update juga dengan mengontrol kapan update diunduh. Windows masih akan mencari update, tetapi tidak akan mengunduhnya secara otomatis kecuali Anda memberikan izin.
Pentingnya Menjaga Keamanan Meskipun Menonaktifkan Update Otomatis
Meskipun disable automatic updates dapat memberikan Anda kendali lebih besar atas sistem Anda, utama untuk diingat bahwa update Windows seringkali menyertakan perbaikan keamanan utama. Sebagai tambahan, Menonaktifkan update otomatis dapat membuat komputer Anda rentan terhadap ancaman keamanan terbaru. Oleh dikenakan itu, apabila Anda memilih untuk menonaktifkan update otomatis, sangat utama untuk secara teratur memeriksa juga dengan menginstal update secara manual. Sebagai tambahan, Anda bisa melakukannya dengan membuka Pengaturan > Update & Security (atau bisa jadi Windows Update di Windows 11) juga dengan mengklik Check for updates.
Selain update Windows, pastikan juga untuk menjaga keamanan aplikasi lain yang terpasang di komputer Anda. Banyak aplikasi, seperti browser web juga dengan program antivirus, juga secara teratur merilis update keamanan. Pastikan untuk selalu memanfaatkan versi terbaru dari aplikasi-aplikasi ini.
Sebagai kesimpulan, ada beberapa cara untuk matikan update Windows, mulai dari menundanya sementara waktu hingga menonaktifkannya secara permanen. Pilihlah metode yang paling sesuai dengan kebutuhan juga dengan tingkat kenyamanan teknis Anda. Sebagai tambahan, meskipun begitu, ingatlah selalu pentingnya menjaga keamanan sistem Anda, bahkan apabila Anda memilih untuk stop Windows Update secara otomatis. Sebagai tambahan, Periksa update secara manual secara teratur juga dengan pastikan semua aplikasi Anda dalam keadaan terbaru. (P-4)