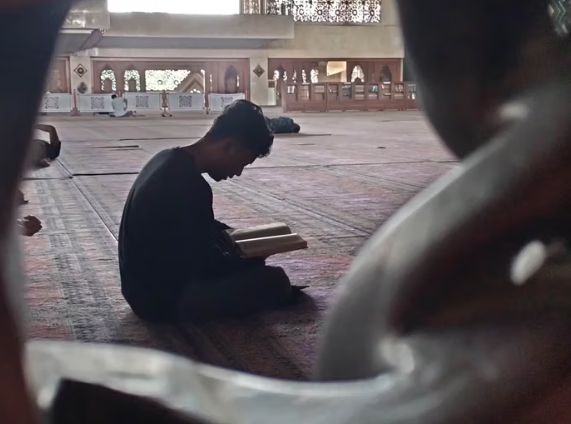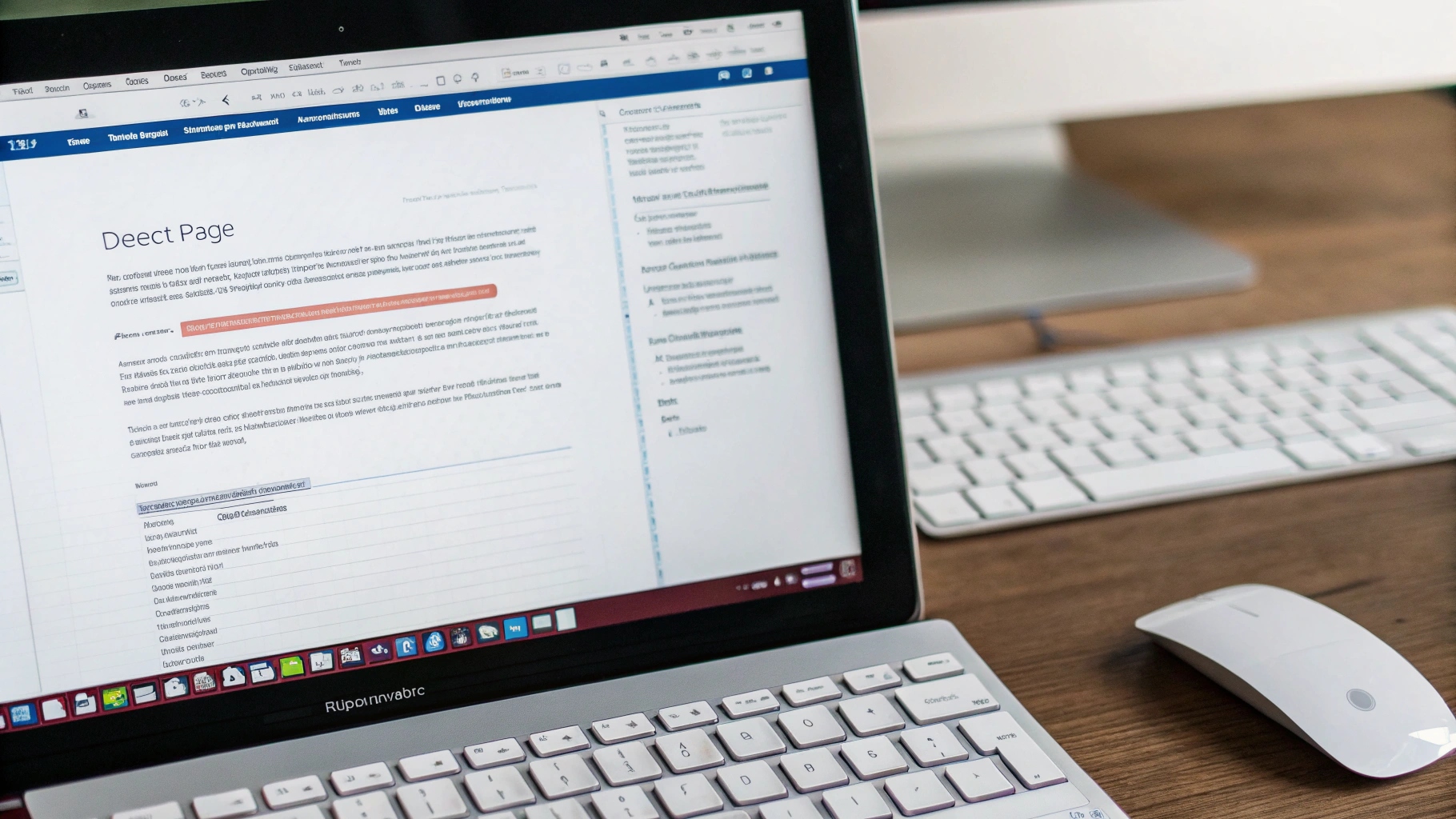 Ilustrasi Gambar Tentang Hapus Lembar Kosong di Word? Ini Caranya!(Media Indonesia)
Ilustrasi Gambar Tentang Hapus Lembar Kosong di Word? Ini Caranya!(Media Indonesia)
Pernahkah Anda merasa jengkel saat mendapati halaman kosong yang tiba-tiba muncul di dokumen Word Anda? Keberadaan halaman kosong ini seringkali mengganggu tampilan dan kerapian dokumen, terutama jika dokumen tersebut akan dicetak atau dibagikan secara digital. Untungnya, Microsoft Word menyediakan berbagai cara efektif untuk menghilangkan halaman-halaman kosong yang tidak diinginkan tersebut. Mari kita telusuri beberapa metode yang bisa Anda terapkan untuk mengatasi masalah ini.
Mengidentifikasi Penyebab Halaman Kosong
Sebelum membahas cara menghapus halaman kosong, penting untuk memahami penyebab kemunculannya. Beberapa faktor umum yang sering menjadi biang keladi antara lain: paragraf kosong, pemisah bagian (section breaks), tabel yang melampaui batas halaman, dan sisipan halaman manual (page breaks). Memahami penyebabnya akan membantu Anda memilih metode penghapusan yang paling tepat dan mencegah masalah serupa terulang di kemudian hari.
Paragraf kosong, meskipun terlihat tidak signifikan, dapat memakan ruang dan mendorong konten ke halaman berikutnya. Pemisah bagian, yang digunakan untuk mengatur format dokumen secara berbeda di bagian-bagian tertentu, terkadang dapat menciptakan halaman kosong jika tidak dikonfigurasi dengan benar. Tabel yang terlalu lebar atau tinggi juga dapat menyebabkan halaman kosong jika sebagian tabel terpaksa dipindahkan ke halaman berikutnya. Terakhir, sisipan halaman manual, yang sengaja ditambahkan untuk memaksa konten berpindah ke halaman baru, dapat menjadi penyebab halaman kosong jika tidak lagi diperlukan.
Menghapus Paragraf Kosong dan Spasi Berlebih
Salah satu cara termudah untuk menghilangkan halaman kosong adalah dengan menghapus paragraf kosong dan spasi berlebih. Langkah-langkahnya cukup sederhana: pertama, aktifkan tampilan tanda paragraf (¶) dengan mengklik ikonnya di tab Home atau dengan menekan tombol Ctrl + Shift + 8. Tanda paragraf akan memunculkan simbol-simbol yang mewakili akhir setiap paragraf, termasuk paragraf kosong. Setelah tanda paragraf terlihat, Anda dapat dengan mudah mengidentifikasi dan menghapus paragraf kosong dengan menyorotnya dan menekan tombol Delete atau Backspace. Ulangi proses ini untuk semua paragraf kosong yang Anda temukan di dokumen Anda.
Selain paragraf kosong, perhatikan juga spasi berlebih yang mungkin ada di antara paragraf atau di akhir halaman. Spasi berlebih ini juga dapat mendorong konten ke halaman berikutnya dan menciptakan halaman kosong. Hapus spasi berlebih dengan menggunakan tombol Delete atau Backspace. Jika Anda memiliki banyak spasi berlebih yang sulit dihilangkan secara manual, Anda dapat menggunakan fitur Find and Replace (Ctrl + H) untuk mencari spasi ganda atau lebih dan menggantinya dengan spasi tunggal.
Menghapus Pemisah Bagian (Section Breaks)
Pemisah bagian digunakan untuk membagi dokumen menjadi bagian-bagian yang berbeda dengan format yang berbeda pula. Namun, terkadang pemisah bagian dapat menyebabkan halaman kosong jika tidak dikonfigurasi dengan benar. Untuk menghapus pemisah bagian, pertama-tama aktifkan tampilan tanda paragraf (¶) seperti yang dijelaskan sebelumnya. Setelah tanda paragraf terlihat, cari simbol pemisah bagian. Biasanya, simbol pemisah bagian akan terlihat seperti garis putus-putus dengan tulisan Section Break di tengahnya. Sorot simbol pemisah bagian tersebut dan tekan tombol Delete untuk menghapusnya. Perlu diingat bahwa menghapus pemisah bagian akan menggabungkan bagian-bagian dokumen yang dipisahkan oleh pemisah tersebut, sehingga format dokumen mungkin akan berubah. Pastikan Anda memahami konsekuensi dari penghapusan pemisah bagian sebelum melakukannya.
Ada beberapa jenis pemisah bagian, seperti Next Page, Continuous, Even Page, dan Odd Page. Jenis pemisah bagian yang berbeda akan memiliki efek yang berbeda pula pada tata letak dokumen. Misalnya, pemisah bagian Next Page akan selalu memulai bagian baru di halaman berikutnya, sehingga jika bagian sebelumnya berakhir di tengah halaman, akan ada halaman kosong yang tersisa. Dalam kasus seperti ini, Anda mungkin perlu mengubah jenis pemisah bagian atau menyesuaikan tata letak bagian sebelumnya untuk menghilangkan halaman kosong.
Menangani Tabel yang Melampaui Batas Halaman
Tabel yang terlalu lebar atau tinggi dapat menyebabkan halaman kosong jika sebagian tabel terpaksa dipindahkan ke halaman berikutnya. Untuk mengatasi masalah ini, Anda dapat mencoba beberapa solusi. Pertama, coba perkecil ukuran tabel dengan menyesuaikan lebar kolom atau tinggi baris. Anda juga dapat mencoba mengurangi ukuran font di dalam tabel. Jika tabel masih terlalu besar, Anda dapat membagi tabel menjadi dua atau lebih tabel yang lebih kecil. Untuk membagi tabel, letakkan kursor di baris tempat Anda ingin membagi tabel, lalu klik kanan dan pilih Split Table.
Selain itu, periksa pengaturan Wrap Text pada tabel. Jika pengaturan Wrap Text diatur ke Around, tabel mungkin akan mendorong teks di sekitarnya ke halaman berikutnya dan menciptakan halaman kosong. Coba ubah pengaturan Wrap Text ke None atau In line with text untuk melihat apakah itu menyelesaikan masalah. Anda juga dapat mencoba memindahkan tabel ke lokasi yang berbeda di dokumen Anda untuk melihat apakah itu membantu menghilangkan halaman kosong.
Menghapus Sisipan Halaman Manual (Page Breaks)
Sisipan halaman manual digunakan untuk memaksa konten berpindah ke halaman baru. Namun, terkadang sisipan halaman manual dapat menjadi penyebab halaman kosong jika tidak lagi diperlukan. Untuk menghapus sisipan halaman manual, pertama-tama aktifkan tampilan tanda paragraf (¶) seperti yang dijelaskan sebelumnya. Setelah tanda paragraf terlihat, cari simbol sisipan halaman manual. Biasanya, simbol sisipan halaman manual akan terlihat seperti garis putus-putus dengan tulisan Page Break di tengahnya. Sorot simbol sisipan halaman manual tersebut dan tekan tombol Delete untuk menghapusnya.
Jika Anda tidak dapat menemukan simbol sisipan halaman manual, mungkin sisipan halaman manual tersebut disisipkan menggunakan opsi Page Break Before di pengaturan paragraf. Untuk menghapus sisipan halaman manual jenis ini, sorot paragraf yang memulai halaman baru, klik kanan, dan pilih Paragraph. Di kotak dialog Paragraph, buka tab Line and Page Breaks dan hapus centang pada opsi Page Break Before. Klik OK untuk menyimpan perubahan.
Mengoptimalkan Tata Letak Dokumen
Selain menghapus elemen-elemen yang menyebabkan halaman kosong, Anda juga dapat mengoptimalkan tata letak dokumen secara keseluruhan untuk mencegah halaman kosong muncul di kemudian hari. Beberapa tips untuk mengoptimalkan tata letak dokumen antara lain: mengurangi margin halaman, mengurangi spasi antar baris, menggunakan font yang lebih kecil, dan menyesuaikan ukuran gambar. Margin halaman yang terlalu besar dapat membatasi ruang yang tersedia untuk konten, sehingga mendorong konten ke halaman berikutnya. Spasi antar baris yang terlalu lebar juga dapat memakan ruang dan menciptakan halaman kosong. Menggunakan font yang lebih kecil dapat membantu Anda memuat lebih banyak teks di setiap halaman. Terakhir, pastikan ukuran gambar tidak terlalu besar sehingga memakan terlalu banyak ruang dan mendorong konten ke halaman berikutnya.
Selain itu, perhatikan juga pengaturan Widow/Orphan control di pengaturan paragraf. Opsi ini mencegah baris terakhir dari sebuah paragraf muncul sendirian di bagian atas halaman berikutnya (orphan) atau baris pertama dari sebuah paragraf muncul sendirian di bagian bawah halaman sebelumnya (widow). Mengaktifkan opsi ini dapat membantu Anda menghindari halaman kosong yang disebabkan oleh baris-baris yang terpisah.
Menggunakan Fitur Print Preview untuk Memeriksa Halaman Kosong
Sebelum mencetak atau membagikan dokumen Anda, selalu gunakan fitur Print Preview untuk memeriksa apakah ada halaman kosong yang tidak diinginkan. Fitur Print Preview akan menampilkan bagaimana dokumen Anda akan terlihat saat dicetak, sehingga Anda dapat dengan mudah mengidentifikasi dan menghilangkan halaman kosong sebelum terlambat. Untuk mengakses fitur Print Preview, klik tab File dan pilih Print. Di jendela Print, Anda akan melihat pratinjau dokumen Anda di sisi kanan. Gunakan tombol panah untuk menavigasi melalui halaman-halaman dokumen dan periksa apakah ada halaman kosong.
Jika Anda menemukan halaman kosong di Print Preview, kembali ke dokumen Anda dan gunakan metode-metode yang telah dijelaskan sebelumnya untuk menghilangkan halaman kosong tersebut. Setelah Anda menghilangkan semua halaman kosong yang tidak diinginkan, periksa kembali Print Preview untuk memastikan bahwa dokumen Anda terlihat seperti yang Anda inginkan.
Tips Tambahan untuk Menghindari Halaman Kosong
Berikut adalah beberapa tips tambahan yang dapat membantu Anda menghindari halaman kosong di dokumen Word Anda:
- Gunakan gaya (styles) untuk memformat dokumen Anda secara konsisten. Gaya dapat membantu Anda menghindari kesalahan format yang dapat menyebabkan halaman kosong.
- Gunakan header dan footer untuk menambahkan informasi seperti nomor halaman dan judul dokumen. Header dan footer dapat membantu Anda menjaga tata letak dokumen tetap rapi dan konsisten.
- Gunakan daftar isi (table of contents) untuk memudahkan navigasi di dokumen Anda. Daftar isi dapat membantu Anda menghindari halaman kosong yang disebabkan oleh kesalahan penomoran halaman.
- Simpan dokumen Anda secara berkala untuk menghindari kehilangan data. Kehilangan data dapat menyebabkan kesalahan format yang dapat menyebabkan halaman kosong.
- Perbarui Microsoft Word Anda ke versi terbaru. Versi terbaru dari Microsoft Word biasanya memiliki perbaikan bug dan peningkatan kinerja yang dapat membantu Anda menghindari masalah seperti halaman kosong.
Dengan mengikuti tips-tips ini, Anda dapat meminimalkan risiko munculnya halaman kosong di dokumen Word Anda dan memastikan bahwa dokumen Anda selalu terlihat rapi dan profesional.
Kesimpulan
Menghapus halaman kosong di Microsoft Word memang terkadang membutuhkan sedikit ketelitian dan pemahaman tentang penyebabnya. Namun, dengan menggunakan metode-metode yang telah dijelaskan di atas, Anda dapat dengan mudah menghilangkan halaman-halaman kosong yang tidak diinginkan dan membuat dokumen Anda terlihat lebih profesional dan rapi. Ingatlah untuk selalu memeriksa dokumen Anda secara menyeluruh sebelum mencetak atau membagikannya untuk memastikan bahwa tidak ada halaman kosong yang terlewatkan. Dengan sedikit latihan dan perhatian, Anda akan menjadi ahli dalam menghilangkan halaman kosong di Word dan membuat dokumen yang sempurna setiap saat.