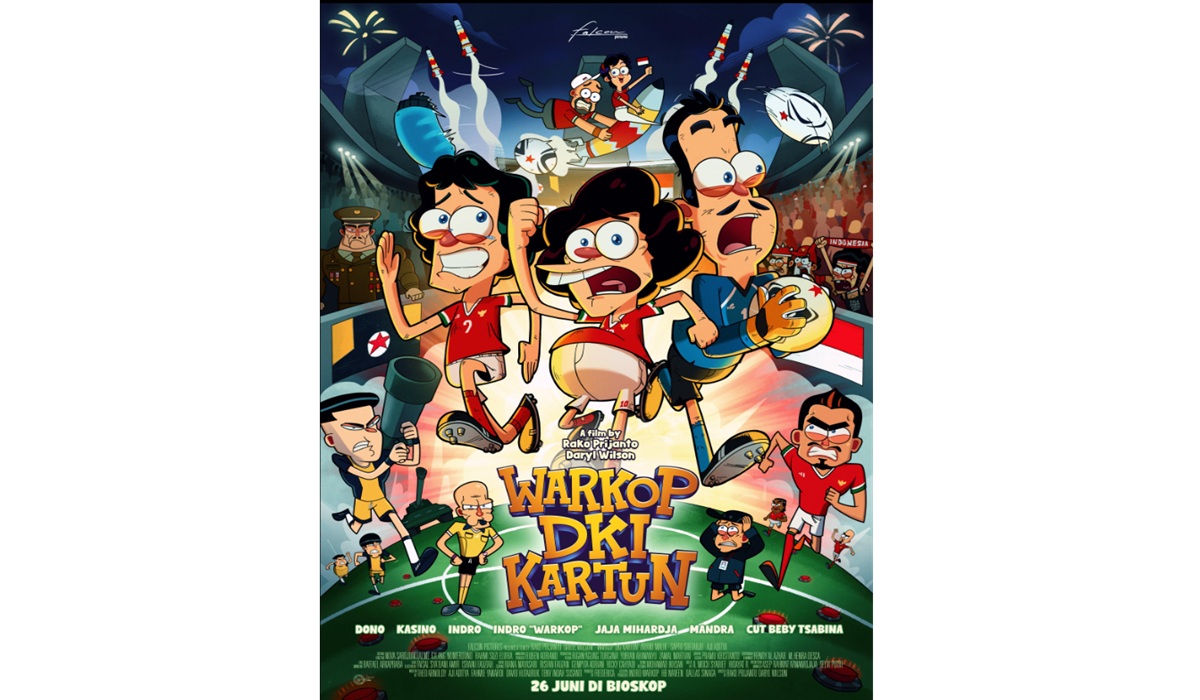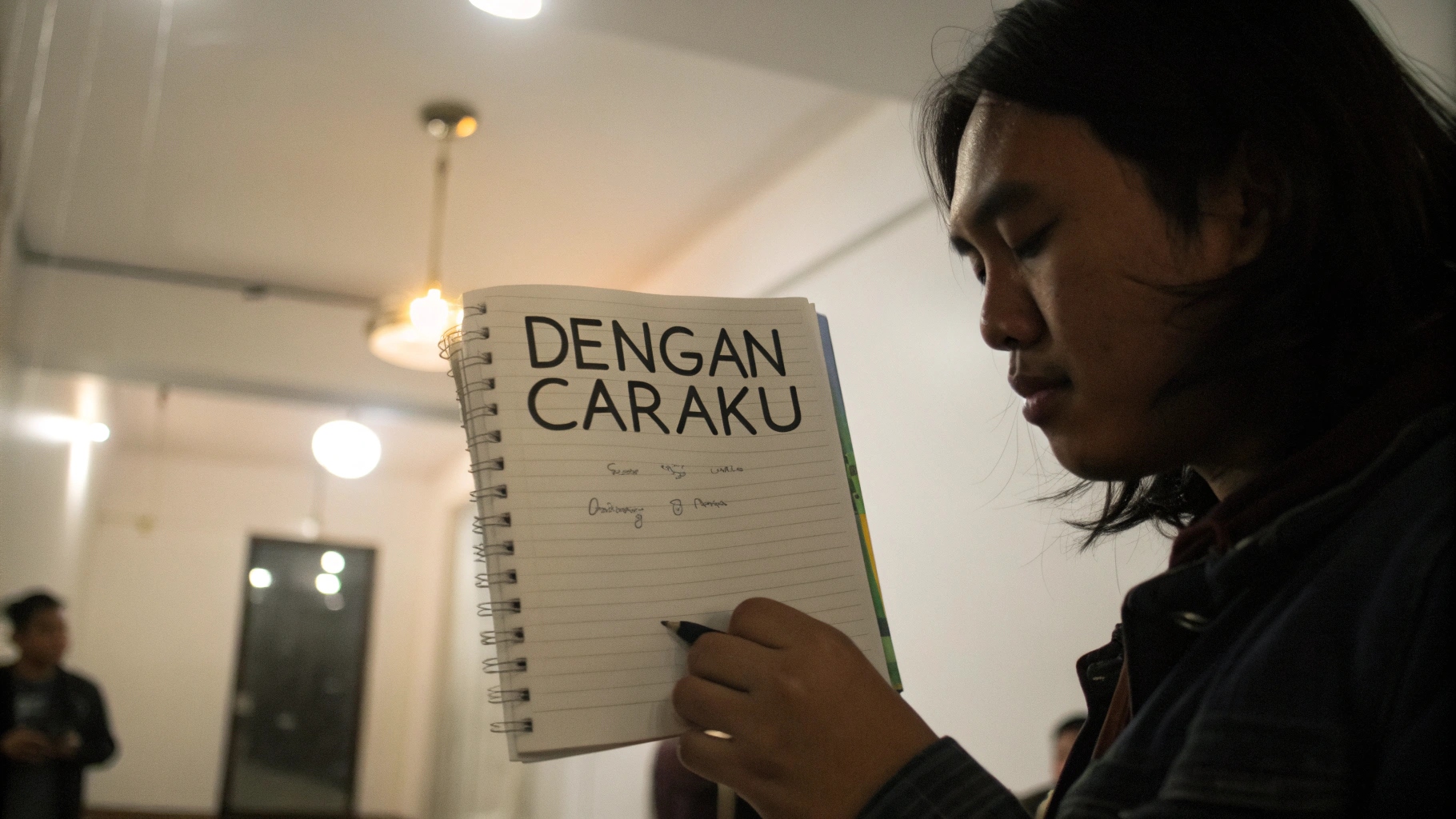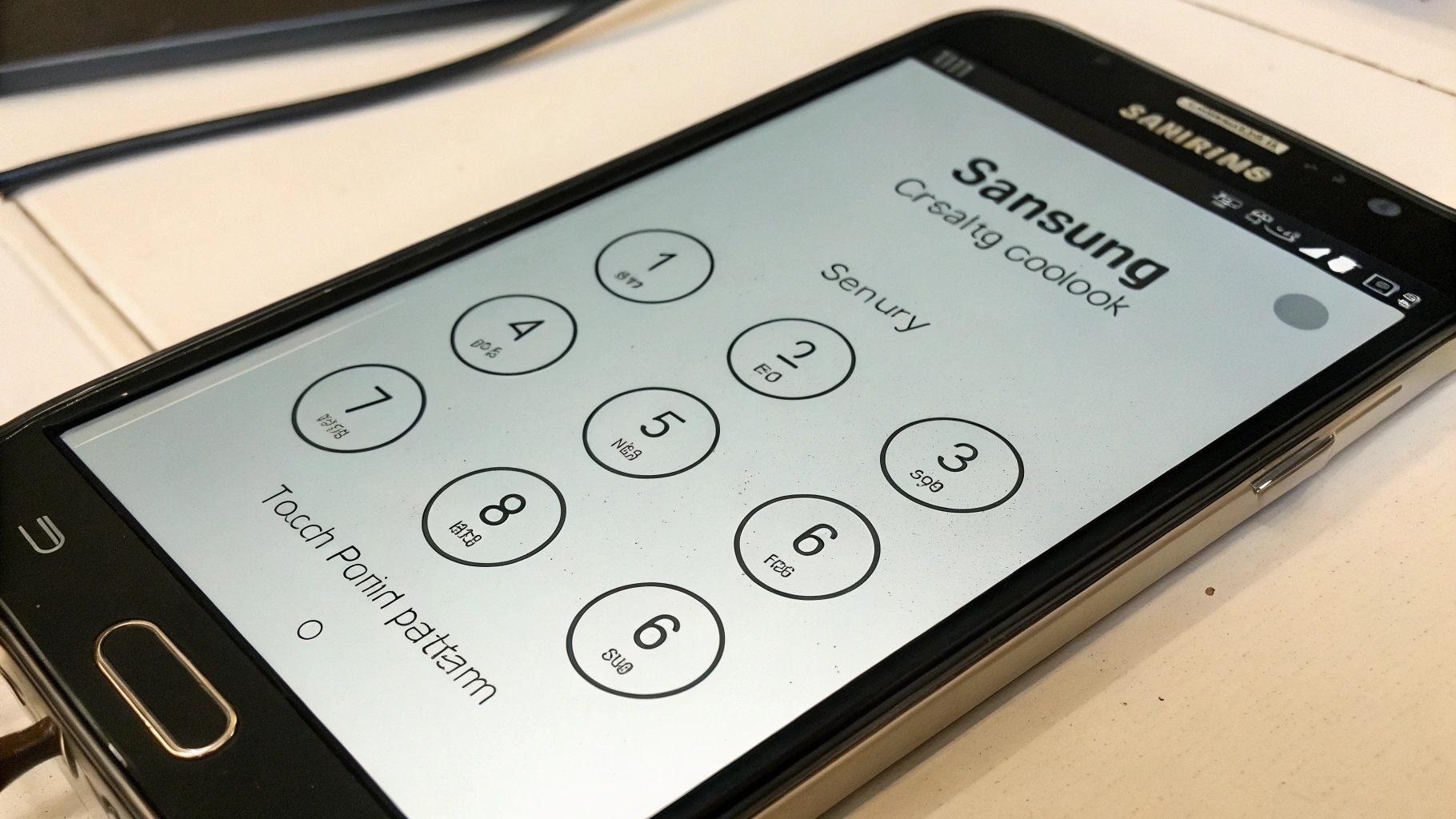ilustrasi gambar tentang Cek Tipe Laptop(Media Indonesia)
ilustrasi gambar tentang Cek Tipe Laptop(Media Indonesia)
Mengetahui jenis laptop yang Anda miliki adalah langkah awal penting untuk berbagai keperluan, mulai dari mengunduh driver yang tepat, mencari suku cadang yang sesuai, hingga sekadar mengetahui spesifikasi perangkat Anda. Proses identifikasi ini tidaklah rumit, dan ada beberapa cara mudah serta cepat yang bisa Anda lakukan. Artikel ini akan memandu Anda melalui berbagai metode untuk menemukan informasi penting ini, memastikan Anda memiliki data yang akurat tentang laptop kesayangan Anda.
Melalui Stiker atau Label pada Laptop
Salah satu cara termudah dan tercepat untuk mengetahui tipe laptop Anda adalah dengan memeriksa stiker atau label yang biasanya ditempelkan pada bodi laptop. Label ini umumnya terletak di bagian bawah laptop, di sekitar keyboard, atau di dekat layar. Informasi yang tertera pada stiker ini biasanya mencakup merek laptop, tipe atau model, serta nomor seri. Perhatikan dengan seksama label-label ini, karena seringkali informasi yang Anda butuhkan tercetak dengan jelas di sana. Jika Anda kesulitan menemukan stiker atau label, coba periksa bagian dalam kompartemen baterai (jika baterai laptop Anda dapat dilepas). Beberapa produsen menempatkan informasi penting di area tersebut.
Menggunakan System Information di Windows
Sistem operasi Windows menyediakan alat bawaan yang memungkinkan Anda untuk melihat informasi detail tentang perangkat keras dan perangkat lunak komputer Anda, termasuk tipe laptop. Untuk mengakses informasi ini, ikuti langkah-langkah berikut:
- Tekan tombol Windows + R untuk membuka kotak dialog Run.
- Ketik msinfo32 (tanpa tanda kutip) dan tekan Enter.
- Jendela System Information akan terbuka.
- Pada panel sebelah kiri, pastikan System Summary terpilih.
- Pada panel sebelah kanan, cari item System Model atau BaseBoard Product. Di sinilah Anda akan menemukan tipe laptop Anda.
Selain tipe laptop, Anda juga dapat menemukan informasi lain yang berguna seperti versi BIOS, produsen sistem, dan total memori fisik (RAM) yang terpasang.
Memeriksa BIOS atau UEFI
BIOS (Basic Input/Output System) atau UEFI (Unified Extensible Firmware Interface) adalah firmware yang tertanam pada motherboard laptop Anda. Firmware ini bertanggung jawab untuk memulai sistem operasi dan menyediakan antarmuka untuk mengkonfigurasi pengaturan perangkat keras. Anda dapat menemukan tipe laptop Anda di dalam pengaturan BIOS atau UEFI. Berikut adalah cara mengaksesnya:
- Restart laptop Anda.
- Saat laptop mulai menyala, tekan tombol yang sesuai untuk masuk ke pengaturan BIOS atau UEFI. Tombol ini bervariasi tergantung pada merek laptop Anda. Beberapa tombol yang umum digunakan adalah Delete, F2, F10, F12, atau Esc. Biasanya, pesan yang memberitahukan tombol mana yang harus ditekan akan muncul sesaat setelah laptop dinyalakan.
- Setelah masuk ke pengaturan BIOS atau UEFI, cari opsi yang berkaitan dengan System Information, Product Information, atau yang serupa. Di sinilah Anda akan menemukan tipe laptop Anda.
Perlu diingat bahwa antarmuka BIOS atau UEFI dapat berbeda-beda tergantung pada produsen laptop dan versi firmware yang digunakan. Namun, informasi tentang tipe laptop biasanya dapat ditemukan dengan mudah di salah satu bagian yang disebutkan di atas.
Melalui Command Prompt atau PowerShell
Command Prompt dan PowerShell adalah alat baris perintah yang kuat di Windows yang memungkinkan Anda untuk menjalankan berbagai perintah sistem. Anda dapat menggunakan perintah-perintah tertentu untuk mendapatkan informasi tentang tipe laptop Anda. Berikut adalah caranya:
- Buka Command Prompt atau PowerShell. Anda dapat melakukannya dengan mencari cmd atau powershell di menu Start dan memilih Run as administrator.
- Ketik perintah berikut dan tekan Enter: wmic csproduct get name
- Tipe laptop Anda akan ditampilkan di bawah Name.
Anda juga dapat menggunakan perintah lain untuk mendapatkan informasi yang lebih detail. Misalnya, perintah wmic csproduct get name, identifyingnumber, vendor, version akan menampilkan nama, nomor identifikasi, vendor, dan versi laptop Anda.
Menggunakan DirectX Diagnostic Tool (dxdiag)
DirectX Diagnostic Tool (dxdiag) adalah alat bawaan Windows yang digunakan untuk mendiagnosis masalah yang berkaitan dengan DirectX, sebuah kumpulan API (Application Programming Interface) yang digunakan untuk grafis dan multimedia. Alat ini juga dapat memberikan informasi tentang tipe laptop Anda. Berikut adalah cara menggunakannya:
- Tekan tombol Windows + R untuk membuka kotak dialog Run.
- Ketik dxdiag (tanpa tanda kutip) dan tekan Enter.
- DirectX Diagnostic Tool akan terbuka.
- Pada tab System, cari item System Model atau Manufacturer. Di sinilah Anda akan menemukan tipe laptop Anda dan produsennya.
Selain tipe laptop, dxdiag juga memberikan informasi tentang versi DirectX yang terpasang, kartu grafis, dan driver suara.
Mencari Informasi di Situs Web Produsen
Jika Anda masih kesulitan menemukan tipe laptop Anda menggunakan metode-metode di atas, Anda dapat mencoba mencari informasi di situs web produsen laptop. Anda akan memerlukan nomor seri laptop Anda untuk melakukan pencarian. Nomor seri ini biasanya tertera pada stiker atau label di bagian bawah laptop atau di dalam kompartemen baterai. Setelah Anda memiliki nomor seri, kunjungi situs web produsen laptop Anda dan cari bagian Support atau Drivers. Masukkan nomor seri laptop Anda, dan situs web akan menampilkan informasi tentang laptop Anda, termasuk tipe, spesifikasi, dan driver yang tersedia.
Menggunakan Aplikasi Pihak Ketiga
Terdapat berbagai aplikasi pihak ketiga yang dapat Anda gunakan untuk mendapatkan informasi detail tentang laptop Anda. Aplikasi-aplikasi ini biasanya menyediakan antarmuka yang lebih ramah pengguna dan informasi yang lebih komprehensif dibandingkan dengan alat bawaan Windows. Beberapa aplikasi yang populer antara lain:
- CPU-Z: Aplikasi ini memberikan informasi detail tentang CPU, motherboard, RAM, dan kartu grafis.
- Speccy: Aplikasi ini memberikan informasi lengkap tentang semua komponen perangkat keras laptop Anda, termasuk CPU, RAM, motherboard, kartu grafis, hard drive, dan sistem operasi.
- HWiNFO: Aplikasi ini memberikan informasi yang sangat detail tentang perangkat keras laptop Anda, termasuk sensor suhu, kecepatan kipas, dan voltase.
Pastikan Anda mengunduh aplikasi-aplikasi ini dari sumber yang terpercaya untuk menghindari malware atau perangkat lunak berbahaya.
Memeriksa Faktur Pembelian atau Kotak Laptop
Cara lain yang seringkali terlupakan adalah memeriksa faktur pembelian atau kotak laptop. Faktur pembelian biasanya mencantumkan tipe laptop secara detail, termasuk merek, model, dan spesifikasi. Kotak laptop juga seringkali memiliki label yang mencantumkan informasi yang sama. Jika Anda masih menyimpan faktur pembelian atau kotak laptop, periksa dokumen-dokumen ini untuk menemukan tipe laptop Anda.
Memahami Pentingnya Mengetahui Tipe Laptop
Mengetahui tipe laptop Anda bukan hanya sekadar informasi tambahan, tetapi juga penting untuk berbagai keperluan. Berikut adalah beberapa alasan mengapa Anda perlu mengetahui tipe laptop Anda:
- Mengunduh Driver yang Tepat: Driver adalah perangkat lunak yang memungkinkan sistem operasi untuk berkomunikasi dengan perangkat keras. Mengunduh driver yang salah dapat menyebabkan masalah kompatibilitas atau bahkan kerusakan pada perangkat keras.
- Mencari Suku Cadang yang Sesuai: Jika Anda perlu mengganti suku cadang laptop Anda, seperti baterai, RAM, atau hard drive, Anda perlu mengetahui tipe laptop Anda untuk memastikan bahwa suku cadang yang Anda beli kompatibel.
- Memperbarui BIOS atau UEFI: Memperbarui BIOS atau UEFI dapat meningkatkan kinerja dan stabilitas laptop Anda. Namun, Anda perlu mengunduh versi BIOS atau UEFI yang tepat untuk tipe laptop Anda.
- Mencari Informasi Dukungan: Jika Anda mengalami masalah dengan laptop Anda, Anda perlu mengetahui tipe laptop Anda untuk mencari informasi dukungan di situs web produsen atau di forum online.
- Menjual atau Membeli Laptop Bekas: Mengetahui tipe laptop Anda penting jika Anda ingin menjual atau membeli laptop bekas. Informasi ini akan membantu Anda menentukan harga yang wajar dan memastikan bahwa Anda mendapatkan laptop yang sesuai dengan kebutuhan Anda.
Tips Tambahan untuk Identifikasi Laptop
Berikut adalah beberapa tips tambahan yang dapat membantu Anda dalam mengidentifikasi tipe laptop Anda:
- Perhatikan Detail Fisik: Perhatikan detail fisik laptop Anda, seperti warna, ukuran, dan desain. Detail-detail ini dapat membantu Anda mempersempit pencarian Anda di situs web produsen atau di forum online.
- Periksa Port dan Konektor: Periksa port dan konektor yang tersedia pada laptop Anda, seperti USB, HDMI, dan Ethernet. Informasi ini dapat membantu Anda mengidentifikasi tipe laptop Anda.
- Gunakan Mesin Pencari: Jika Anda memiliki informasi terbatas tentang laptop Anda, coba gunakan mesin pencari seperti Google atau Bing. Masukkan informasi yang Anda ketahui, seperti merek, warna, atau detail fisik lainnya, dan lihat apakah Anda dapat menemukan informasi tentang tipe laptop Anda.
- Tanyakan kepada Ahli: Jika Anda masih kesulitan mengidentifikasi tipe laptop Anda, jangan ragu untuk bertanya kepada ahli, seperti teknisi komputer atau teman yang berpengalaman.
Kesimpulan
Dengan berbagai metode yang telah dijelaskan di atas, Anda seharusnya dapat dengan mudah menemukan tipe laptop Anda. Ingatlah bahwa mengetahui tipe laptop Anda penting untuk berbagai keperluan, mulai dari mengunduh driver yang tepat hingga mencari suku cadang yang sesuai. Jika Anda mengalami kesulitan, jangan ragu untuk mencari bantuan dari ahli atau menggunakan sumber daya online yang tersedia. Semoga panduan ini bermanfaat dan membantu Anda dalam mengidentifikasi laptop kesayangan Anda.