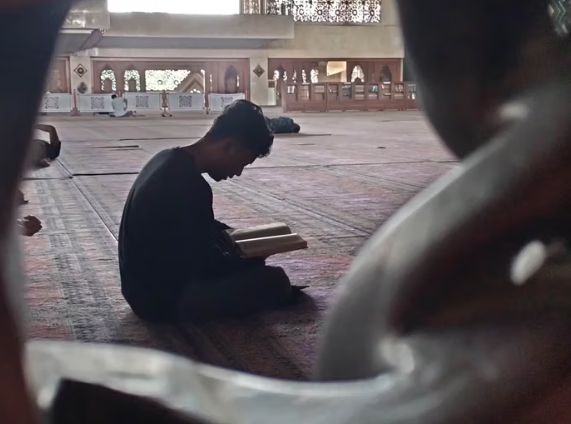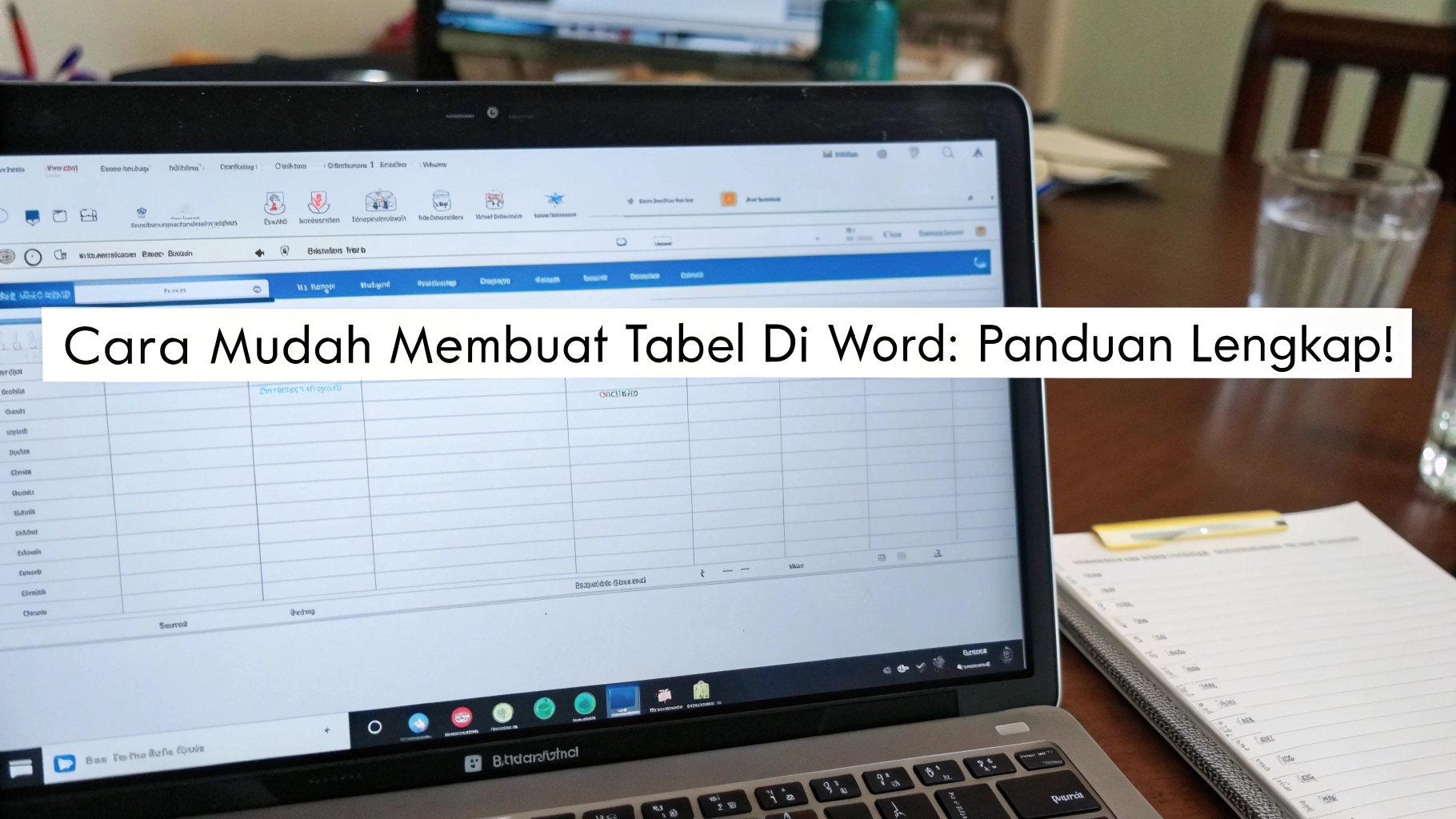 ilustrasi gambar tentang Cara Mudah Membuat Tabel di Word(Media Indonesia)
ilustrasi gambar tentang Cara Mudah Membuat Tabel di Word(Media Indonesia)
Pengolahan data dan informasi seringkali membutuhkan penyajian yang terstruktur dan mudah dipahami. Salah satu cara efektif untuk mencapai hal ini adalah dengan menggunakan tabel. Dalam dunia pengolahan kata, khususnya Microsoft Word, tabel menjadi alat yang sangat penting untuk mengatur data, membandingkan informasi, dan menyajikan laporan dengan tampilan yang profesional. Kemampuan membuat tabel di Word adalah keterampilan dasar yang wajib dikuasai oleh siapa saja yang sering berurusan dengan dokumen.
Memahami Esensi Tabel dalam Pengolahan Kata
Tabel bukan sekadar kumpulan baris dan kolom. Lebih dari itu, tabel adalah representasi visual dari data yang terorganisir. Ia memungkinkan kita untuk menyajikan informasi secara ringkas, jelas, dan mudah dibandingkan. Dalam konteks Microsoft Word, tabel memberikan fleksibilitas dalam mengatur tata letak dokumen, menyisipkan gambar, dan bahkan melakukan perhitungan sederhana. Dengan memahami esensi tabel, kita dapat memanfaatkannya secara maksimal untuk meningkatkan kualitas dokumen yang kita buat.
Manfaat Penggunaan Tabel:
- Organisasi Data: Tabel membantu mengorganisir data menjadi baris dan kolom yang mudah dibaca.
- Perbandingan Informasi: Tabel memudahkan perbandingan data antar kategori atau variabel.
- Tata Letak Dokumen: Tabel dapat digunakan untuk mengatur tata letak elemen-elemen dalam dokumen.
- Visualisasi Data: Tabel memberikan representasi visual dari data yang membantu pemahaman.
- Profesionalisme: Penggunaan tabel yang tepat meningkatkan tampilan profesional dokumen.
Langkah-Langkah Membuat Tabel Sederhana di Word
Membuat tabel di Word sebenarnya sangat mudah. Berikut adalah langkah-langkah dasar yang perlu Anda ikuti:
- Buka Microsoft Word: Luncurkan aplikasi Microsoft Word di komputer Anda.
- Pilih Tab Insert: Pada ribbon di bagian atas jendela Word, klik tab Insert.
- Klik Tombol Table: Di grup Tables, klik tombol Table. Sebuah menu dropdown akan muncul.
- Pilih Jumlah Baris dan Kolom: Arahkan kursor mouse Anda ke kotak-kotak kecil yang muncul di menu dropdown. Setiap kotak mewakili sebuah sel dalam tabel. Pilih jumlah baris dan kolom yang Anda inginkan dengan menggerakkan kursor. Word akan secara otomatis menampilkan pratinjau tabel saat Anda memilih jumlah baris dan kolom.
- Klik untuk Membuat Tabel: Setelah Anda memilih jumlah baris dan kolom yang diinginkan, klik pada kotak terakhir yang Anda pilih. Sebuah tabel kosong akan muncul di dokumen Anda.
- Masukkan Data: Klik pada sel-sel dalam tabel dan mulai masukkan data yang Anda inginkan. Anda dapat menggunakan tombol Tab untuk berpindah antar sel.
Tips Tambahan:
- Anda juga dapat membuat tabel dengan memilih opsi Insert Table di menu dropdown Table. Opsi ini memungkinkan Anda untuk menentukan jumlah baris dan kolom secara manual.
- Word juga menyediakan opsi Draw Table yang memungkinkan Anda menggambar tabel secara manual dengan menggunakan kursor mouse.
Memformat Tabel Agar Lebih Menarik dan Informatif
Setelah membuat tabel, langkah selanjutnya adalah memformatnya agar terlihat lebih menarik dan informatif. Word menyediakan berbagai opsi format yang dapat Anda gunakan untuk mengubah tampilan tabel sesuai dengan kebutuhan Anda.
Opsi Format Tabel:
- Mengubah Ukuran Kolom dan Baris: Anda dapat mengubah ukuran kolom dan baris dengan menyeret garis batas antara kolom atau baris. Anda juga dapat menggunakan opsi Table Properties untuk menentukan ukuran kolom dan baris secara presisi.
- Menambahkan atau Menghapus Baris dan Kolom: Anda dapat menambahkan baris atau kolom baru dengan mengklik kanan pada sel dalam tabel dan memilih opsi Insert atau Delete.
- Menggabungkan atau Memisahkan Sel: Anda dapat menggabungkan beberapa sel menjadi satu sel dengan mengklik kanan pada sel-sel yang ingin digabungkan dan memilih opsi Merge Cells. Anda juga dapat memisahkan sel yang telah digabungkan dengan mengklik kanan pada sel tersebut dan memilih opsi Split Cells.
- Mengubah Gaya Tabel: Word menyediakan berbagai gaya tabel yang telah ditentukan sebelumnya yang dapat Anda gunakan untuk mengubah tampilan tabel secara cepat. Anda dapat memilih gaya tabel dari galeri Table Styles di tab Design.
- Mengatur Border dan Shading: Anda dapat mengatur border (garis tepi) dan shading (warna latar belakang) tabel untuk memberikan penekanan pada bagian-bagian tertentu dari tabel. Anda dapat menggunakan opsi Borders and Shading di tab Design.
- Mengatur Alignment Teks: Anda dapat mengatur alignment (perataan) teks dalam sel tabel untuk memastikan teks terlihat rapi dan mudah dibaca. Anda dapat menggunakan opsi Alignment di tab Layout.
- Menambahkan Header dan Footer: Anda dapat menambahkan header (judul kolom) dan footer (catatan kaki) pada tabel untuk memberikan informasi tambahan tentang data yang disajikan.
Contoh Penerapan Format Tabel:
| Laptop | Rp 10.000.000 | 10 |
| Smartphone | Rp 5.000.000 | 20 |
| Tablet | Rp 3.000.000 | 15 |
Pada contoh di atas, header tabel diformat dengan huruf tebal dan warna latar belakang yang berbeda untuk membedakannya dari data lainnya. Border tabel juga diatur agar terlihat lebih jelas.
Memanfaatkan Fitur Lanjutan Tabel untuk Efisiensi Kerja
Selain fitur-fitur dasar, Word juga menyediakan fitur-fitur lanjutan yang dapat Anda manfaatkan untuk meningkatkan efisiensi kerja Anda dalam mengolah tabel. Beberapa fitur tersebut antara lain:
Fitur Lanjutan Tabel:
- Sorting Data: Anda dapat mengurutkan data dalam tabel berdasarkan kolom tertentu. Misalnya, Anda dapat mengurutkan data berdasarkan abjad, angka, atau tanggal. Untuk melakukan sorting, klik pada sel dalam kolom yang ingin Anda urutkan, lalu pilih opsi Sort di tab Layout.
- Filtering Data: Anda dapat menyaring data dalam tabel untuk menampilkan hanya data yang memenuhi kriteria tertentu. Misalnya, Anda dapat menyaring data untuk menampilkan hanya produk dengan harga di atas Rp 5.000.000. Untuk melakukan filtering, klik pada sel dalam header tabel, lalu pilih opsi Filter di tab Data. (Fitur ini mungkin memerlukan add-in atau integrasi dengan aplikasi lain).
- Formula: Anda dapat menggunakan formula untuk melakukan perhitungan sederhana dalam tabel. Misalnya, Anda dapat menghitung total harga dari beberapa produk. Untuk menggunakan formula, klik pada sel tempat Anda ingin menampilkan hasil perhitungan, lalu pilih opsi Formula di tab Layout.
- Table Styles: Word menyediakan berbagai gaya tabel yang telah ditentukan sebelumnya yang dapat Anda gunakan untuk mengubah tampilan tabel secara cepat. Anda dapat memilih gaya tabel dari galeri Table Styles di tab Design.
- Convert Text to Table: Anda dapat mengubah teks yang dipisahkan oleh koma, tab, atau karakter lainnya menjadi tabel secara otomatis. Pilih teks yang ingin Anda ubah, lalu pilih opsi Convert Text to Table di menu dropdown Table.
- Table Templates: Word menyediakan berbagai template tabel yang dapat Anda gunakan sebagai dasar untuk membuat tabel Anda sendiri. Template ini dapat menghemat waktu dan usaha Anda dalam membuat tabel dari awal.
Contoh Penggunaan Formula:
| Laptop | 10000000 | 2 | =B2C2 |
| Smartphone | 5000000 | 3 | =B3C3 |
| Tablet | 3000000 | 5 | =B4C4 |
| Total | =SUM(D2:D4) |
Pada contoh di atas, formula digunakan untuk menghitung total harga untuk setiap produk dan total keseluruhan harga. Perhatikan bahwa formula menggunakan referensi sel (misalnya, B2, C2, D2) untuk merujuk ke nilai-nilai dalam sel tabel.
Tips dan Trik Membuat Tabel yang Efektif
Berikut adalah beberapa tips dan trik tambahan untuk membuat tabel yang efektif:
- Gunakan Judul yang Jelas dan Ringkas: Setiap kolom dan baris dalam tabel harus memiliki judul yang jelas dan ringkas untuk memudahkan pembaca memahami data yang disajikan.
- Gunakan Format yang Konsisten: Gunakan format yang konsisten untuk semua data dalam tabel. Misalnya, jika Anda menggunakan format angka dengan dua desimal untuk kolom harga, pastikan semua harga diformat dengan cara yang sama.
- Hindari Penggunaan Terlalu Banyak Warna: Penggunaan terlalu banyak warna dapat membuat tabel terlihat berantakan dan sulit dibaca. Gunakan warna secara bijak untuk memberikan penekanan pada bagian-bagian tertentu dari tabel.
- Pastikan Tabel Mudah Dibaca: Pastikan tabel mudah dibaca dengan menggunakan ukuran font yang sesuai, spasi yang cukup, dan alignment teks yang tepat.
- Gunakan Tabel Sesuai Kebutuhan: Jangan menggunakan tabel jika data dapat disajikan dengan lebih baik dalam bentuk lain, seperti grafik atau diagram.
- Periksa Kembali Tabel Sebelum Menyimpan: Periksa kembali tabel sebelum menyimpan dokumen untuk memastikan tidak ada kesalahan atau kekurangan.
Dengan menguasai cara membuat dan memformat tabel di Word, Anda dapat meningkatkan kualitas dokumen Anda dan menyajikan informasi secara lebih efektif. Jangan ragu untuk bereksperimen dengan berbagai fitur dan opsi format yang tersedia untuk menemukan cara terbaik untuk menyajikan data Anda.
Selamat mencoba dan semoga berhasil!