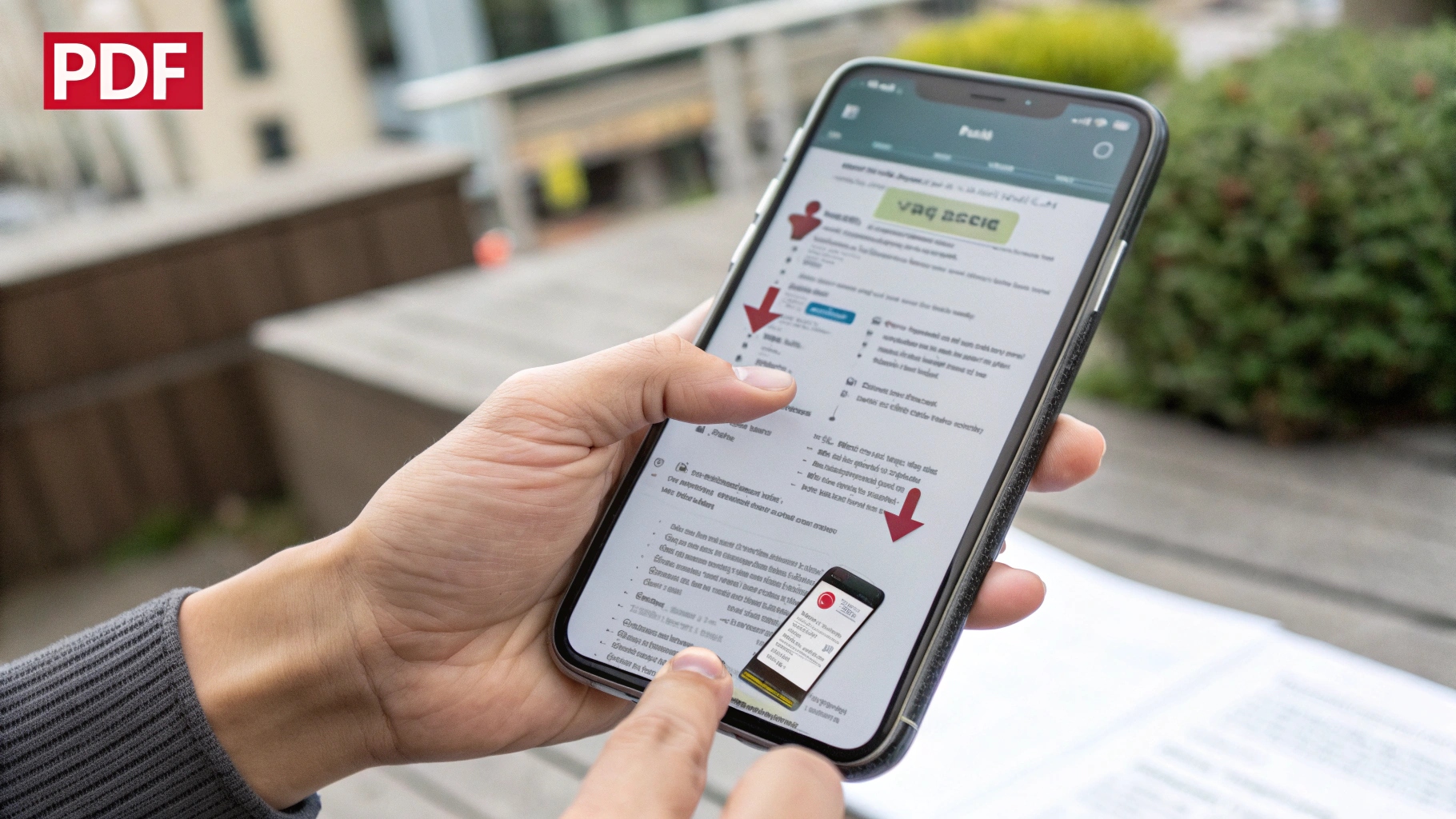 ilustrasi gambar tentang Cara Mudah Membuat PDF di HP(Media Indonesia)
ilustrasi gambar tentang Cara Mudah Membuat PDF di HP(Media Indonesia)
Kemudahan berbagi dokumen menjadi kebutuhan esensial saat ini. Salah satu format yang paling sering digunakan adalah PDF (Portable Document Format). Keunggulan PDF terletak pada kemampuannya untuk menjaga format dokumen tetap konsisten, terlepas dari perangkat atau sistem operasi yang digunakan. Kabar baiknya, membuat PDF kini semakin mudah, bahkan bisa dilakukan langsung dari smartphone Anda. Artikel ini akan mengupas tuntas berbagai cara membuat PDF di HP, sehingga Anda tidak perlu lagi repot menggunakan komputer.
Memanfaatkan Fitur Bawaan HP
Beberapa smartphone, terutama yang menjalankan sistem operasi Android versi terbaru, sudah dilengkapi dengan fitur bawaan untuk menyimpan dokumen sebagai PDF. Cara paling umum adalah melalui opsi Cetak atau Print. Meskipun terdengar seperti mencetak dokumen secara fisik, opsi ini sebenarnya memungkinkan Anda untuk menyimpan dokumen tersebut dalam format PDF. Berikut langkah-langkahnya:
- Buka dokumen, gambar, atau halaman web yang ingin Anda ubah menjadi PDF.
- Cari opsi Cetak atau Print. Biasanya, opsi ini terletak di menu tiga titik vertikal atau horizontal di sudut kanan atas layar.
- Setelah memilih Cetak, Anda akan melihat pratinjau dokumen. Pada bagian pilihan printer, pilih Simpan sebagai PDF atau Save as PDF. Jika tidak ada pilihan tersebut, coba cari opsi Microsoft Print to PDF atau sejenisnya.
- Tentukan nama file dan lokasi penyimpanan PDF.
- Klik Simpan atau Save.
Fitur ini sangat praktis karena tidak memerlukan aplikasi tambahan. Anda bisa langsung membuat PDF dari berbagai aplikasi, seperti browser, aplikasi pengolah kata, atau aplikasi galeri foto.
Menggunakan Aplikasi Google Drive
Google Drive bukan hanya sekadar layanan penyimpanan awan. Aplikasi ini juga memiliki fitur tersembunyi yang sangat berguna untuk membuat PDF. Anda bisa menggunakan Google Drive untuk memindai dokumen fisik menjadi PDF atau mengonversi gambar menjadi PDF. Berikut caranya:
Memindai Dokumen Fisik Menjadi PDF
- Buka aplikasi Google Drive di HP Anda.
- Ketuk ikon + (Tambah) di sudut kanan bawah layar.
- Pilih opsi Pindai atau Scan.
- Arahkan kamera HP Anda ke dokumen yang ingin dipindai. Pastikan pencahayaan cukup dan dokumen berada dalam fokus.
- Google Drive akan secara otomatis mendeteksi tepi dokumen dan mengambil gambar. Anda bisa menyesuaikan area pemindaian jika diperlukan.
- Jika perlu, Anda bisa menambahkan halaman lain dengan mengetuk ikon + lagi.
- Setelah selesai memindai semua halaman, ketuk ikon centang.
- Anda bisa mengedit hasil pindaian, seperti memotong, memutar, atau menyesuaikan warna.
- Beri nama file PDF dan pilih lokasi penyimpanan di Google Drive.
- Ketuk Simpan atau Save.
Mengonversi Gambar Menjadi PDF
- Buka aplikasi Google Drive di HP Anda.
- Ketuk ikon + (Tambah) di sudut kanan bawah layar.
- Pilih opsi Unggah atau Upload.
- Cari dan pilih gambar yang ingin Anda konversi menjadi PDF.
- Setelah gambar terunggah, buka gambar tersebut di Google Drive.
- Ketuk ikon tiga titik vertikal di sudut kanan atas layar.
- Pilih opsi Cetak atau Print.
- Pada bagian pilihan printer, pilih Simpan sebagai PDF atau Save as PDF.
- Tentukan nama file dan lokasi penyimpanan PDF.
- Ketuk Simpan atau Save.
Google Drive adalah solusi yang sangat baik untuk membuat PDF secara gratis dan mudah. Selain itu, PDF yang Anda buat akan secara otomatis tersimpan di awan, sehingga Anda bisa mengaksesnya dari perangkat mana saja.
Memakai Aplikasi Pihak Ketiga
Jika Anda membutuhkan fitur yang lebih canggih, seperti menggabungkan beberapa file menjadi satu PDF, mengedit PDF, atau menambahkan tanda tangan digital, Anda bisa menggunakan aplikasi pihak ketiga yang tersedia di Google Play Store atau App Store. Berikut beberapa aplikasi yang populer dan direkomendasikan:
- Adobe Acrobat Reader: Aplikasi ini tidak hanya berfungsi untuk membaca PDF, tetapi juga memiliki fitur untuk membuat, mengedit, dan menandatangani PDF.
- Microsoft Office: Aplikasi ini memungkinkan Anda untuk menyimpan dokumen Word, Excel, dan PowerPoint sebagai PDF.
- WPS Office: Alternatif gratis untuk Microsoft Office yang juga memiliki fitur untuk membuat dan mengedit PDF.
- CamScanner: Aplikasi pemindai dokumen yang sangat populer dengan fitur-fitur canggih, seperti pengenalan teks (OCR) dan penghapusan latar belakang.
- Smallpdf: Aplikasi yang menyediakan berbagai alat untuk mengelola PDF, seperti menggabungkan, membagi, mengompres, dan mengonversi PDF.
Saat memilih aplikasi pihak ketiga, pastikan untuk membaca ulasan pengguna dan memeriksa izin yang diminta oleh aplikasi. Pilih aplikasi yang terpercaya dan sesuai dengan kebutuhan Anda.
Tips dan Trik Membuat PDF Berkualitas di HP
Berikut beberapa tips dan trik untuk membuat PDF berkualitas tinggi di HP:
- Pencahayaan yang Cukup: Saat memindai dokumen fisik, pastikan pencahayaan cukup agar hasil pindaian jelas dan tajam. Hindari memindai di tempat yang gelap atau terlalu terang.
- Fokus yang Tepat: Pastikan kamera HP Anda fokus pada dokumen yang ingin dipindai. Jika perlu, ketuk layar untuk mengatur fokus secara manual.
- Posisi yang Stabil: Pegang HP Anda dengan stabil saat memindai dokumen. Jika perlu, gunakan tripod atau sandaran untuk menghindari gambar yang buram.
- Resolusi yang Sesuai: Jika aplikasi yang Anda gunakan memungkinkan untuk mengatur resolusi PDF, pilih resolusi yang sesuai dengan kebutuhan Anda. Resolusi yang lebih tinggi akan menghasilkan PDF yang lebih berkualitas, tetapi juga akan menghasilkan ukuran file yang lebih besar.
- Kompresi PDF: Jika ukuran file PDF terlalu besar, Anda bisa mengompresnya menggunakan aplikasi kompresi PDF atau layanan online. Namun, perlu diingat bahwa kompresi PDF dapat mengurangi kualitas gambar dan teks.
- Pengenalan Teks (OCR): Jika Anda ingin teks dalam PDF dapat dicari dan disalin, gunakan fitur pengenalan teks (OCR). Fitur ini biasanya tersedia di aplikasi pemindai dokumen yang canggih.
- Keamanan PDF: Jika Anda ingin melindungi PDF dari akses yang tidak sah, Anda bisa menambahkan kata sandi atau membatasi izin pencetakan dan penyalinan.
Studi Kasus: Membuat PDF untuk Berbagai Keperluan
Berikut beberapa contoh penggunaan pembuatan PDF di HP untuk berbagai keperluan:
| Mengirim tugas kuliah | Pindai catatan atau tugas yang ditulis tangan menggunakan Google Drive atau CamScanner. | Google Drive, CamScanner |
| Melamar pekerjaan | Simpan resume dan surat lamaran dalam format PDF menggunakan Microsoft Office atau WPS Office. | Microsoft Office, WPS Office |
| Berbagi resep masakan | Ambil foto resep dari buku atau majalah, lalu konversi menjadi PDF menggunakan Google Drive. | Google Drive |
| Membuat catatan perjalanan | Gabungkan foto-foto perjalanan dan catatan singkat menjadi satu PDF menggunakan Smallpdf. | Smallpdf |
| Menandatangani kontrak digital | Buka file kontrak di Adobe Acrobat Reader dan gunakan fitur tanda tangan digital. | Adobe Acrobat Reader |
Dengan berbagai cara dan aplikasi yang tersedia, membuat PDF di HP kini semakin mudah dan praktis. Anda bisa membuat PDF kapan saja dan di mana saja, tanpa perlu repot menggunakan komputer. Manfaatkan fitur bawaan HP, aplikasi Google Drive, atau aplikasi pihak ketiga untuk membuat PDF yang berkualitas dan sesuai dengan kebutuhan Anda.
Kesimpulan
Membuat PDF di HP adalah keterampilan yang sangat berguna di era serba digital ini. Dengan berbagai metode yang telah dijelaskan, Anda dapat dengan mudah mengubah berbagai jenis dokumen, gambar, dan halaman web menjadi format PDF yang portabel dan mudah dibagikan. Baik menggunakan fitur bawaan perangkat, memanfaatkan Google Drive, atau mengandalkan aplikasi pihak ketiga, prosesnya kini lebih sederhana dan efisien dari sebelumnya. Ingatlah untuk selalu memperhatikan kualitas pencahayaan, fokus, dan resolusi saat memindai dokumen agar hasilnya optimal. Dengan mengikuti tips dan trik yang telah dibagikan, Anda dapat menghasilkan PDF berkualitas tinggi yang memenuhi kebutuhan pribadi maupun profesional Anda. Jadi, jangan ragu untuk mencoba berbagai metode dan aplikasi yang tersedia untuk menemukan solusi terbaik yang sesuai dengan preferensi Anda. Kemudahan membuat PDF di HP kini ada di ujung jari Anda!














































