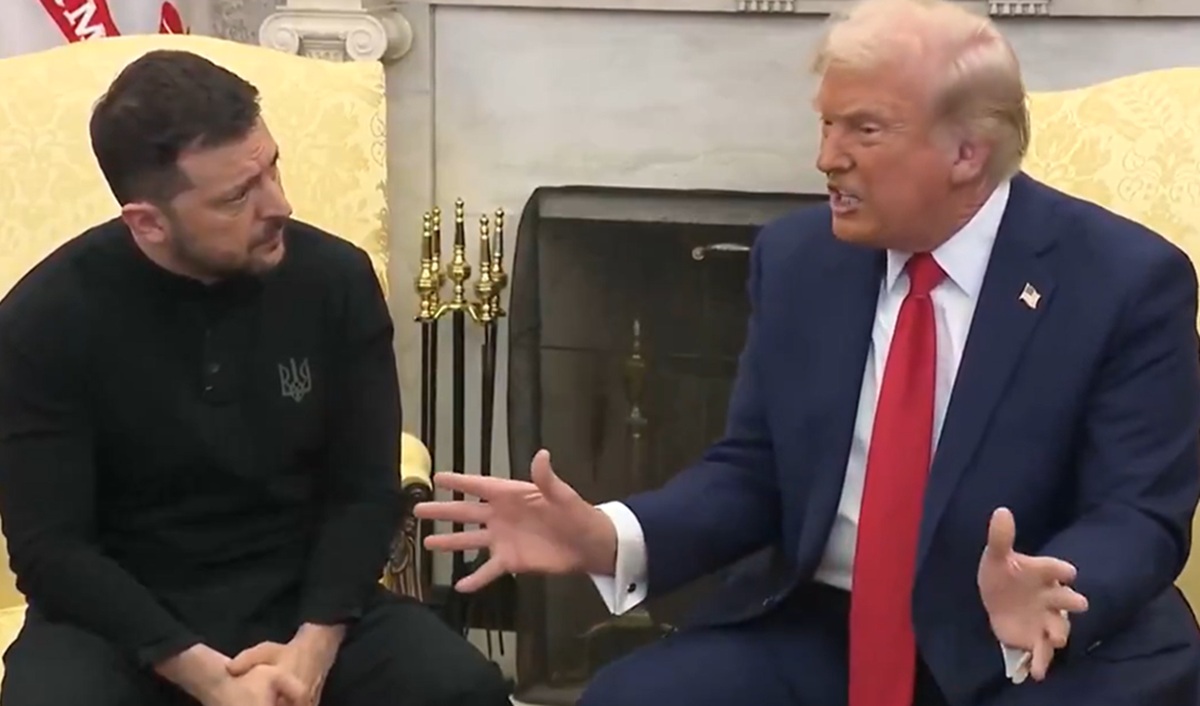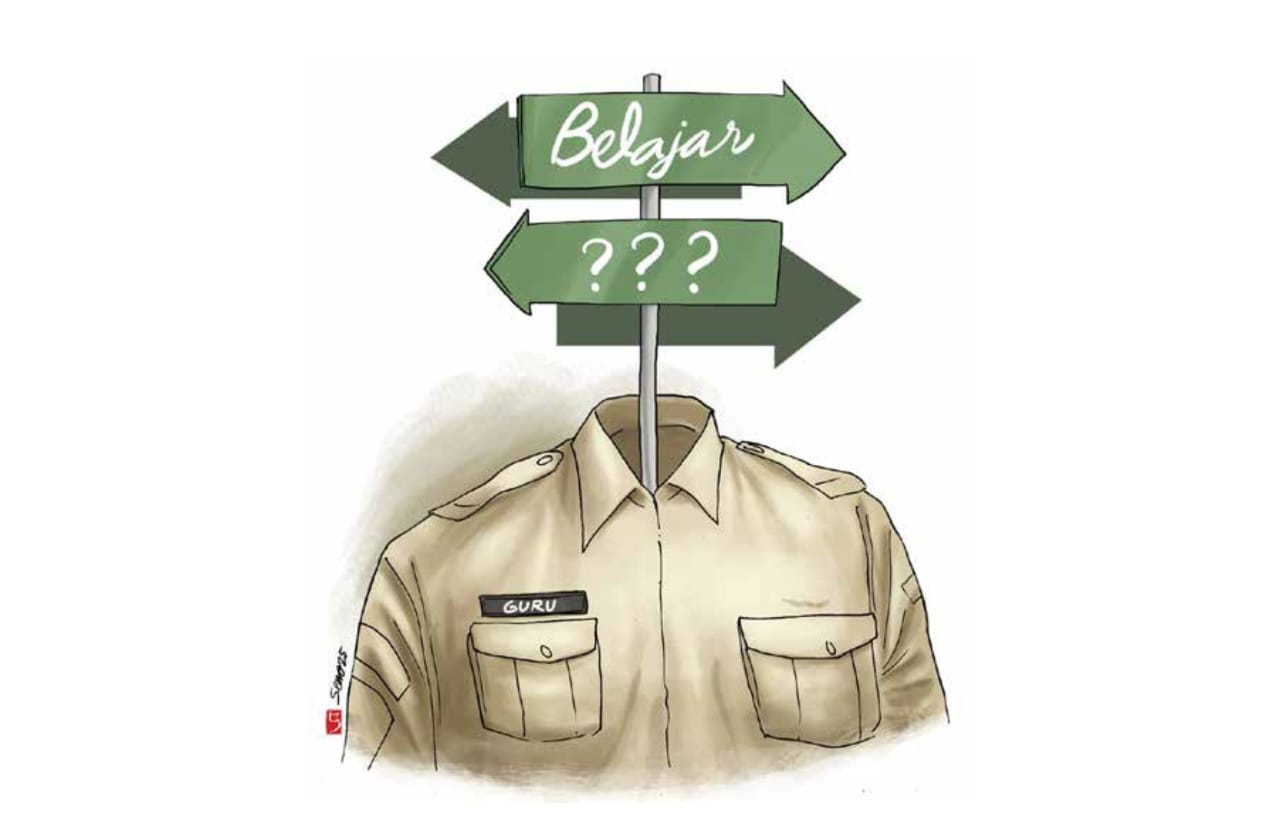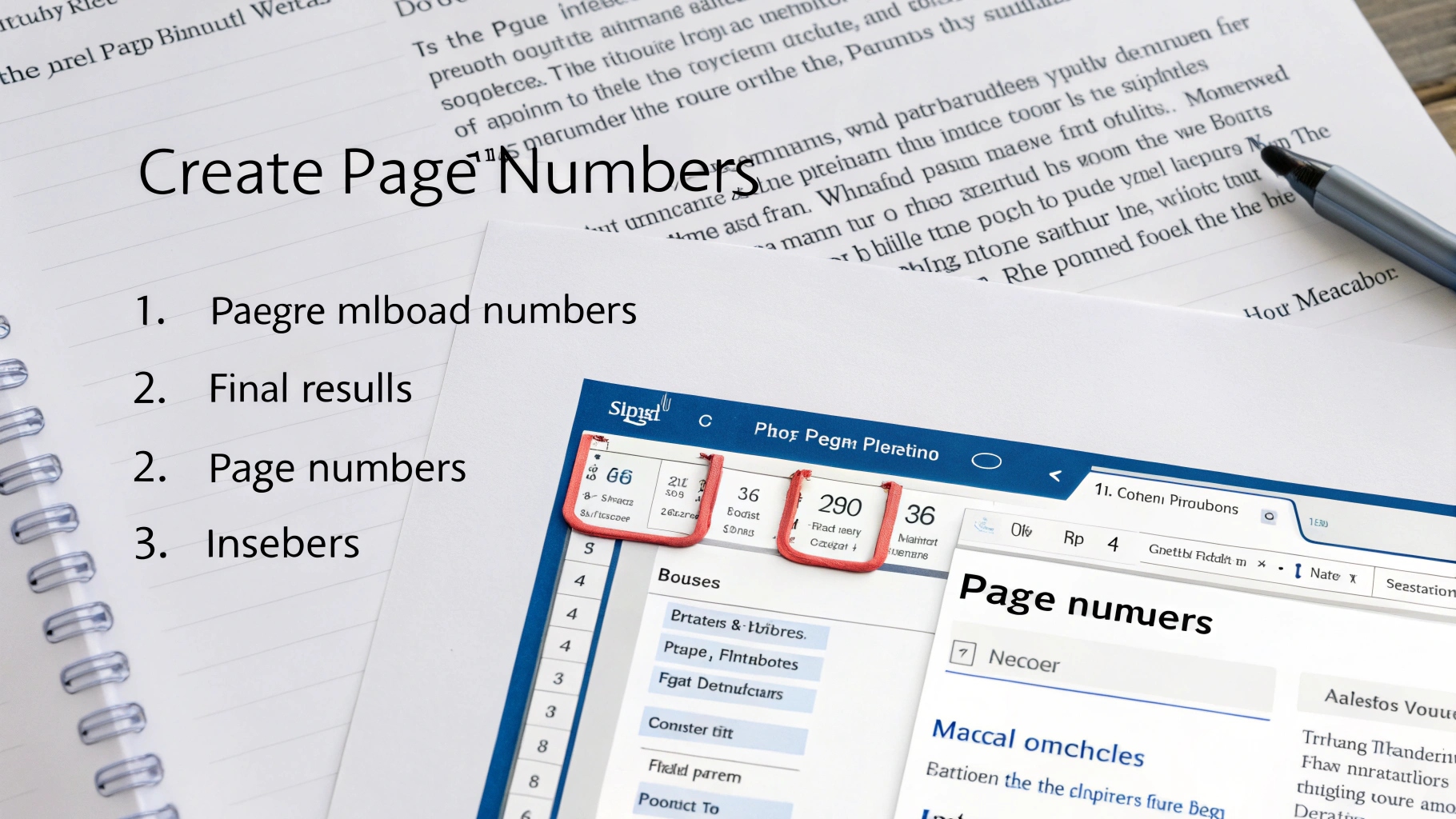 Ilustrasi GambarTentang Cara Membuat Nomor Halaman di Word(Media Indonesia)
Ilustrasi GambarTentang Cara Membuat Nomor Halaman di Word(Media Indonesia)
Mengelola dokumen panjang di Microsoft Word seringkali menjadi tantangan tersendiri. Salah satu aspek krusial dalam menata dokumen tersebut adalah penomoran halaman. Penomoran halaman yang tepat tidak hanya memudahkan pembaca dalam navigasi, tetapi juga memberikan kesan profesional pada dokumen Anda. Untungnya, Word menyediakan berbagai fitur yang memungkinkan Anda menyesuaikan penomoran halaman sesuai kebutuhan, mulai dari format angka yang berbeda hingga posisi yang strategis di halaman.
Mengapa Penomoran Halaman Penting?
Penomoran halaman bukan sekadar formalitas; ia memiliki peran vital dalam keterbacaan dan profesionalisme sebuah dokumen. Bayangkan sebuah laporan setebal seratus halaman tanpa nomor halaman. Pembaca akan kesulitan mencari informasi spesifik atau merujuk kembali ke bagian tertentu. Dengan adanya nomor halaman, navigasi menjadi lebih mudah dan efisien. Selain itu, penomoran halaman yang konsisten menunjukkan perhatian terhadap detail, yang mencerminkan profesionalisme penulis atau organisasi yang menerbitkan dokumen tersebut.
Lebih dari itu, penomoran halaman sangat penting dalam dokumen-dokumen akademis seperti tesis, disertasi, atau jurnal ilmiah. Dalam konteks ini, nomor halaman seringkali menjadi bagian integral dari sitasi dan referensi. Tanpa nomor halaman yang jelas, proses verifikasi sumber dan pengecekan fakta akan menjadi sangat rumit. Oleh karena itu, penguasaan teknik penomoran halaman di Word adalah keterampilan esensial bagi siapa pun yang sering berurusan dengan dokumen panjang dan kompleks.
Langkah-Langkah Dasar Penomoran Halaman di Word
Proses penomoran halaman di Word sebenarnya cukup sederhana. Berikut adalah langkah-langkah dasar yang perlu Anda ikuti:
- Buka Dokumen Anda: Pertama, buka dokumen Word yang ingin Anda tambahkan nomor halaman.
- Pilih Menu Insert: Pada ribbon di bagian atas layar, klik tab Insert.
- Cari Grup Header & Footer: Di dalam tab Insert, Anda akan menemukan grup bernama Header & Footer.
- Klik Page Number: Di dalam grup Header & Footer, klik opsi Page Number. Sebuah dropdown menu akan muncul dengan berbagai pilihan.
- Pilih Posisi Nomor Halaman: Word menawarkan berbagai posisi untuk nomor halaman, seperti Top of Page (di bagian atas halaman), Bottom of Page (di bagian bawah halaman), dan Page Margins (di margin halaman). Pilih posisi yang paling sesuai dengan preferensi Anda.
- Pilih Gaya Nomor Halaman: Setelah memilih posisi, Anda akan melihat berbagai gaya nomor halaman yang tersedia. Gaya-gaya ini mencakup format angka yang berbeda, seperti angka biasa, angka Romawi, atau kombinasi angka dan teks. Pilih gaya yang paling sesuai dengan kebutuhan dan estetika dokumen Anda.
- Selesai: Setelah Anda memilih posisi dan gaya, Word akan secara otomatis menambahkan nomor halaman ke seluruh dokumen Anda.
Setelah mengikuti langkah-langkah di atas, Anda akan melihat bahwa nomor halaman telah muncul di setiap halaman dokumen Anda. Namun, seringkali Anda perlu melakukan penyesuaian lebih lanjut untuk memenuhi kebutuhan spesifik dokumen Anda.
Menyesuaikan Format Nomor Halaman
Word memberikan fleksibilitas yang besar dalam menyesuaikan format nomor halaman. Anda dapat mengubah format angka, memulai penomoran dari angka tertentu, atau bahkan menghilangkan nomor halaman pada halaman pertama atau halaman tertentu. Berikut adalah beberapa teknik penyesuaian yang umum digunakan:
Mengubah Format Angka
Secara default, Word menggunakan angka Arab (1, 2, 3) untuk penomoran halaman. Namun, Anda dapat dengan mudah mengubah format angka menjadi angka Romawi (i, ii, iii) atau format huruf (a, b, c). Untuk mengubah format angka, ikuti langkah-langkah berikut:
- Klik Ganda pada Header atau Footer: Klik ganda pada bagian header atau footer halaman mana pun untuk membuka area header dan footer.
- Pilih Page Number > Format Page Numbers: Pada tab Header & Footer Tools Design yang muncul, klik Page Number dan pilih Format Page Numbers.
- Pilih Format Angka: Pada kotak dialog Page Number Format, pilih format angka yang Anda inginkan dari dropdown menu Number format.
- Klik OK: Klik OK untuk menerapkan perubahan.
Memulai Penomoran dari Angka Tertentu
Seringkali, Anda mungkin ingin memulai penomoran halaman dari angka selain 1. Misalnya, jika dokumen Anda merupakan bagian dari buku yang lebih besar, Anda mungkin ingin melanjutkan penomoran dari bab sebelumnya. Untuk memulai penomoran dari angka tertentu, ikuti langkah-langkah berikut:
- Klik Ganda pada Header atau Footer: Klik ganda pada bagian header atau footer halaman mana pun untuk membuka area header dan footer.
- Pilih Page Number > Format Page Numbers: Pada tab Header & Footer Tools Design yang muncul, klik Page Number dan pilih Format Page Numbers.
- Aktifkan Start at: Pada kotak dialog Page Number Format, aktifkan opsi Start at dan masukkan angka awal yang Anda inginkan.
- Klik OK: Klik OK untuk menerapkan perubahan.
Menghilangkan Nomor Halaman pada Halaman Pertama
Dalam banyak kasus, Anda mungkin tidak ingin menampilkan nomor halaman pada halaman pertama dokumen Anda, seperti halaman judul atau halaman sampul. Untuk menghilangkan nomor halaman pada halaman pertama, ikuti langkah-langkah berikut:
- Klik Ganda pada Header atau Footer: Klik ganda pada bagian header atau footer halaman mana pun untuk membuka area header dan footer.
- Aktifkan Different First Page: Pada tab Header & Footer Tools Design yang muncul, centang kotak Different First Page.
- Hapus Nomor Halaman pada Halaman Pertama: Pada header atau footer halaman pertama, hapus nomor halaman yang ada.
- Selesai: Word akan secara otomatis menghilangkan nomor halaman pada halaman pertama dan melanjutkan penomoran dari halaman kedua.
Menggunakan Section Breaks untuk Penomoran yang Lebih Kompleks
Untuk dokumen yang lebih kompleks, Anda mungkin perlu menggunakan section breaks (pemisah bagian) untuk menerapkan penomoran yang berbeda pada bagian-bagian yang berbeda dari dokumen Anda. Misalnya, Anda mungkin ingin menggunakan angka Romawi untuk halaman pengantar dan angka Arab untuk halaman isi. Untuk melakukan ini, Anda perlu membagi dokumen Anda menjadi beberapa bagian menggunakan section breaks.
Menambahkan Section Breaks
Untuk menambahkan section break, ikuti langkah-langkah berikut:
- Letakkan Kursor: Letakkan kursor di akhir halaman atau bagian di mana Anda ingin menambahkan section break.
- Pilih Menu Layout: Pada ribbon di bagian atas layar, klik tab Layout.
- Klik Breaks: Di dalam tab Layout, Anda akan menemukan grup bernama Page Setup. Klik opsi Breaks. Sebuah dropdown menu akan muncul dengan berbagai pilihan.
- Pilih Jenis Section Break: Word menawarkan beberapa jenis section break, termasuk Next Page (memulai bagian baru di halaman berikutnya), Continuous (memulai bagian baru di halaman yang sama), Even Page (memulai bagian baru di halaman genap berikutnya), dan Odd Page (memulai bagian baru di halaman ganjil berikutnya). Pilih jenis section break yang paling sesuai dengan kebutuhan Anda.
Menerapkan Penomoran yang Berbeda pada Setiap Bagian
Setelah Anda membagi dokumen Anda menjadi beberapa bagian, Anda dapat menerapkan penomoran yang berbeda pada setiap bagian. Untuk melakukan ini, ikuti langkah-langkah berikut:
- Klik Ganda pada Header atau Footer: Klik ganda pada bagian header atau footer halaman mana pun di bagian yang ingin Anda ubah penomorannya.
- Nonaktifkan Link to Previous: Pada tab Header & Footer Tools Design yang muncul, nonaktifkan opsi Link to Previous. Ini akan memutuskan hubungan antara header dan footer bagian ini dengan bagian sebelumnya.
- Pilih Page Number > Format Page Numbers: Pada tab Header & Footer Tools Design yang muncul, klik Page Number dan pilih Format Page Numbers.
- Sesuaikan Format dan Angka Awal: Pada kotak dialog Page Number Format, sesuaikan format angka dan angka awal sesuai dengan yang Anda inginkan untuk bagian ini.
- Klik OK: Klik OK untuk menerapkan perubahan.
- Ulangi untuk Setiap Bagian: Ulangi langkah-langkah di atas untuk setiap bagian dokumen Anda, menyesuaikan format dan angka awal sesuai kebutuhan.
Tips Tambahan untuk Penomoran Halaman yang Efektif
Berikut adalah beberapa tips tambahan yang dapat membantu Anda membuat penomoran halaman yang lebih efektif dan profesional:
- Gunakan Gaya Header dan Footer: Manfaatkan fitur gaya header dan footer Word untuk memastikan konsistensi dalam penomoran halaman di seluruh dokumen Anda. Anda dapat membuat gaya khusus yang mencakup format angka, posisi, dan elemen desain lainnya.
- Periksa Kembali Penomoran: Setelah Anda selesai menambahkan dan menyesuaikan penomoran halaman, selalu periksa kembali seluruh dokumen untuk memastikan bahwa penomoran sudah benar dan konsisten.
- Gunakan Fitur Update Fields: Jika Anda membuat perubahan pada dokumen Anda setelah menambahkan penomoran halaman, gunakan fitur Update Fields untuk memastikan bahwa nomor halaman diperbarui secara otomatis. Anda dapat melakukan ini dengan menekan Ctrl+A untuk memilih seluruh dokumen, lalu tekan F9 untuk memperbarui semua field.
- Pertimbangkan Pembaca Anda: Saat memilih format dan posisi nomor halaman, pertimbangkan preferensi dan harapan pembaca Anda. Pilihlah format yang mudah dibaca dan posisi yang tidak mengganggu konten utama dokumen.
- Konsisten dengan Pedoman Gaya: Jika Anda membuat dokumen untuk publikasi atau keperluan akademis, pastikan untuk mengikuti pedoman gaya yang berlaku, seperti APA, MLA, atau Chicago. Pedoman gaya ini seringkali memiliki aturan khusus tentang penomoran halaman.
Studi Kasus: Penomoran Halaman pada Tesis
Mari kita lihat studi kasus tentang bagaimana penomoran halaman diterapkan pada sebuah tesis. Tesis biasanya memiliki beberapa bagian, termasuk halaman judul, abstrak, daftar isi, daftar tabel, daftar gambar, pendahuluan, bab-bab isi, kesimpulan, dan daftar pustaka. Setiap bagian ini mungkin memerlukan format penomoran yang berbeda.
- Halaman Judul: Halaman judul biasanya tidak memiliki nomor halaman.
- Abstrak, Daftar Isi, Daftar Tabel, Daftar Gambar: Bagian-bagian ini biasanya menggunakan angka Romawi kecil (i, ii, iii).
- Pendahuluan, Bab-Bab Isi, Kesimpulan: Bagian-bagian ini menggunakan angka Arab (1, 2, 3).
- Daftar Pustaka: Daftar pustaka biasanya melanjutkan penomoran dari bab terakhir.
Untuk menerapkan penomoran ini, Anda perlu menggunakan section breaks untuk membagi tesis menjadi beberapa bagian. Kemudian, Anda dapat menyesuaikan format dan angka awal untuk setiap bagian sesuai dengan pedoman di atas.
Kesalahan Umum dalam Penomoran Halaman dan Cara Menghindarinya
Meskipun proses penomoran halaman di Word relatif sederhana, ada beberapa kesalahan umum yang sering dilakukan oleh pengguna. Berikut adalah beberapa kesalahan tersebut dan cara menghindarinya:
- Lupa Menonaktifkan Link to Previous: Kesalahan ini sering terjadi saat menggunakan section breaks. Jika Anda lupa menonaktifkan opsi Link to Previous, perubahan yang Anda buat pada penomoran di satu bagian akan memengaruhi bagian lainnya.
- Salah Memilih Jenis Section Break: Memilih jenis section break yang salah dapat menyebabkan masalah tata letak yang tidak diinginkan. Pastikan Anda memilih jenis section break yang paling sesuai dengan kebutuhan Anda.
- Tidak Memperbarui Field: Setelah membuat perubahan pada dokumen Anda, jangan lupa untuk memperbarui field untuk memastikan bahwa nomor halaman diperbarui secara otomatis.
- Tidak Memeriksa Kembali Penomoran: Selalu periksa kembali seluruh dokumen Anda setelah menambahkan atau menyesuaikan penomoran halaman untuk memastikan bahwa semuanya sudah benar dan konsisten.
- Mengabaikan Pedoman Gaya: Jika Anda membuat dokumen untuk publikasi atau keperluan akademis, pastikan untuk mengikuti pedoman gaya yang berlaku.
Fitur Lanjutan Penomoran Halaman di Word
Selain fitur-fitur dasar dan penyesuaian yang telah dibahas, Word juga menawarkan beberapa fitur lanjutan yang dapat membantu Anda membuat penomoran halaman yang lebih canggih dan personal:
- Menambahkan Teks ke Nomor Halaman: Anda dapat menambahkan teks sebelum atau sesudah nomor halaman. Misalnya, Anda dapat menambahkan kata Halaman sebelum nomor halaman atau nama bab setelah nomor halaman.
- Menggunakan Field Codes: Anda dapat menggunakan field codes untuk membuat penomoran halaman yang lebih dinamis. Misalnya, Anda dapat menggunakan field code untuk menampilkan jumlah total halaman dalam dokumen.
- Membuat Header dan Footer yang Berbeda untuk Halaman Ganjil dan Genap: Anda dapat membuat header dan footer yang berbeda untuk halaman ganjil dan genap. Ini berguna jika Anda ingin menampilkan informasi yang berbeda di halaman ganjil dan genap, seperti nama bab di halaman ganjil dan nama buku di halaman genap.
- Menggunakan Add-in Pihak Ketiga: Ada banyak add-in pihak ketiga yang tersedia untuk Word yang dapat membantu Anda membuat penomoran halaman yang lebih canggih dan personal.
Kesimpulan
Penomoran halaman adalah aspek penting dalam menata dokumen panjang di Microsoft Word. Dengan menguasai teknik-teknik penomoran halaman yang telah dibahas dalam artikel ini, Anda dapat membuat dokumen yang lebih mudah dibaca, profesional, dan sesuai dengan kebutuhan Anda. Mulai dari langkah-langkah dasar hingga penyesuaian lanjutan, Word menawarkan berbagai fitur yang memungkinkan Anda menyesuaikan penomoran halaman sesuai dengan preferensi dan persyaratan dokumen Anda. Ingatlah untuk selalu memeriksa kembali penomoran Anda dan mengikuti pedoman gaya yang berlaku untuk memastikan hasil yang optimal.
Dengan penomoran halaman yang tepat, Anda dapat meningkatkan keterbacaan dan profesionalisme dokumen Anda, serta memudahkan pembaca dalam navigasi dan pencarian informasi. Jadi, luangkan waktu untuk mempelajari dan menerapkan teknik-teknik penomoran halaman yang telah dibahas dalam artikel ini, dan saksikan bagaimana dokumen Anda menjadi lebih terstruktur dan mudah digunakan.