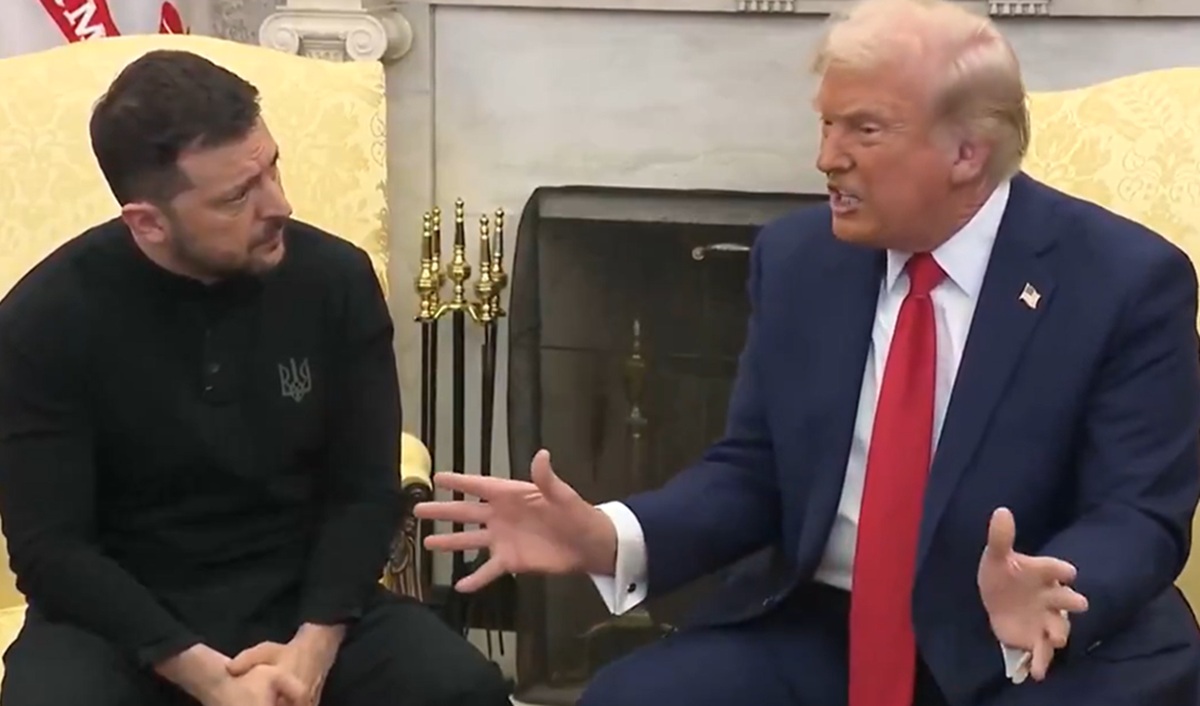Ilustrasi Gambar Zoom Meeting(Media Indonesia)
Ilustrasi Gambar Zoom Meeting(Media Indonesia)
Bergabung dalam rapat virtual melalui Zoom di laptop menjadi semakin penting di era digital ini. Baik untuk keperluan pekerjaan, pendidikan, atau sekadar bersosialisasi, Zoom menawarkan platform yang mudah digunakan dan kaya fitur. Artikel ini akan memandu Anda melalui langkah-langkah detail untuk bergabung ke dalam Zoom meeting menggunakan laptop, memastikan pengalaman yang lancar dan tanpa hambatan.
Persiapan Sebelum Bergabung ke Zoom Meeting
Sebelum Anda melompat ke dalam rapat Zoom, ada beberapa persiapan penting yang perlu diperhatikan. Persiapan ini akan memastikan Anda dapat bergabung dengan lancar dan berpartisipasi aktif tanpa gangguan teknis.
1. Periksa Koneksi Internet: Koneksi internet yang stabil adalah kunci utama untuk pengalaman Zoom yang baik. Pastikan Anda terhubung ke jaringan Wi-Fi yang kuat atau memiliki koneksi data seluler yang memadai. Jika memungkinkan, gunakan koneksi internet kabel (Ethernet) untuk stabilitas yang lebih baik.
2. Unduh dan Instal Aplikasi Zoom: Meskipun Anda dapat bergabung melalui browser web, menggunakan aplikasi Zoom desktop memberikan pengalaman yang lebih optimal. Unduh aplikasi Zoom dari situs web resmi Zoom dan ikuti petunjuk instalasi. Aplikasi ini menawarkan fitur yang lebih lengkap dan kinerja yang lebih baik dibandingkan dengan versi browser.
3. Perbarui Aplikasi Zoom: Pastikan aplikasi Zoom Anda selalu diperbarui ke versi terbaru. Pembaruan sering kali menyertakan perbaikan bug, peningkatan keamanan, dan fitur-fitur baru. Periksa pembaruan secara berkala di dalam aplikasi atau melalui situs web Zoom.
4. Uji Audio dan Video: Sebelum rapat dimulai, luangkan waktu untuk menguji audio dan video Anda. Di dalam aplikasi Zoom, Anda dapat menemukan opsi untuk menguji mikrofon dan kamera. Pastikan perangkat Anda berfungsi dengan baik dan Anda terlihat serta terdengar jelas.
5. Siapkan Ruang yang Tenang: Cari tempat yang tenang dan bebas gangguan untuk mengikuti rapat. Hindari kebisingan latar belakang yang dapat mengganggu peserta lain. Jika memungkinkan, gunakan headset dengan mikrofon untuk kualitas audio yang lebih baik.
6. Perhatikan Pencahayaan: Pastikan pencahayaan di ruangan Anda memadai. Cahaya yang baik akan membuat Anda terlihat lebih jelas di video. Hindari cahaya yang terlalu terang atau terlalu redup, serta hindari membelakangi sumber cahaya.
7. Siapkan Catatan dan Materi Pendukung: Jika rapat melibatkan presentasi atau diskusi penting, siapkan catatan dan materi pendukung yang relevan. Ini akan membantu Anda mengikuti rapat dengan lebih efektif dan memberikan kontribusi yang berarti.
Cara Bergabung ke Zoom Meeting Melalui Aplikasi Desktop
Setelah Anda menyelesaikan persiapan, berikut adalah langkah-langkah untuk bergabung ke Zoom meeting melalui aplikasi desktop:
1. Buka Aplikasi Zoom: Cari ikon aplikasi Zoom di desktop atau menu aplikasi Anda dan klik untuk membukanya.
2. Klik Join a Meeting: Di jendela utama aplikasi Zoom, Anda akan melihat tombol biru bertuliskan Join a Meeting. Klik tombol ini untuk memulai proses bergabung.
3. Masukkan Meeting ID atau Personal Link Name: Anda akan diminta untuk memasukkan Meeting ID atau Personal Link Name. Meeting ID adalah serangkaian angka yang unik untuk setiap rapat Zoom. Personal Link Name adalah tautan pribadi yang dapat digunakan untuk bergabung ke rapat yang diselenggarakan oleh pengguna tertentu. Masukkan informasi yang sesuai dengan undangan yang Anda terima.
4. Masukkan Nama Anda: Ketikkan nama Anda di kolom yang tersedia. Pastikan nama yang Anda masukkan mudah dikenali oleh peserta lain. Anda juga dapat memilih untuk mengingat nama Anda untuk rapat berikutnya.
5. Pilih Opsi Audio dan Video: Sebelum bergabung, Anda akan diberikan opsi untuk menonaktifkan audio dan video Anda. Jika Anda ingin bergabung dengan audio dan video aktif, biarkan opsi tersebut tidak dicentang. Jika Anda ingin bergabung dengan audio dan video nonaktif, centang opsi yang sesuai.
6. Klik Join: Setelah Anda memasukkan Meeting ID dan nama Anda, serta memilih opsi audio dan video, klik tombol biru Join untuk bergabung ke rapat.
7. Masukkan Meeting Passcode (Jika Diperlukan): Jika rapat dilindungi dengan kata sandi, Anda akan diminta untuk memasukkan Meeting Passcode. Masukkan kata sandi yang diberikan oleh penyelenggara rapat dan klik Join Meeting.
8. Tunggu Host Memulai Rapat: Jika host belum memulai rapat, Anda akan melihat pesan yang memberitahukan bahwa Anda sedang menunggu host untuk memulai. Tunggu dengan sabar hingga host memulai rapat.
Cara Bergabung ke Zoom Meeting Melalui Browser Web
Jika Anda tidak ingin mengunduh dan menginstal aplikasi Zoom, Anda dapat bergabung ke rapat melalui browser web. Berikut adalah langkah-langkahnya:
1. Klik Tautan Undangan: Buka email atau pesan yang berisi tautan undangan Zoom. Klik tautan tersebut untuk membuka halaman Zoom di browser web Anda.
2. Pilih Join from Your Browser: Di halaman Zoom, Anda akan melihat opsi untuk mengunduh dan menginstal aplikasi Zoom atau bergabung melalui browser. Pilih opsi Join from Your Browser.
3. Masukkan Nama Anda: Ketikkan nama Anda di kolom yang tersedia. Pastikan nama yang Anda masukkan mudah dikenali oleh peserta lain.
4. Izinkan Akses Mikrofon dan Kamera: Browser web Anda akan meminta izin untuk mengakses mikrofon dan kamera Anda. Izinkan akses agar Anda dapat berpartisipasi dalam rapat dengan audio dan video.
5. Klik Join: Setelah Anda memasukkan nama Anda dan memberikan izin akses mikrofon dan kamera, klik tombol Join untuk bergabung ke rapat.
6. Masukkan Meeting Passcode (Jika Diperlukan): Jika rapat dilindungi dengan kata sandi, Anda akan diminta untuk memasukkan Meeting Passcode. Masukkan kata sandi yang diberikan oleh penyelenggara rapat dan klik Join Meeting.
7. Tunggu Host Memulai Rapat: Jika host belum memulai rapat, Anda akan melihat pesan yang memberitahukan bahwa Anda sedang menunggu host untuk memulai. Tunggu dengan sabar hingga host memulai rapat.
Fitur-Fitur Penting di Zoom Meeting
Setelah Anda berhasil bergabung ke Zoom meeting, penting untuk memahami fitur-fitur penting yang tersedia. Fitur-fitur ini akan membantu Anda berpartisipasi aktif dan memaksimalkan pengalaman rapat Anda.
1. Mute/Unmute: Tombol mute/unmute memungkinkan Anda untuk mengaktifkan atau menonaktifkan mikrofon Anda. Pastikan mikrofon Anda dalam keadaan mute saat Anda tidak berbicara untuk menghindari kebisingan latar belakang yang mengganggu.
2. Start/Stop Video: Tombol start/stop video memungkinkan Anda untuk mengaktifkan atau menonaktifkan kamera Anda. Anda dapat memilih untuk mengaktifkan video Anda saat berbicara atau menonaktifkannya jika Anda tidak ingin terlihat.
3. Participants: Tombol participants menampilkan daftar peserta yang hadir dalam rapat. Anda dapat melihat nama-nama peserta, serta status mikrofon dan video mereka.
4. Chat: Fitur chat memungkinkan Anda untuk mengirim pesan teks kepada peserta lain. Anda dapat mengirim pesan kepada semua peserta atau kepada peserta tertentu secara pribadi.
5. Share Screen: Fitur share screen memungkinkan Anda untuk berbagi layar komputer Anda dengan peserta lain. Ini berguna untuk presentasi, demonstrasi, atau kolaborasi.
6. Record: Fitur record memungkinkan host untuk merekam rapat. Rekaman dapat digunakan untuk referensi di masa mendatang atau untuk dibagikan kepada peserta yang tidak dapat hadir.
7. Reactions: Fitur reactions memungkinkan Anda untuk memberikan reaksi cepat seperti tepuk tangan, jempol, atau hati. Reaksi ini akan ditampilkan di layar Anda dan dapat dilihat oleh peserta lain.
8. Breakout Rooms: Fitur breakout rooms memungkinkan host untuk membagi peserta menjadi kelompok-kelompok kecil untuk diskusi atau aktivitas kelompok.
9. Polls: Fitur polls memungkinkan host untuk membuat survei atau jajak pendapat selama rapat. Peserta dapat memberikan suara mereka dan hasilnya akan ditampilkan secara real-time.
10. Raise Hand: Fitur raise hand memungkinkan Anda untuk meminta perhatian host. Jika Anda memiliki pertanyaan atau ingin berbicara, Anda dapat menggunakan fitur ini untuk memberi tahu host.
Tips untuk Pengalaman Zoom Meeting yang Lebih Baik
Berikut adalah beberapa tips tambahan untuk meningkatkan pengalaman Zoom meeting Anda:
1. Berpakaian Rapi: Meskipun Anda berada di rumah, berpakaian rapi akan membantu Anda merasa lebih profesional dan percaya diri.
2. Perhatikan Bahasa Tubuh: Bahasa tubuh Anda dapat menyampaikan banyak hal. Duduk tegak, tersenyum, dan lakukan kontak mata dengan kamera untuk menunjukkan bahwa Anda terlibat dalam rapat.
3. Hindari Multitasking: Fokuslah pada rapat dan hindari melakukan tugas lain seperti memeriksa email atau media sosial. Multitasking dapat mengurangi fokus dan membuat Anda kehilangan informasi penting.
4. Berpartisipasi Aktif: Jangan ragu untuk berpartisipasi aktif dalam rapat. Ajukan pertanyaan, berikan komentar, dan bagikan ide-ide Anda.
5. Hormati Peserta Lain: Dengarkan dengan seksama saat peserta lain berbicara dan hindari memotong pembicaraan mereka. Hormati pendapat dan perspektif yang berbeda.
6. Gunakan Fitur dengan Bijak: Manfaatkan fitur-fitur Zoom dengan bijak. Gunakan fitur chat untuk mengajukan pertanyaan atau berbagi informasi tambahan. Gunakan fitur share screen untuk presentasi atau demonstrasi.
7. Berikan Umpan Balik: Berikan umpan balik kepada penyelenggara rapat tentang pengalaman Anda. Umpan balik dapat membantu mereka meningkatkan kualitas rapat di masa mendatang.
8. Akhiri Rapat dengan Sopan: Ucapkan terima kasih kepada penyelenggara dan peserta lain sebelum meninggalkan rapat. Ini menunjukkan rasa hormat dan apresiasi Anda.
Mengatasi Masalah Umum Saat Bergabung ke Zoom Meeting
Meskipun Zoom relatif mudah digunakan, terkadang Anda mungkin mengalami masalah saat bergabung ke rapat. Berikut adalah beberapa masalah umum dan cara mengatasinya:
1. Tidak Dapat Bergabung ke Rapat: Pastikan Anda memasukkan Meeting ID atau Personal Link Name yang benar. Periksa kembali undangan Anda dan pastikan tidak ada kesalahan ketik. Jika rapat dilindungi dengan kata sandi, pastikan Anda memasukkan kata sandi yang benar.
2. Masalah Audio: Pastikan mikrofon Anda tidak dalam keadaan mute. Periksa pengaturan audio di aplikasi Zoom dan pastikan mikrofon yang benar dipilih. Uji mikrofon Anda untuk memastikan berfungsi dengan baik. Jika Anda menggunakan headset, pastikan terhubung dengan benar ke laptop Anda.
3. Masalah Video: Pastikan kamera Anda tidak tertutup atau terhalang. Periksa pengaturan video di aplikasi Zoom dan pastikan kamera yang benar dipilih. Uji kamera Anda untuk memastikan berfungsi dengan baik. Pastikan aplikasi lain tidak menggunakan kamera Anda secara bersamaan.
4. Koneksi Internet Tidak Stabil: Jika Anda mengalami masalah koneksi internet, coba pindah ke lokasi yang memiliki sinyal Wi-Fi yang lebih kuat. Jika memungkinkan, gunakan koneksi internet kabel (Ethernet). Tutup aplikasi atau program lain yang menggunakan bandwidth internet yang besar.
5. Aplikasi Zoom Tidak Merespons: Jika aplikasi Zoom tidak merespons, coba tutup dan buka kembali. Jika masalah berlanjut, coba restart laptop Anda. Jika masalah masih berlanjut, coba uninstall dan install ulang aplikasi Zoom.
6. Tidak Dapat Mendengar Peserta Lain: Pastikan volume suara di laptop Anda tidak dalam keadaan mute atau terlalu rendah. Periksa pengaturan audio di aplikasi Zoom dan pastikan speaker yang benar dipilih. Jika Anda menggunakan headset, pastikan terhubung dengan benar ke laptop Anda.
7. Peserta Lain Tidak Dapat Mendengar Anda: Pastikan mikrofon Anda tidak dalam keadaan mute. Periksa pengaturan audio di aplikasi Zoom dan pastikan mikrofon yang benar dipilih. Uji mikrofon Anda untuk memastikan berfungsi dengan baik. Pastikan tidak ada gangguan suara di sekitar Anda.
Keamanan dalam Zoom Meeting
Keamanan adalah aspek penting dalam penggunaan Zoom. Berikut adalah beberapa tips untuk menjaga keamanan dalam Zoom meeting:
1. Gunakan Meeting Passcode: Selalu gunakan Meeting Passcode untuk melindungi rapat Anda dari orang yang tidak diundang.
2. Aktifkan Waiting Room: Aktifkan fitur Waiting Room untuk menyetujui peserta yang ingin bergabung ke rapat. Ini memungkinkan Anda untuk memverifikasi identitas peserta sebelum mereka masuk ke rapat.
3. Kunci Rapat: Setelah semua peserta yang diundang bergabung, kunci rapat untuk mencegah orang lain masuk.
4. Nonaktifkan Fitur Share Screen untuk Peserta: Jika Anda tidak ingin peserta lain berbagi layar mereka, nonaktifkan fitur share screen untuk peserta.
5. Hapus Peserta yang Mengganggu: Jika ada peserta yang mengganggu atau berperilaku tidak pantas, Anda dapat menghapusnya dari rapat.
6. Perbarui Aplikasi Zoom Secara Berkala: Pastikan aplikasi Zoom Anda selalu diperbarui ke versi terbaru. Pembaruan sering kali menyertakan perbaikan keamanan yang penting.
7. Jangan Bagikan Tautan Undangan Secara Publik: Hindari membagikan tautan undangan Zoom secara publik di media sosial atau forum online. Bagikan tautan hanya kepada orang-orang yang Anda undang ke rapat.
8. Waspadai Phishing: Waspadai email atau pesan yang mencurigakan yang meminta informasi pribadi atau kata sandi Zoom Anda. Jangan pernah memberikan informasi pribadi kepada sumber yang tidak terpercaya.
Kesimpulan
Bergabung ke Zoom meeting di laptop adalah proses yang mudah dan efisien. Dengan mengikuti panduan lengkap ini, Anda dapat memastikan pengalaman yang lancar dan produktif. Ingatlah untuk mempersiapkan diri dengan baik, memahami fitur-fitur penting, dan mengikuti tips untuk pengalaman Zoom meeting yang lebih baik. Dengan demikian, Anda dapat memanfaatkan Zoom sebagai alat yang efektif untuk komunikasi, kolaborasi, dan pembelajaran di era digital ini.