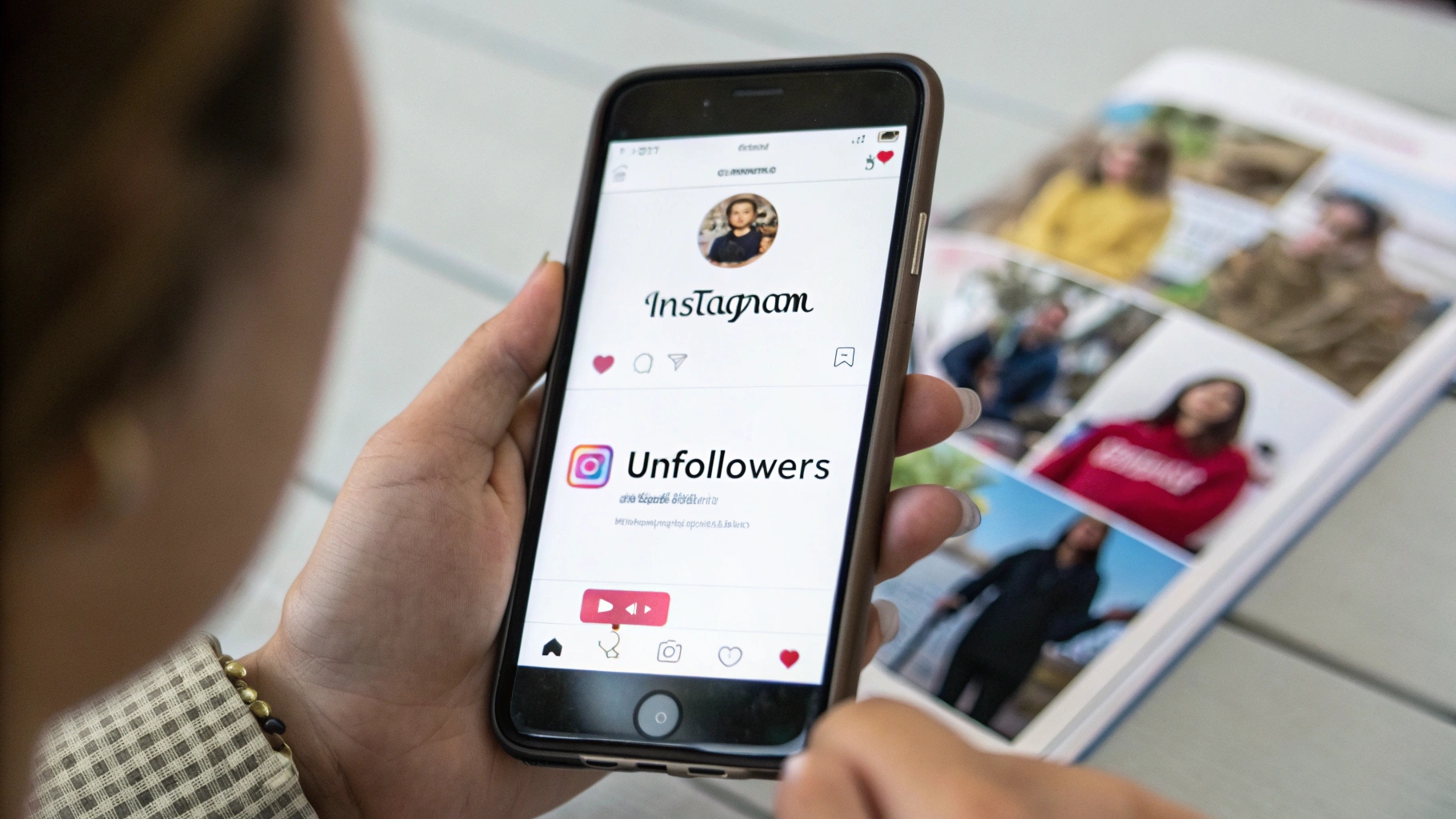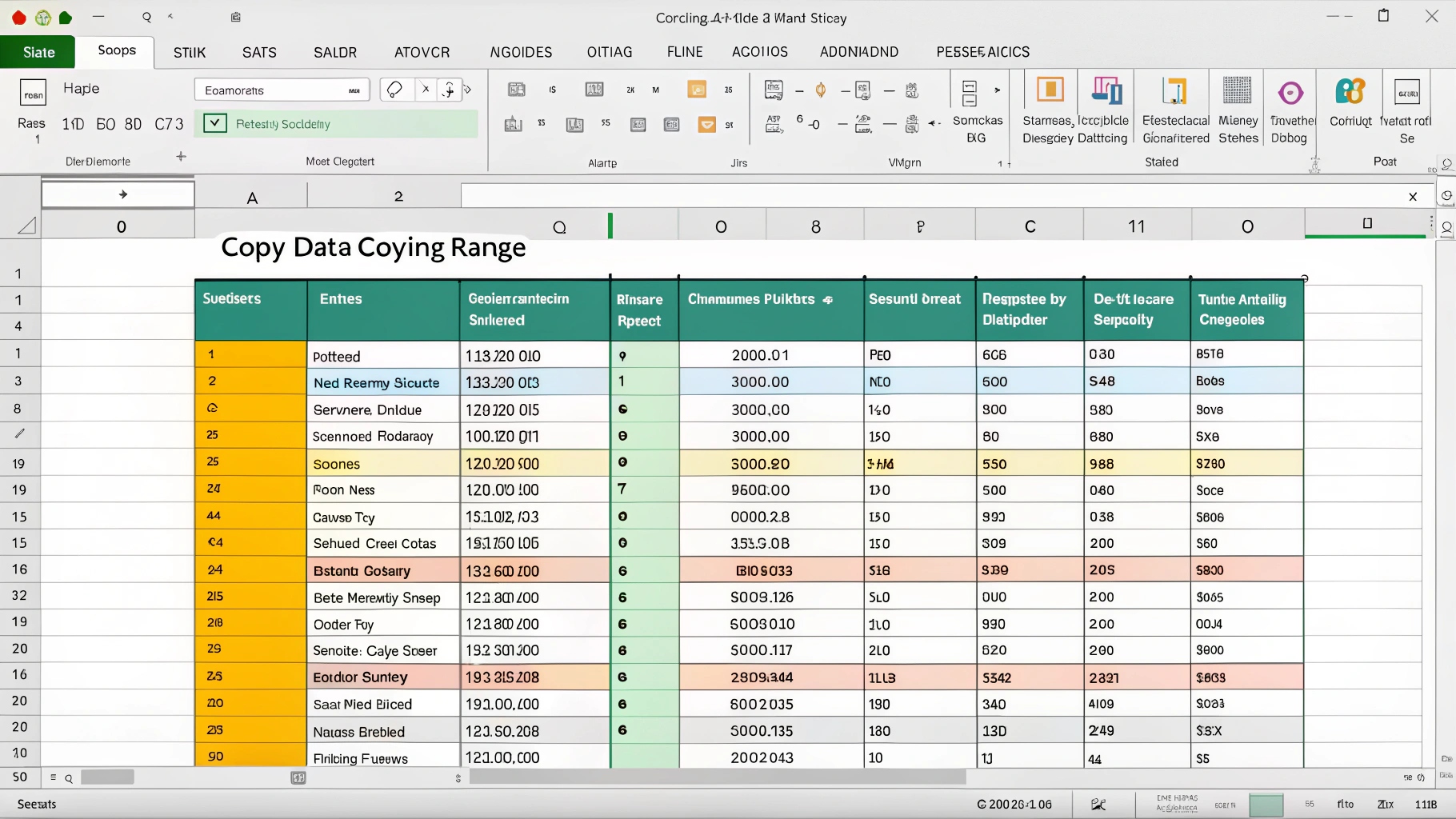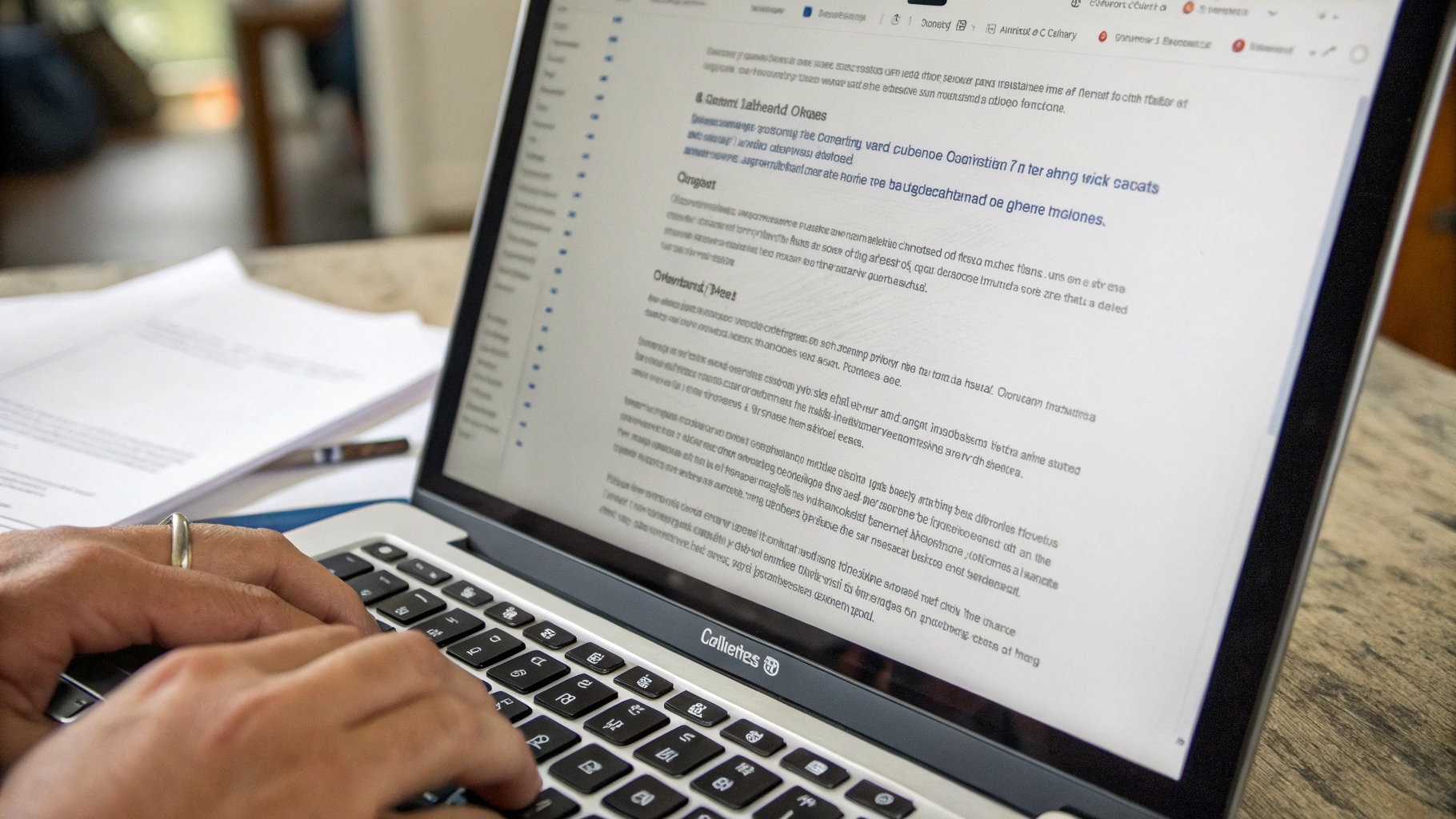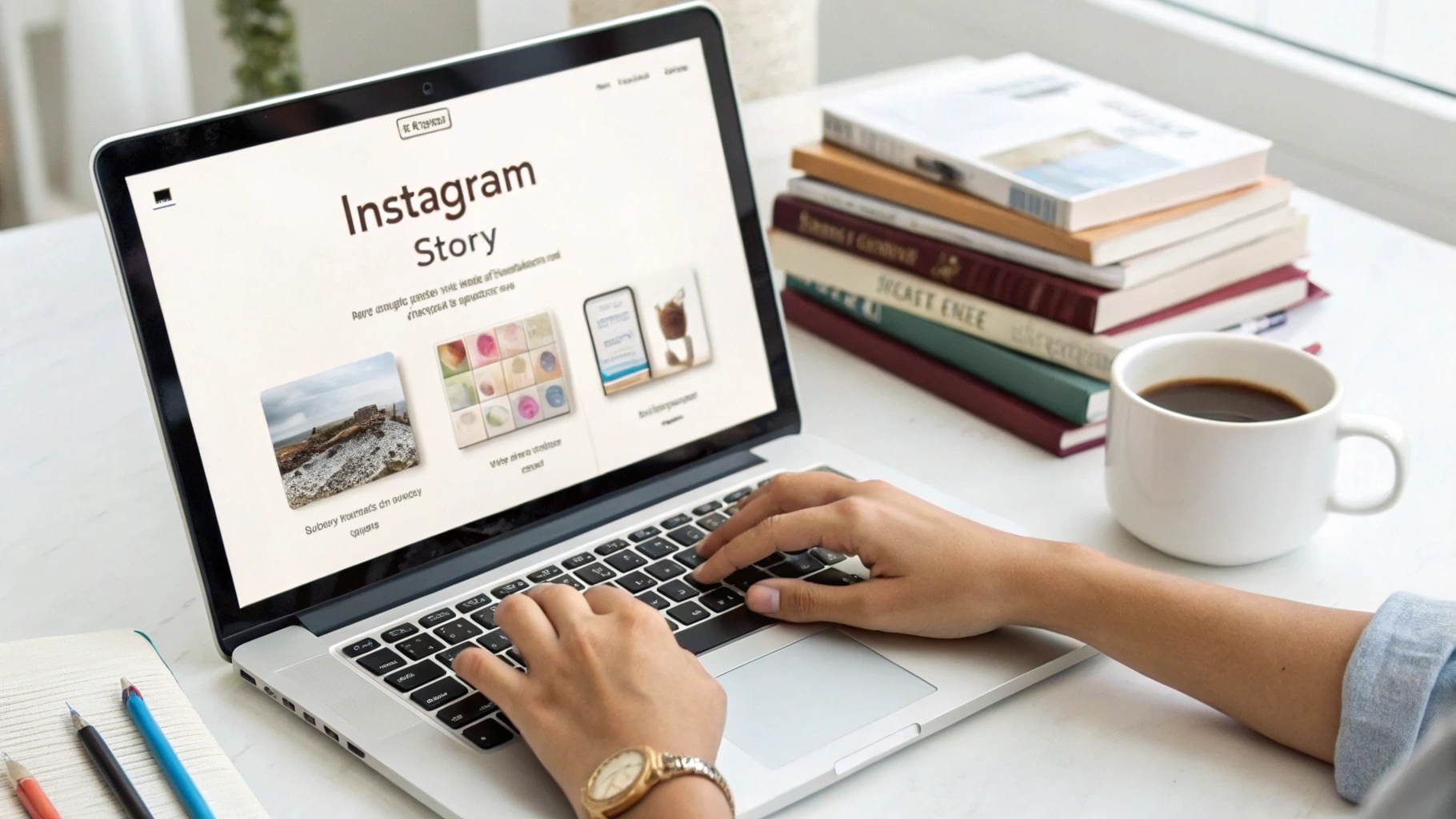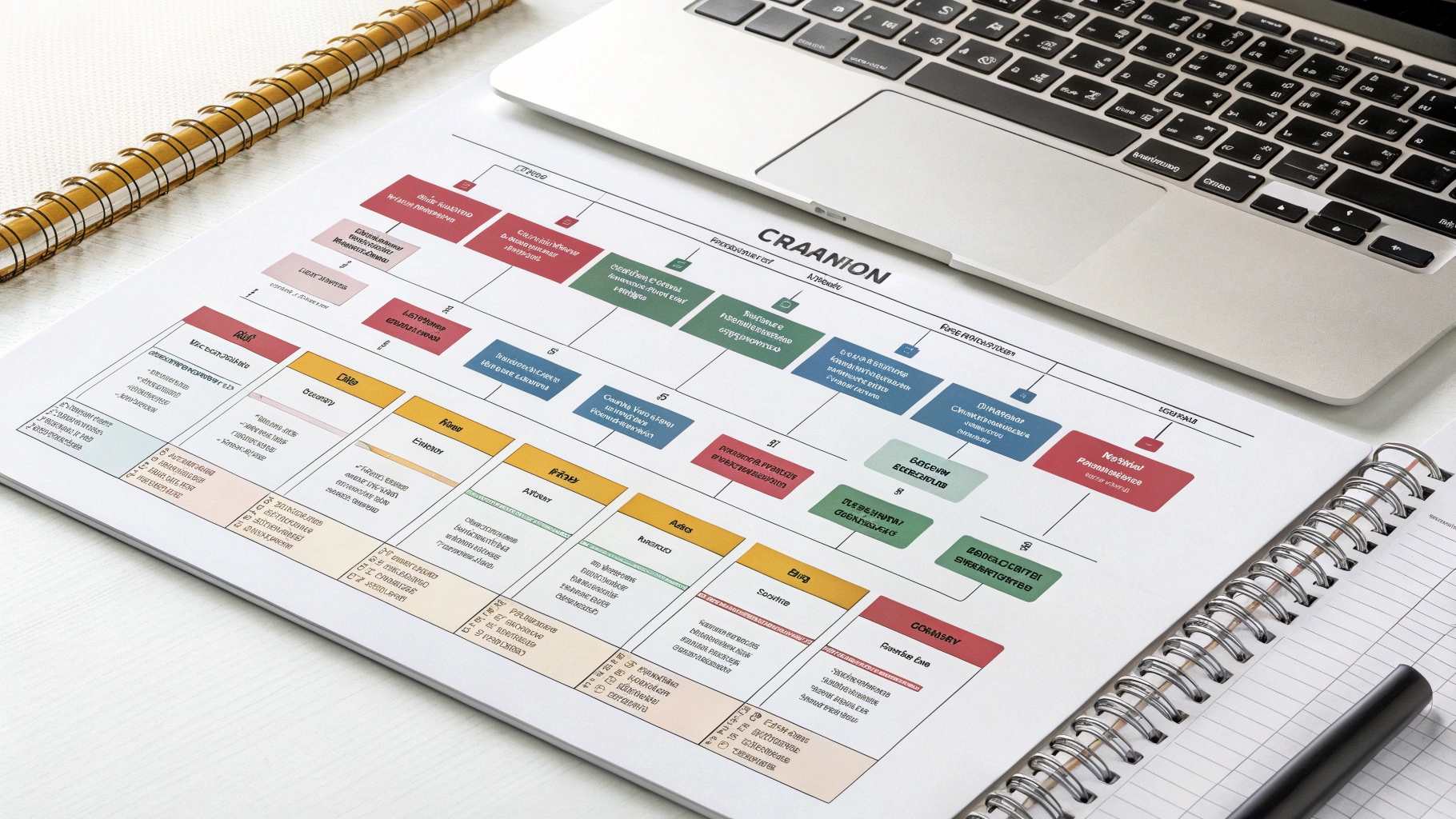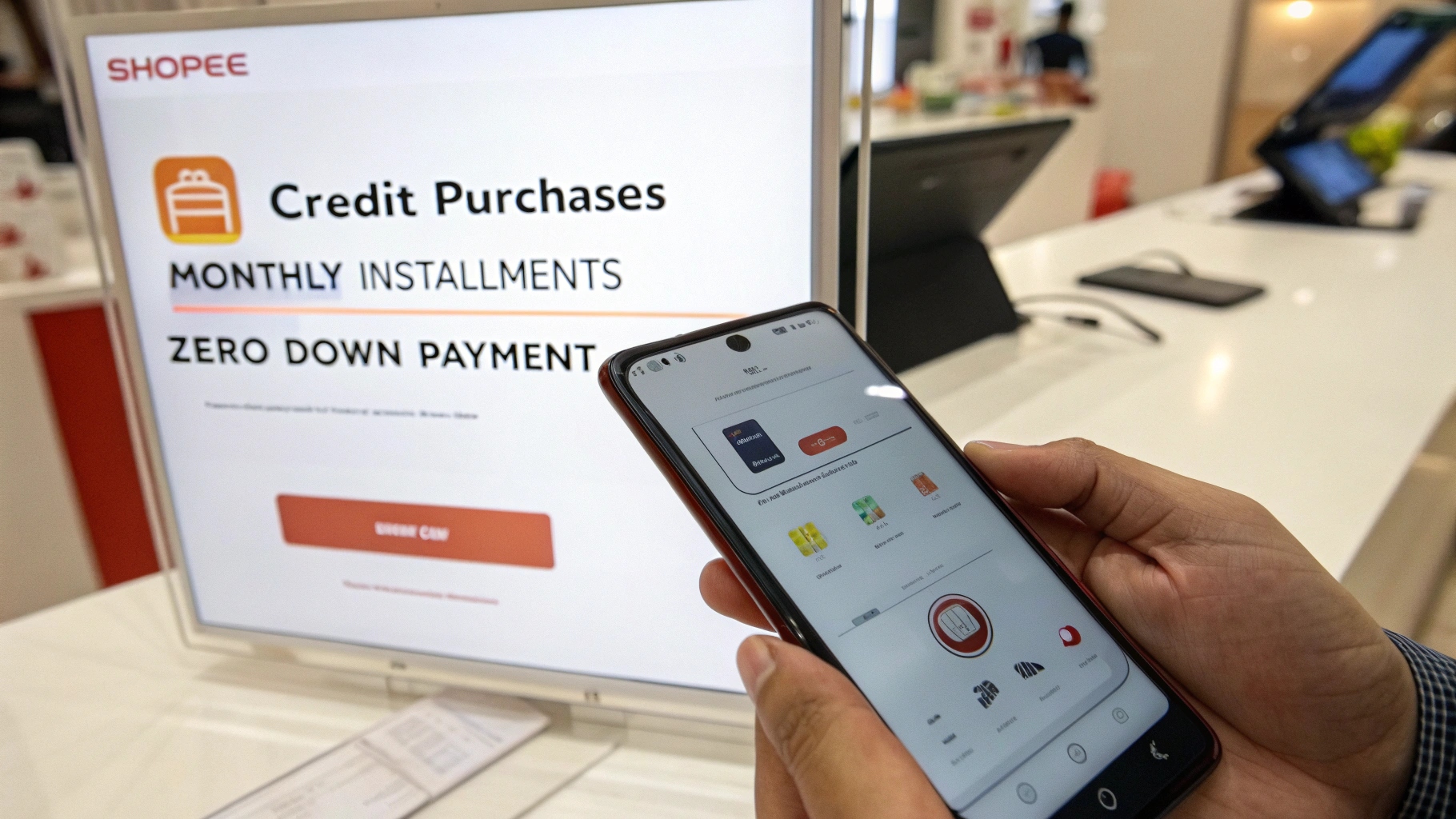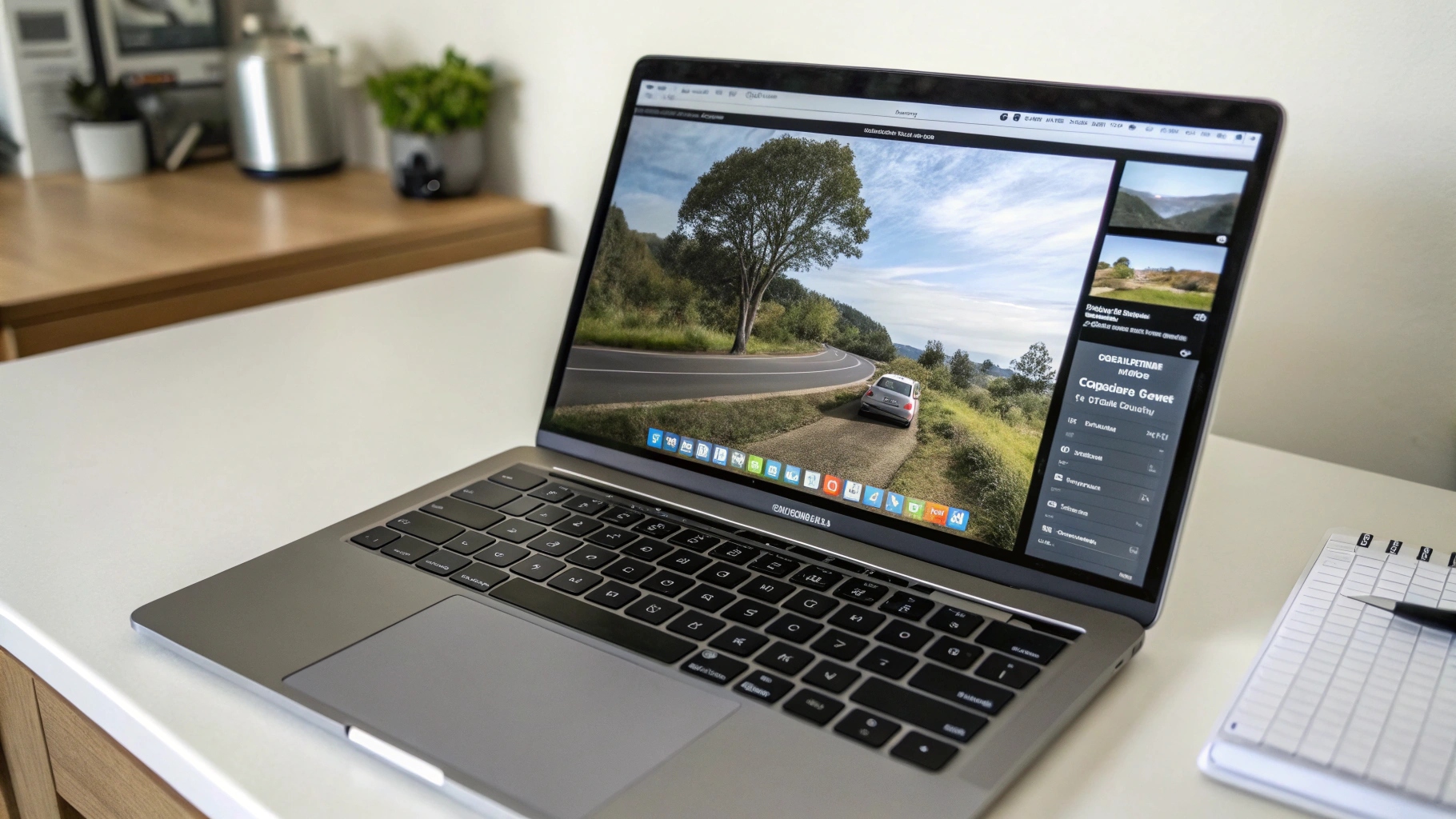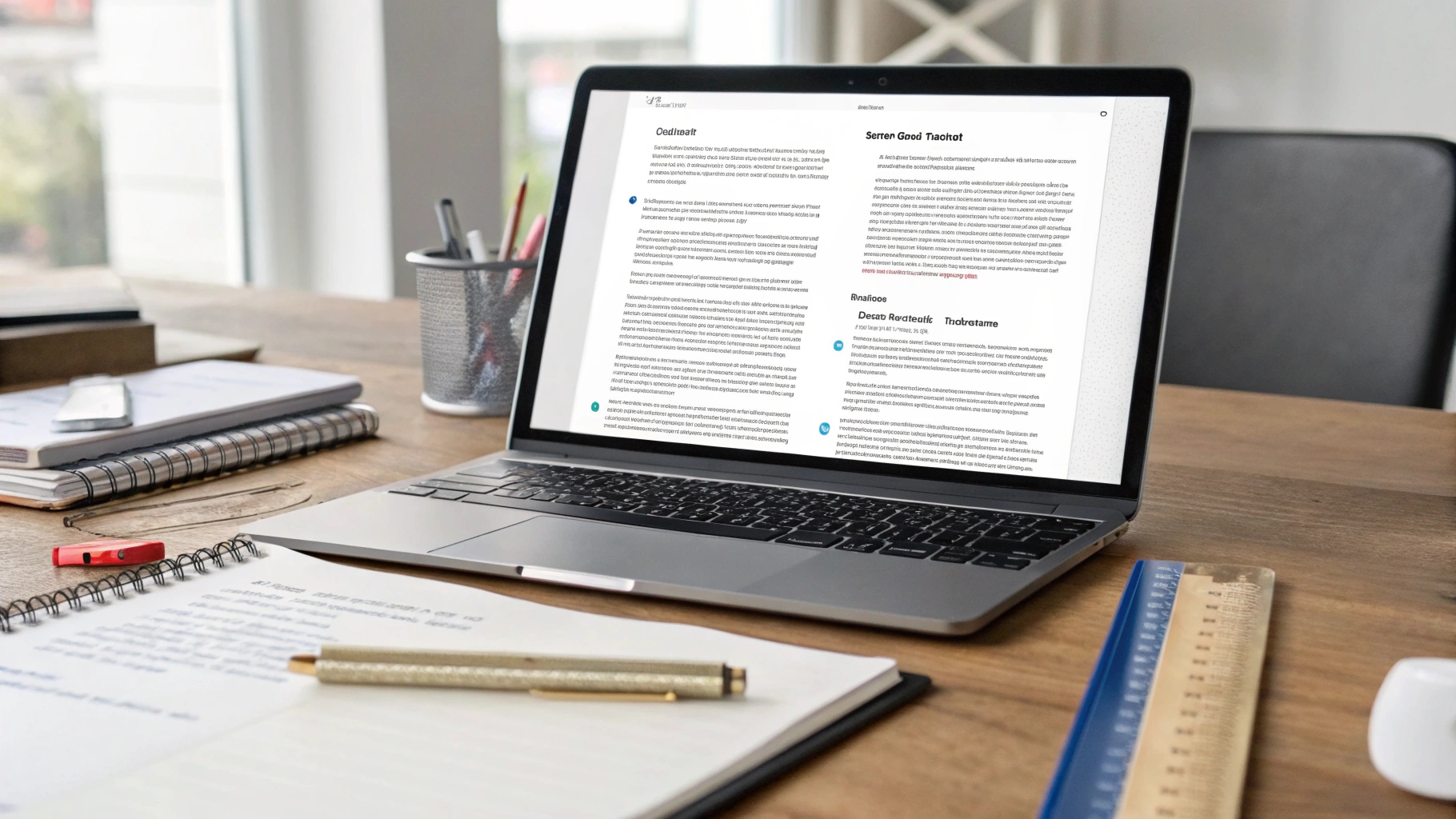 ilustrasi gambar tentang Tips Ampuh: Rapikan Tulisan di Word Jadi Lebih Rapi!(Media Indonesia)
ilustrasi gambar tentang Tips Ampuh: Rapikan Tulisan di Word Jadi Lebih Rapi!(Media Indonesia)
Dalam dunia penulisan modern, kerapihan dokumen menjadi aspek krusial yang mencerminkan profesionalisme dan kemudahan pemahaman. Microsoft Word, sebagai perangkat lunak pengolah kata terpopuler, menawarkan beragam fitur untuk menata tulisan agar terlihat lebih menarik dan terstruktur. Menguasai teknik-teknik penataan yang efektif akan meningkatkan kualitas tulisan Anda secara signifikan, baik untuk keperluan akademis, bisnis, maupun pribadi.
Memanfaatkan Gaya (Styles) untuk Konsistensi
Salah satu kunci utama dalam merapikan tulisan di Word adalah dengan memanfaatkan fitur Styles. Fitur ini memungkinkan Anda untuk menerapkan format yang konsisten pada berbagai elemen teks, seperti judul, subjudul, paragraf, dan kutipan. Alih-alih memformat setiap elemen secara manual, Anda dapat membuat atau memodifikasi Styles yang sesuai dengan preferensi Anda, kemudian menerapkannya dengan sekali klik. Hal ini tidak hanya menghemat waktu, tetapi juga memastikan bahwa seluruh dokumen memiliki tampilan yang seragam dan profesional.
Untuk membuat Style baru, Anda dapat memilih teks yang sudah diformat sesuai keinginan, kemudian klik tombol Styles di tab Home dan pilih Create a Style. Beri nama Style tersebut dan modifikasi propertinya sesuai kebutuhan, seperti jenis huruf, ukuran, warna, spasi, dan indentasi. Setelah Style dibuat, Anda dapat menerapkannya pada teks lain dengan mudah. Anda juga dapat memodifikasi Style yang sudah ada untuk mengubah format seluruh elemen yang menggunakan Style tersebut secara otomatis.
Penggunaan Styles sangat penting terutama dalam dokumen yang panjang dan kompleks, seperti skripsi, laporan, atau buku. Dengan Styles, Anda dapat membuat daftar isi secara otomatis, menavigasi dokumen dengan mudah, dan memastikan bahwa seluruh dokumen memiliki tampilan yang konsisten, bahkan jika dikerjakan oleh beberapa orang.
Mengatur Spasi dan Indentasi dengan Tepat
Spasi dan indentasi memainkan peran penting dalam keterbacaan dan estetika dokumen. Pengaturan spasi yang tepat akan membuat teks terlihat lebih lega dan mudah dibaca, sementara indentasi yang konsisten akan membantu pembaca memahami struktur dan hierarki informasi. Word menyediakan berbagai opsi untuk mengatur spasi dan indentasi, mulai dari spasi antar baris, spasi antar paragraf, hingga indentasi baris pertama atau seluruh paragraf.
Untuk mengatur spasi antar baris, Anda dapat memilih teks yang ingin diubah, kemudian klik tombol Line and Paragraph Spacing di tab Home. Anda dapat memilih spasi yang sudah tersedia, seperti 1.0, 1.15, 1.5, 2.0, atau memilih Line Spacing Options untuk mengatur spasi secara lebih detail. Di jendela Paragraph, Anda dapat mengatur spasi Before dan After untuk mengatur spasi antar paragraf.
Untuk mengatur indentasi, Anda dapat menggunakan Indent Markers pada Ruler atau melalui jendela Paragraph. First Line Indent digunakan untuk mengatur indentasi baris pertama paragraf, Hanging Indent digunakan untuk mengatur indentasi baris kedua dan seterusnya, dan Left Indent digunakan untuk mengatur indentasi seluruh paragraf dari margin kiri. Pastikan untuk menggunakan indentasi yang konsisten di seluruh dokumen untuk menjaga tampilan yang rapi dan profesional.
Memanfaatkan Fitur Alignment dan Justifikasi
Alignment dan justifikasi menentukan bagaimana teks diratakan dalam sebuah paragraf. Word menyediakan empat opsi alignment: Align Left (rata kiri), Center (rata tengah), Align Right (rata kanan), dan Justify (rata kanan kiri). Pemilihan alignment yang tepat akan mempengaruhi keterbacaan dan estetika dokumen.
Align Left adalah opsi yang paling umum digunakan, terutama untuk teks dalam bahasa Inggris dan bahasa-bahasa lain yang dibaca dari kiri ke kanan. Center biasanya digunakan untuk judul, subjudul, atau kutipan pendek. Align Right jarang digunakan untuk teks utama, tetapi dapat digunakan untuk elemen-elemen seperti tanggal atau alamat di bagian atas surat. Justify membuat teks rata di kedua sisi, memberikan tampilan yang lebih formal dan rapi. Namun, penggunaan Justify dapat menyebabkan spasi yang tidak merata antar kata jika tidak diatur dengan benar.
Untuk mengatur alignment dan justifikasi, Anda dapat memilih teks yang ingin diubah, kemudian klik tombol Alignment di tab Home. Jika Anda menggunakan Justify, pastikan untuk mengaktifkan fitur Hyphenation untuk meminimalkan spasi yang tidak merata antar kata. Anda juga dapat mengatur Word Spacing di jendela Paragraph untuk mengontrol jarak antar kata.
Menggunakan Tabel untuk Menyajikan Data dengan Jelas
Tabel adalah cara yang efektif untuk menyajikan data dan informasi dalam format yang terstruktur dan mudah dibaca. Word menyediakan berbagai fitur untuk membuat dan memformat tabel, mulai dari tabel sederhana dengan beberapa baris dan kolom, hingga tabel kompleks dengan berbagai jenis data dan format.
Untuk membuat tabel, Anda dapat klik tab Insert, kemudian klik tombol Table. Anda dapat memilih jumlah baris dan kolom yang diinginkan, atau memilih Insert Table untuk mengatur properti tabel secara lebih detail. Setelah tabel dibuat, Anda dapat memasukkan data ke dalam sel-sel tabel, memformat teks, menambahkan atau menghapus baris dan kolom, dan mengatur tampilan tabel sesuai kebutuhan.
Word menyediakan berbagai Table Styles yang dapat Anda gunakan untuk memformat tabel dengan cepat. Anda juga dapat memodifikasi Table Styles atau membuat Table Style baru sesuai dengan preferensi Anda. Pastikan untuk menggunakan format yang konsisten di seluruh tabel, seperti jenis huruf, ukuran, warna, dan alignment. Anda juga dapat menambahkan Borders dan Shading untuk memperjelas struktur tabel dan menyoroti data penting.
Berikut contoh sederhana penggunaan tabel:
| John Doe | 30 | Programmer |
| Jane Smith | 25 | Designer |
Memanfaatkan Fitur Numbering dan Bullets untuk Daftar
Numbering dan Bullets adalah cara yang efektif untuk membuat daftar yang terstruktur dan mudah dibaca. Numbering digunakan untuk daftar yang memiliki urutan tertentu, seperti langkah-langkah dalam sebuah proses atau poin-poin dalam sebuah argumen. Bullets digunakan untuk daftar yang tidak memiliki urutan tertentu, seperti daftar fitur atau daftar bahan.
Untuk membuat daftar dengan Numbering atau Bullets, Anda dapat memilih teks yang ingin dijadikan daftar, kemudian klik tombol Numbering atau Bullets di tab Home. Anda dapat memilih format Numbering atau Bullets yang sudah tersedia, atau memilih Define New Number Format atau Define New Bullet untuk membuat format baru sesuai dengan preferensi Anda.
Word menyediakan berbagai opsi untuk mengatur tampilan Numbering dan Bullets, seperti jenis huruf, ukuran, warna, dan alignment. Anda juga dapat mengatur indentasi dan spasi antara Numbering atau Bullets dengan teks. Pastikan untuk menggunakan format yang konsisten di seluruh daftar untuk menjaga tampilan yang rapi dan profesional.
Contoh penggunaan Bullets:
- Fitur A
- Fitur B
- Fitur C
Contoh penggunaan Numbering:
- Langkah 1
- Langkah 2
- Langkah 3
Memeriksa Ejaan dan Tata Bahasa dengan Cermat
Setelah Anda selesai menulis dan memformat dokumen, langkah terakhir yang tidak boleh dilewatkan adalah memeriksa ejaan dan tata bahasa. Kesalahan ejaan dan tata bahasa dapat mengurangi kredibilitas tulisan Anda dan membuat pembaca sulit memahami pesan yang ingin Anda sampaikan. Word menyediakan fitur Spelling & Grammar yang dapat membantu Anda menemukan dan memperbaiki kesalahan-kesalahan tersebut.
Untuk menjalankan fitur Spelling & Grammar, Anda dapat klik tab Review, kemudian klik tombol Spelling & Grammar. Word akan memeriksa dokumen Anda dan menandai kata-kata atau frasa yang dianggap salah. Anda dapat memilih untuk mengabaikan kesalahan tersebut, menggantinya dengan saran yang diberikan oleh Word, atau menambahkannya ke kamus jika kata tersebut benar tetapi tidak dikenal oleh Word.
Selain fitur Spelling & Grammar, Anda juga dapat menggunakan fitur Read Aloud untuk mendengarkan dokumen Anda dibacakan. Hal ini dapat membantu Anda menemukan kesalahan-kesalahan yang mungkin terlewatkan saat membaca secara visual. Pastikan untuk memeriksa ejaan dan tata bahasa dengan cermat sebelum mengirim atau mempublikasikan dokumen Anda.
Dengan menguasai teknik-teknik penataan tulisan di Word yang telah dijelaskan di atas, Anda dapat meningkatkan kualitas tulisan Anda secara signifikan dan menciptakan dokumen yang profesional, mudah dibaca, dan menarik. Ingatlah bahwa kerapihan dokumen mencerminkan profesionalisme dan perhatian terhadap detail, yang dapat memberikan kesan positif kepada pembaca Anda.