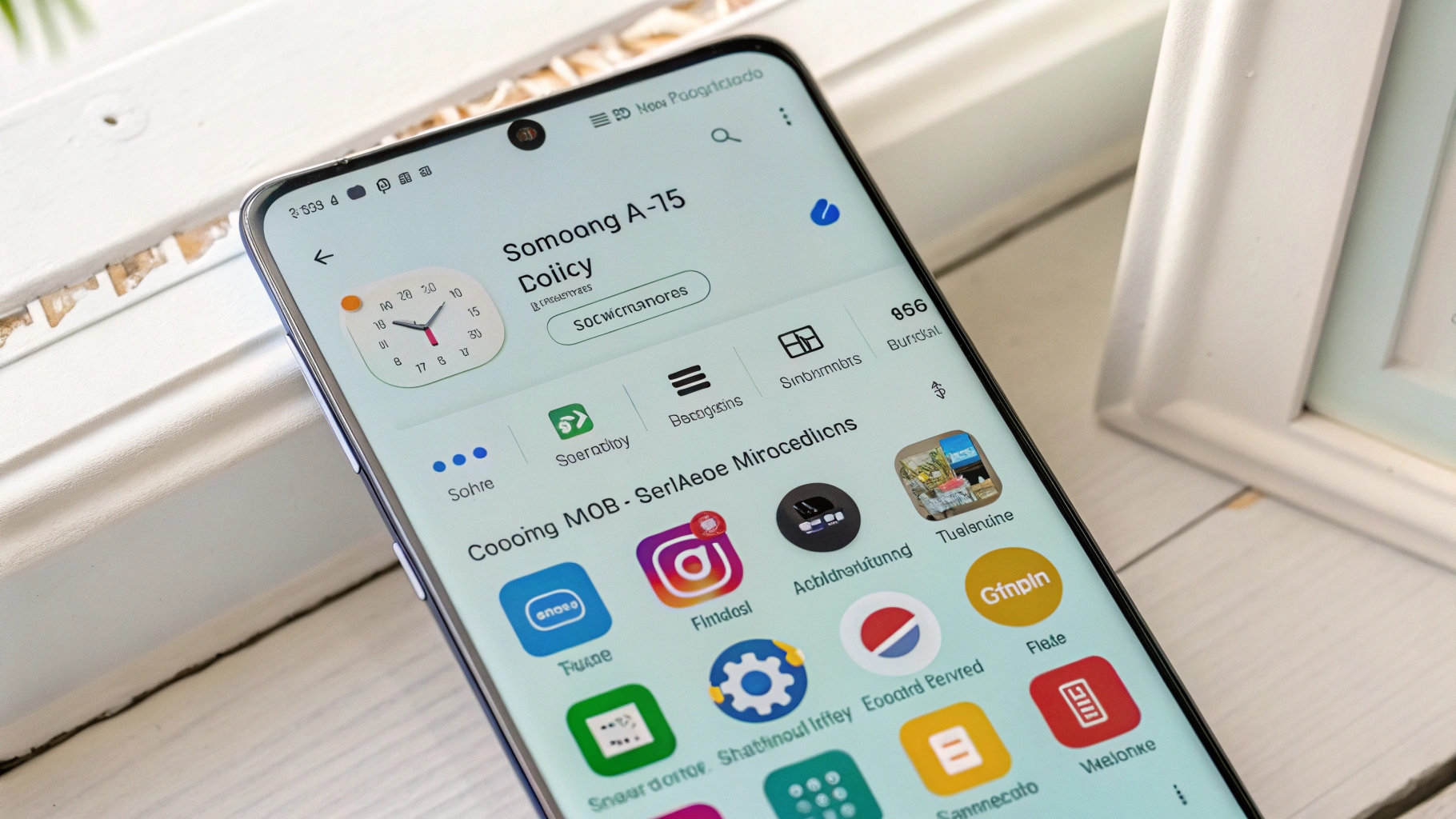 ilustrasi gambar tentang Screenshot Samsung A15(Media Indonesia)
ilustrasi gambar tentang Screenshot Samsung A15(Media Indonesia)
Mengabadikan momen penting atau informasi krusial di layar ponsel Samsung A15 kini menjadi kebutuhan umum. Kemampuan mengambil tangkapan layar atau screenshot pada perangkat pintar ini sangatlah esensial, baik untuk menyimpan bukti percakapan, berbagi tampilan aplikasi, atau sekadar mengarsipkan informasi penting. Untungnya, Samsung A15 menawarkan beberapa metode praktis untuk melakukan hal tersebut, memastikan pengguna dapat dengan mudah mengabadikan apa pun yang ditampilkan di layar mereka.
Metode Tombol Fisik: Kombinasi Klasik yang Handal
Cara paling umum dan sering digunakan untuk mengambil screenshot di Samsung A15 adalah dengan memanfaatkan kombinasi tombol fisik. Metode ini terbilang sederhana dan mudah diingat, sehingga menjadi pilihan utama bagi banyak pengguna. Langkah-langkahnya pun cukup mudah diikuti. Pertama, pastikan tampilan layar yang ingin Anda abadikan sudah siap. Kemudian, tekan secara bersamaan tombol Power (daya) dan tombol Volume Bawah. Tekan kedua tombol tersebut secara serentak, namun jangan ditahan terlalu lama. Jika berhasil, layar akan berkedip sesaat dan Anda akan melihat animasi singkat yang menandakan bahwa screenshot telah berhasil diambil. Hasil tangkapan layar tersebut secara otomatis akan tersimpan di galeri foto ponsel Anda.
Penting untuk diingat, sinkronisasi penekanan tombol adalah kunci keberhasilan metode ini. Jika Anda menekan tombol Power terlalu lama, ponsel mungkin akan menampilkan menu daya atau bahkan mati. Sebaliknya, jika tombol Volume Bawah ditekan terlalu lama, volume suara akan menurun. Oleh karena itu, pastikan Anda menekan kedua tombol secara bersamaan dan melepaskannya dengan cepat. Latihan beberapa kali mungkin diperlukan untuk membiasakan diri dengan teknik ini, terutama bagi pengguna baru.
Menggunakan Gesture: Sentuhan Modern yang Praktis
Selain metode tombol fisik, Samsung A15 juga menawarkan cara alternatif untuk mengambil screenshot, yaitu dengan menggunakan gesture usapan telapak tangan. Fitur ini memberikan sentuhan modern dan praktis, memungkinkan pengguna mengambil tangkapan layar hanya dengan satu gerakan sederhana. Namun, sebelum dapat menggunakan metode ini, Anda perlu memastikan bahwa fitur Usap telapak tangan untuk mengambil telah diaktifkan di pengaturan ponsel. Untuk mengaktifkannya, ikuti langkah-langkah berikut:
- Buka aplikasi Pengaturan di ponsel Anda.
- Gulir ke bawah dan pilih opsi Fitur Lanjutan.
- Cari dan pilih opsi Gerakan dan Gestur.
- Aktifkan opsi Usap telapak tangan untuk mengambil dengan menggeser tombol ke posisi On.
Setelah fitur ini aktif, Anda dapat mengambil screenshot dengan cara mengusapkan sisi telapak tangan Anda secara horizontal di atas layar, dari kiri ke kanan atau sebaliknya. Pastikan telapak tangan Anda menyentuh layar saat melakukan usapan. Sama seperti metode tombol fisik, layar akan berkedip dan animasi singkat akan muncul jika screenshot berhasil diambil. Metode ini sangat berguna jika Anda merasa kesulitan menggunakan tombol fisik atau ingin cara yang lebih intuitif untuk mengambil tangkapan layar.
Smart Capture: Fitur Tambahan untuk Pengalaman Lebih Baik
Setelah berhasil mengambil screenshot, Samsung A15 juga menawarkan fitur tambahan yang disebut Smart Capture. Fitur ini memberikan opsi lebih lanjut untuk mengedit, berbagi, atau mengambil tangkapan layar bergulir. Ketika Anda berhasil mengambil screenshot, sebuah toolbar kecil akan muncul di bagian bawah layar. Toolbar ini berisi beberapa opsi, antara lain:
- Scroll Capture (Tangkapan Layar Bergulir): Opsi ini memungkinkan Anda mengambil screenshot dari seluruh halaman web atau dokumen yang panjang, bahkan jika konten tersebut tidak muat dalam satu layar. Setelah mengambil screenshot awal, ketuk ikon Scroll Capture untuk secara otomatis menggulir halaman ke bawah dan menambahkan bagian selanjutnya ke tangkapan layar. Anda dapat terus menggulir dan menambahkan bagian hingga mencapai akhir halaman atau konten yang ingin Anda abadikan.
- Edit: Opsi ini memungkinkan Anda mengedit screenshot secara langsung sebelum menyimpannya atau membagikannya. Anda dapat memotong gambar, menambahkan teks, menggambar, atau memberikan anotasi pada screenshot sesuai kebutuhan.
- Share (Bagikan): Opsi ini memungkinkan Anda langsung membagikan screenshot ke berbagai aplikasi media sosial, aplikasi perpesanan, atau melalui email.
Fitur Smart Capture sangat berguna untuk meningkatkan produktivitas dan efisiensi Anda dalam menggunakan screenshot. Dengan fitur ini, Anda tidak perlu lagi menggunakan aplikasi pihak ketiga untuk mengedit atau mengambil tangkapan layar bergulir.
Mengatasi Masalah Umum Saat Mengambil Screenshot
Meskipun proses pengambilan screenshot di Samsung A15 terbilang mudah, terkadang pengguna mungkin menghadapi beberapa masalah. Berikut adalah beberapa masalah umum dan cara mengatasinya:
- Tidak Berhasil Mengambil Screenshot dengan Tombol Fisik: Pastikan Anda menekan tombol Power dan Volume Bawah secara bersamaan dan melepaskannya dengan cepat. Jika masih tidak berhasil, coba bersihkan tombol-tombol tersebut dari debu atau kotoran yang mungkin menghalangi.
- Fitur Usap Telapak Tangan Tidak Berfungsi: Pastikan fitur Usap telapak tangan untuk mengambil telah diaktifkan di pengaturan ponsel. Selain itu, pastikan telapak tangan Anda menyentuh layar saat melakukan usapan dan usapkan dengan kecepatan yang cukup.
- Screenshot Tidak Tersimpan di Galeri: Periksa pengaturan penyimpanan ponsel Anda. Pastikan galeri foto memiliki izin untuk mengakses penyimpanan internal ponsel. Jika masalah berlanjut, coba restart ponsel Anda.
- Kualitas Screenshot Buruk: Kualitas screenshot biasanya tergantung pada resolusi layar ponsel. Namun, jika Anda merasa kualitasnya terlalu buruk, coba periksa pengaturan kualitas gambar di aplikasi kamera atau galeri.
Jika Anda telah mencoba semua solusi di atas dan masih mengalami masalah, sebaiknya hubungi layanan pelanggan Samsung atau bawa ponsel Anda ke pusat servis terdekat untuk mendapatkan bantuan lebih lanjut.
Tips Tambahan untuk Mengoptimalkan Penggunaan Screenshot
Berikut adalah beberapa tips tambahan yang dapat membantu Anda mengoptimalkan penggunaan screenshot di Samsung A15:
- Gunakan Screenshot untuk Membuat Tutorial: Screenshot sangat berguna untuk membuat tutorial atau panduan langkah demi langkah. Anda dapat mengambil screenshot dari setiap langkah dan menambahkan penjelasan atau anotasi untuk memudahkan orang lain mengikuti instruksi Anda.
- Simpan Screenshot di Cloud: Untuk menghindari kehilangan data, sebaiknya simpan screenshot Anda di layanan penyimpanan cloud seperti Google Drive atau Dropbox. Dengan cara ini, Anda dapat mengakses screenshot Anda dari perangkat lain dan memulihkannya jika ponsel Anda hilang atau rusak.
- Gunakan Aplikasi Screenshot Pihak Ketiga: Jika Anda membutuhkan fitur yang lebih canggih, seperti kemampuan untuk merekam layar atau mengambil screenshot dengan penundaan waktu, Anda dapat menggunakan aplikasi screenshot pihak ketiga yang tersedia di Google Play Store.
- Perhatikan Privasi: Sebelum membagikan screenshot, pastikan Anda telah menghapus informasi pribadi atau sensitif yang mungkin terlihat di layar. Hal ini penting untuk menjaga privasi Anda dan orang lain.
Dengan memahami berbagai metode pengambilan screenshot dan tips tambahan di atas, Anda dapat memanfaatkan fitur ini secara maksimal dan meningkatkan produktivitas Anda dalam menggunakan Samsung A15. Mengabadikan momen penting atau informasi krusial di layar ponsel kini menjadi lebih mudah dan efisien.
Kesimpulan
Mengambil screenshot di Samsung A15 adalah proses yang mudah dan cepat, berkat adanya beberapa metode yang tersedia. Mulai dari kombinasi tombol fisik yang klasik hingga gesture usapan telapak tangan yang modern, pengguna dapat memilih cara yang paling sesuai dengan preferensi mereka. Fitur Smart Capture juga memberikan nilai tambah dengan opsi pengeditan, berbagi, dan pengambilan tangkapan layar bergulir. Dengan memahami cara mengatasi masalah umum dan mengikuti tips tambahan, Anda dapat mengoptimalkan penggunaan screenshot dan meningkatkan produktivitas Anda dalam menggunakan perangkat pintar ini. Jadi, jangan ragu untuk memanfaatkan fitur screenshot di Samsung A15 Anda untuk mengabadikan momen penting, berbagi informasi, atau membuat tutorial yang bermanfaat.


















































