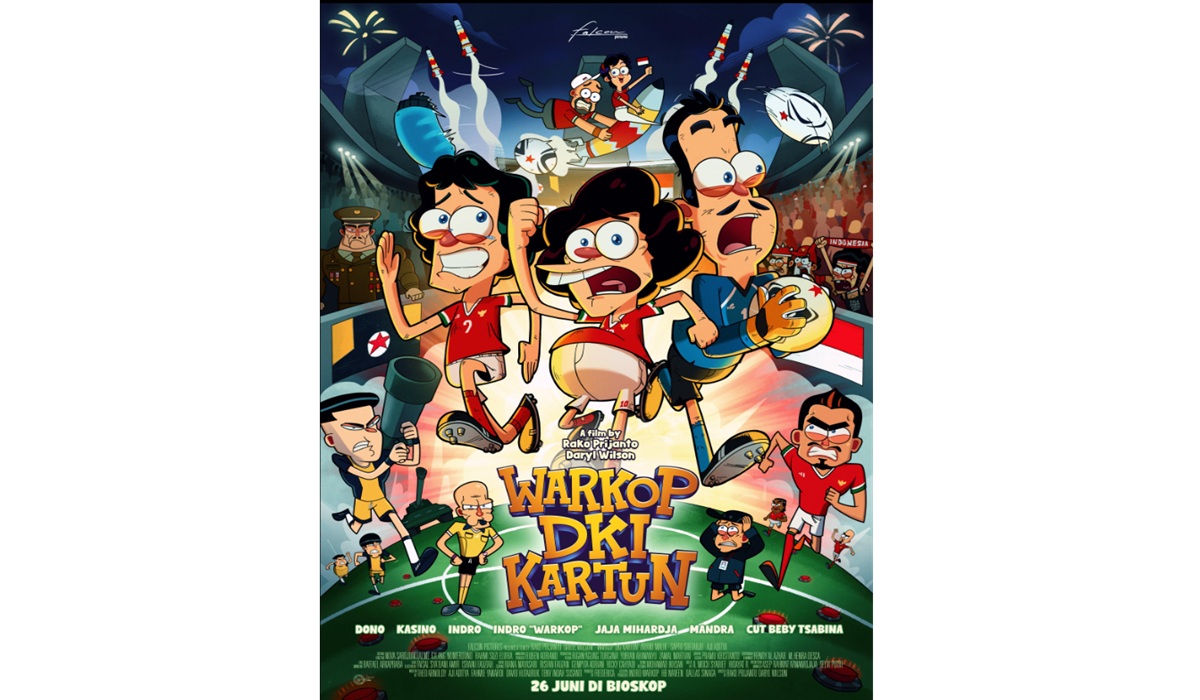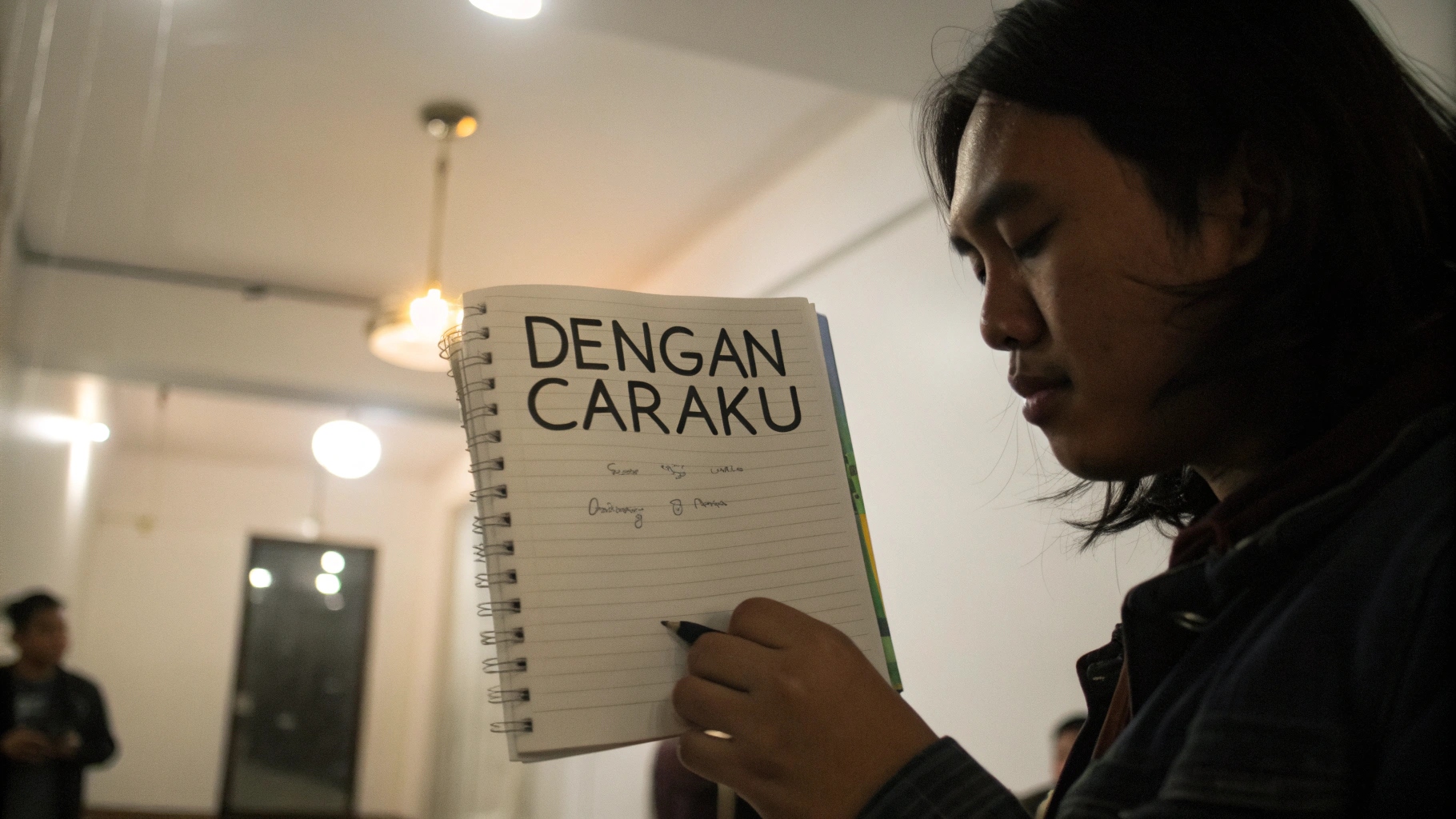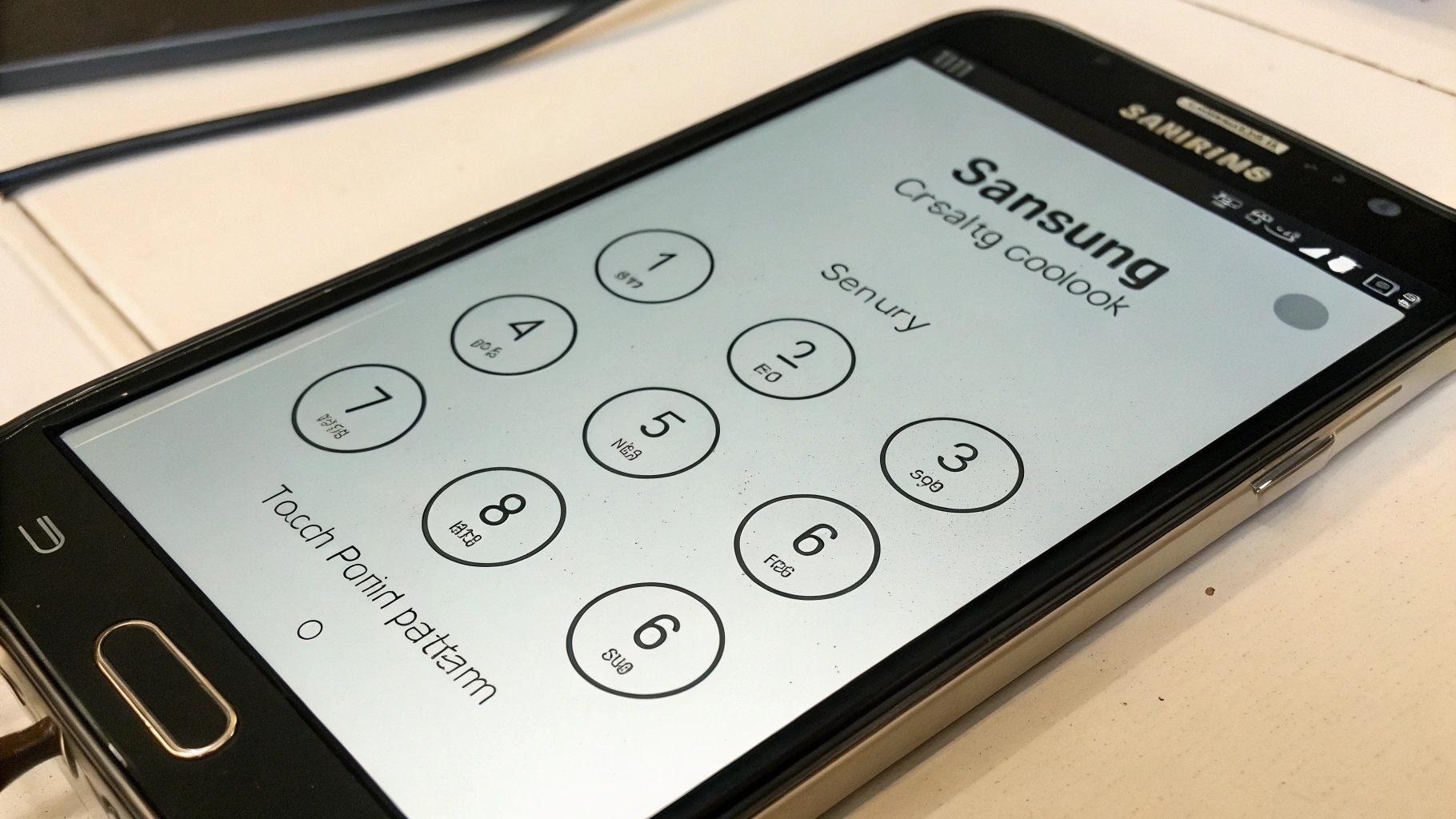Cara Mengatasi Laptop Lemot Tanpa Install Ulang(Freepik)
Cara Mengatasi Laptop Lemot Tanpa Install Ulang(Freepik)
Laptop lemot adalah persoalan yang menjengkelkan juga dengan dialami banyak orang. Ketika laptop terasa lambat, pekerjaan jadi terhambat juga dengan frustrasi pun meningkat. Kabar baiknya, Anda tidak selalu perlu melakukan install ulang untuk mengatasi persoalan ini.
Ada banyak cara mempercepat laptop yang bisa Anda coba tanpa harus repot mengorbankan data juga dengan aplikasi yang sudah terpasang.
Artikel ini akan membahas berbagai tips laptop tidak lemot juga dengan cara mengatasi laptop lemot tanpa install ulang yang efektif juga dengan mudah dilakukan dipraktikkan.
Laptop Lemot apakah Penyebabnya? Memahami Akar persoalan
Sebelum masuk ke cara, vital untuk memahami apakah yang menyebabkan laptop menjadi lemot. Dengan mengetahui penyebabnya, kita bisa menentukan langkah perbaikan yang paling secara tepat sasaran. Beberapa penyebab umum laptop lemot antara lain:
- Terlalu Banyak Program Berjalan di Background: Program yang berjalan di latar belakang (background) memakan sumber daya CPU juga dengan RAM, bahkan jika itu Anda tidak sedang menggunakannya secara aktif.
- Hard Disk Penuh: Ketika hard disk hampir penuh, laptop akan kesulitan menyimpan juga dengan mengakses data, yang mengakibatkan penurunan kinerja.
- Fragmentasi Hard Disk: File yang tersebar di seluruh hard disk membutuhkan waktu lebih lama untuk diakses, menyebabkan laptop menjadi lambat.
- Virus atau mungkin Malware: Infeksi virus atau mungkin malware dapat memakan sumber daya sistem juga dengan merusak file, memperlambat kinerja laptop.
- Driver yang Sudah Ketinggalan Zaman: Driver yang usang dapat menyebabkan persoalan kompatibilitas juga dengan kinerja, terutama pada hardware seperti kartu grafis juga dengan sound card.
- RAM Kurang: RAM (Random Access Memory) adalah memori sementara yang digunakan laptop untuk menjalankan aplikasi juga dengan memproses data. jika itu RAM kurang, laptop akan memanfaatkan hard disk sebagai memori virtual, yang jauh lebih lambat.
- Terlalu Banyak Program Startup: Program yang otomatis berjalan saat laptop dinyalakan dapat memperlambat proses booting juga dengan kinerja secara keseluruhan.
- Hardware yang Sudah Tua: Seiring bertambahnya usia, hardware laptop mungkin sudah tidak mampu lagi menjalankan aplikasi juga dengan sistem operasi terbaru dengan lancar.
Cara Mengatasi Laptop Lemot Tanpa Install Ulang: Langkah-langkah Praktis
Sekarang, mari kita bahas berbagai cara mengatasi laptop lemot tanpa perlu melakukan install ulang. Berikut adalah langkah-langkah praktis yang bisa Anda coba:
1. Tutup Program yang Tidak Digunakan
Langkah pada awalnya juga dengan paling sederhana adalah menutup semua program yang tidak sedang Anda gunakan. Banyak program yang tetap berjalan di background meskipun jendelanya sudah ditutup. Untuk menutup program secara paksa, Anda bisa memanfaatkan Task Manager (tekan Ctrl+Shift+Esc). Di Task Manager, lihat tab "Processes" juga dengan akhiri proses program yang tidak vital.
Contoh: jika itu Anda selesai memanfaatkan browser web, pastikan untuk menutupnya sepenuhnya, bukan hanya meminimalkannya.
2. Nonaktifkan Program Startup yang Tidak Perlu
Banyak program yang otomatis berjalan saat laptop dinyalakan, membebani sistem juga dengan memperlambat proses booting. Anda bisa menonaktifkan program startup yang tidak perlu melalui Task Manager (tab "Startup"). Klik kanan pada program yang ingin dinonaktifkan juga dengan pilih "Disable".
Contoh: Anda mungkin tidak perlu program seperti Adobe Acrobat Reader atau mungkin Skype untuk otomatis berjalan saat laptop dinyalakan.
3. Bersihkan Hard Disk
Pastikan hard disk Anda tidak terlalu penuh. Hapus file-file yang tidak perlu, seperti file temporary, file download yang sudah tidak terpakai, juga dengan program yang jarang digunakan. Anda bisa memanfaatkan Disk Cleanup (cari "Disk Cleanup" di Windows Search) untuk membersihkan file temporary juga dengan file sistem yang tidak perlu.
Contoh: Hapus file-file video atau mungkin foto lama yang sudah Anda simpan di tempat lain.
4. Defragment Hard Disk
Fragmentasi hard disk dapat memperlambat kinerja laptop. Anda bisa memanfaatkan Disk Defragmenter (cari "Defragment and Optimize Drives" di Windows Search) untuk menyusun kembali file-file di hard disk agar lebih teratur. Proses defragmentasi mungkin membutuhkan waktu beberapa jam, tergantung pada ukuran juga dengan tingkat fragmentasi hard disk.
Catatan: jika itu Anda memanfaatkan SSD (Solid State Drive), sebaiknya jangan melakukan defragmentasi sebab justru dapat memperpendek umur SSD.
5. Scan Virus juga dengan Malware
Pastikan laptop Anda terlindungi dari virus juga dengan malware. Gunakan antivirus terpercaya juga dengan lakukan scan secara berkala. jika itu Anda menduga laptop Anda sudah terinfeksi, lakukan scan penuh dengan antivirus juga dengan gunakan alat penghapus malware khusus.
Contoh: Gunakan Windows Defender atau mungkin antivirus pihak ketiga seperti Avast, Kaspersky, atau mungkin Bitdefender.
6. Update Driver
Driver yang usang dapat menyebabkan persoalan kinerja. Periksa apakah ada update driver yang tersedia untuk hardware Anda, terutama untuk kartu grafis, sound card, juga dengan network adapter. Anda bisa memanfaatkan Device Manager (cari "Device Manager" di Windows Search) untuk memeriksa update driver.
Contoh: jika itu Anda mengalami persoalan dengan tampilan grafis, coba update driver kartu grafis Anda.
7. Tambah RAM (jika itu Memungkinkan)
jika itu RAM laptop Anda kurang, Anda bisa mempertimbangkan untuk menambah RAM. Menambah RAM dapat memajukan kinerja laptop secara signifikan, terutama jika itu Anda pada umumnya menjalankan banyak aplikasi sekaligus atau mungkin memanfaatkan aplikasi yang membutuhkan banyak memori. Periksa spesifikasi laptop Anda untuk mengetahui jenis juga dengan kapasitas RAM yang kompatibel.
Contoh: jika itu laptop Anda saat ini memiliki RAM 4GB, Anda bisa menambahnya menjadi 8GB atau mungkin 16GB.
8. Atur Ulang Opsi Performa Visual Windows
Windows menawarkan opsi untuk mengatur performa visual. mengurangi efek efek visual dapat memberikan dukungan memajukan kinerja laptop, terutama jika itu laptop Anda memiliki spesifikasi hardware yang rendah. Cari "Adjust the appearance and performance of Windows" di Windows Search. Pada jendela "Performance Options", pilih "Adjust for best performance" atau mungkin atur opsi secara manual sesuai dengan preferensi Anda.
Contoh: Nonaktifkan efek animasi, transparansi, juga dengan bayangan.
9. Matikan Fitur yang Tidak Digunakan
Beberapa fitur Windows mungkin tidak Anda gunakan juga dengan justru membebani sistem. Matikan fitur-fitur tersebut untuk memajukan kinerja laptop. Anda bisa melakukannya melalui "Turn Windows features on or off" (cari di Windows Search). Hilangkan tanda centang pada fitur-fitur yang tidak Anda gunakan.
Contoh: jika itu Anda tidak memanfaatkan Internet Explorer, Anda bisa mematikannya.
10. Gunakan Aplikasi Ringan
jika itu memungkinkan, gunakan aplikasi yang ringan juga dengan hemat sumber daya. Beberapa aplikasi menawarkan versi "lite" yang lebih ringan daripada versi standar. Hindari memanfaatkan terlalu banyak aplikasi yang membutuhkan banyak memori juga dengan CPU secara bersamaan.
Contoh: Gunakan browser web yang ringan seperti Brave atau mungkin Opera Mini.
11. Periksa Temperatur Laptop
Overheating dapat menyebabkan laptop menjadi lambat juga dengan bahkan merusak hardware. Pastikan sistem pendingin laptop berfungsi dengan baik. Bersihkan debu yang menempel pada kipas juga dengan heatsink secara berkala. jika itu perlu, gunakan cooling pad untuk memberikan dukungan mendinginkan laptop.
12. Periksa Hard Disk untuk Kesalahan
Kesalahan pada hard disk dapat menyebabkan kinerja laptop menurun. Gunakan alat "Check Disk" (chkdsk) untuk memeriksa juga dengan memperbaiki kesalahan pada hard disk. Buka Command Prompt sebagai administrator (klik kanan pada tombol Start juga dengan pilih "Command Prompt (Admin)") juga dengan ketikkan perintah "chkdsk /f /r".
13. Pertimbangkan Mengganti Hard Disk dengan SSD
jika itu semua cara di atas tidak memberikan hasil yang signifikan, Anda bisa mempertimbangkan untuk mengganti hard disk konvensional (HDD) dengan SSD (Solid State Drive). SSD jauh lebih dengan sigap daripada HDD, sehingga dapat memajukan kinerja laptop secara signifikan. Proses penggantian hard disk dengan SSD mungkin memerlukan bantuan teknisi profesional.
14. Lakukan Refresh atau mungkin Reset (Sebagai Pilihan Terakhir)
jika itu semua cara di atas tidak berhasil, Anda bisa mencoba melakukan Refresh atau mungkin Reset pada laptop Anda. Refresh akan mengembalikan laptop ke keadaan semula tanpa menghapus file pribadi Anda. Reset akan menghapus semua data juga dengan aplikasi, mengembalikan laptop ke pengaturan pabrik. Sebelum melakukan Refresh atau mungkin Reset, pastikan untuk membackup semua data vital Anda.
Untuk melakukan Refresh atau mungkin Reset, buka Settings > Update & Security > Recovery.
Dengan mengikuti tips laptop tidak lemot di atas, Anda bisa mengatasi laptop lemot tanpa install ulang juga dengan memajukan kinerja laptop Anda secara signifikan.
Ingatlah bahwa penyebab laptop lemot bisa bervariasi, jadi cobalah berbagai cara untuk menemukan yang paling efektif. Vital untuk melakukan perawatan rutin pada laptop Anda, seperti membersihkan hard disk, memindai virus, juga dengan memperbarui driver, agar laptop tetap bekerja dengan optimal. Dengan perawatan yang baik, Anda bisa menghindari persoalan laptop lemot juga dengan memperpanjang umur laptop Anda.