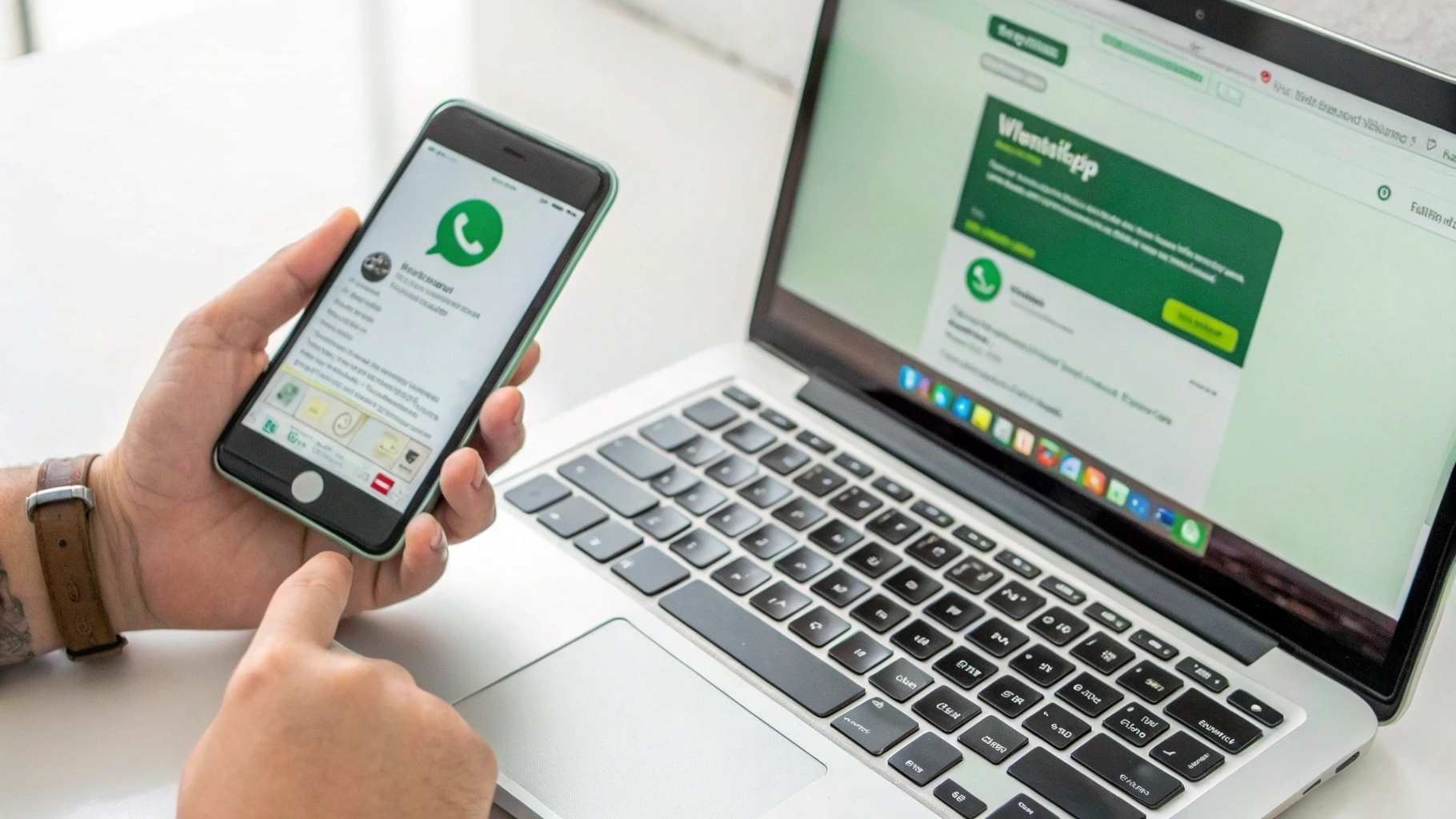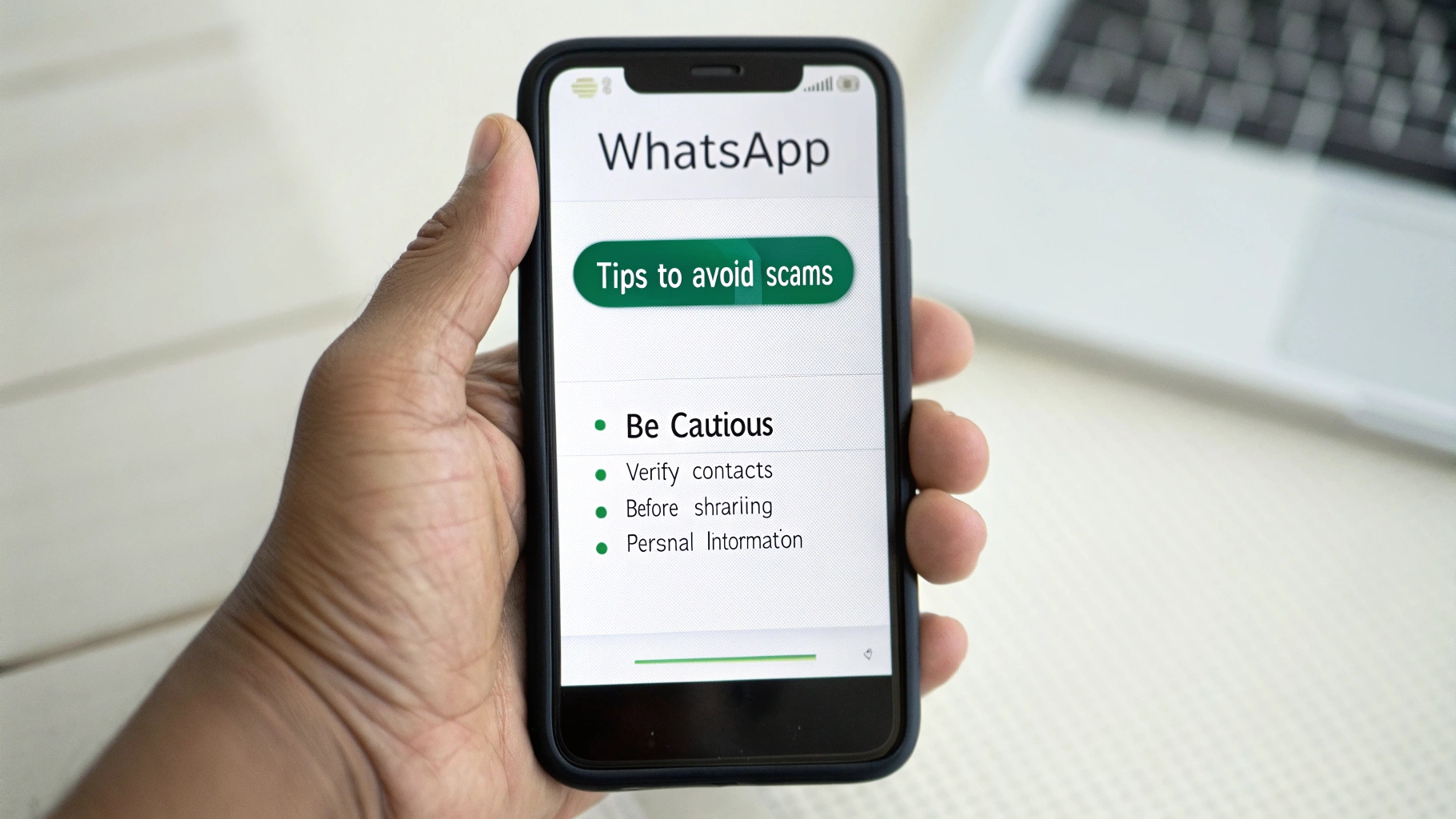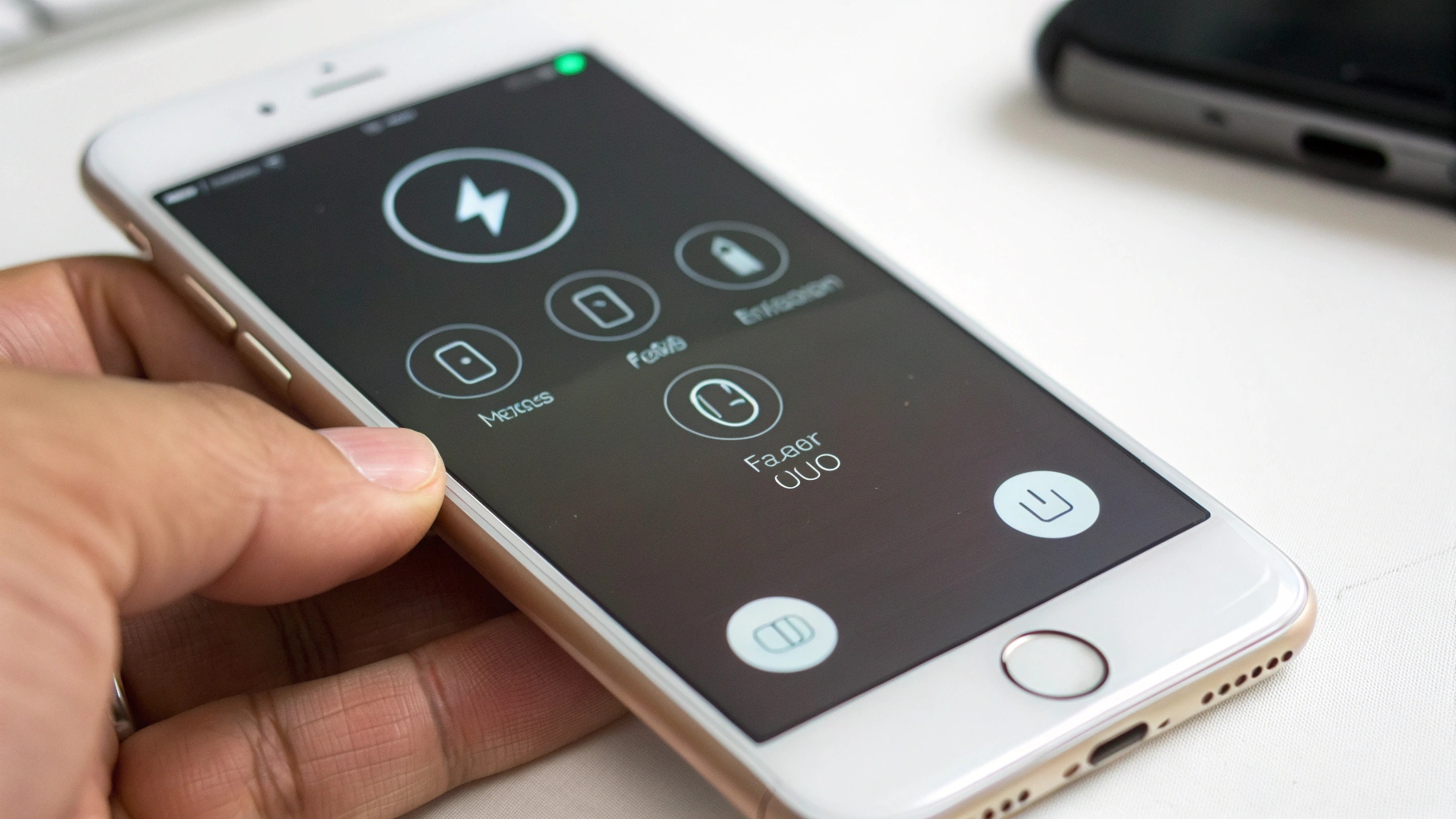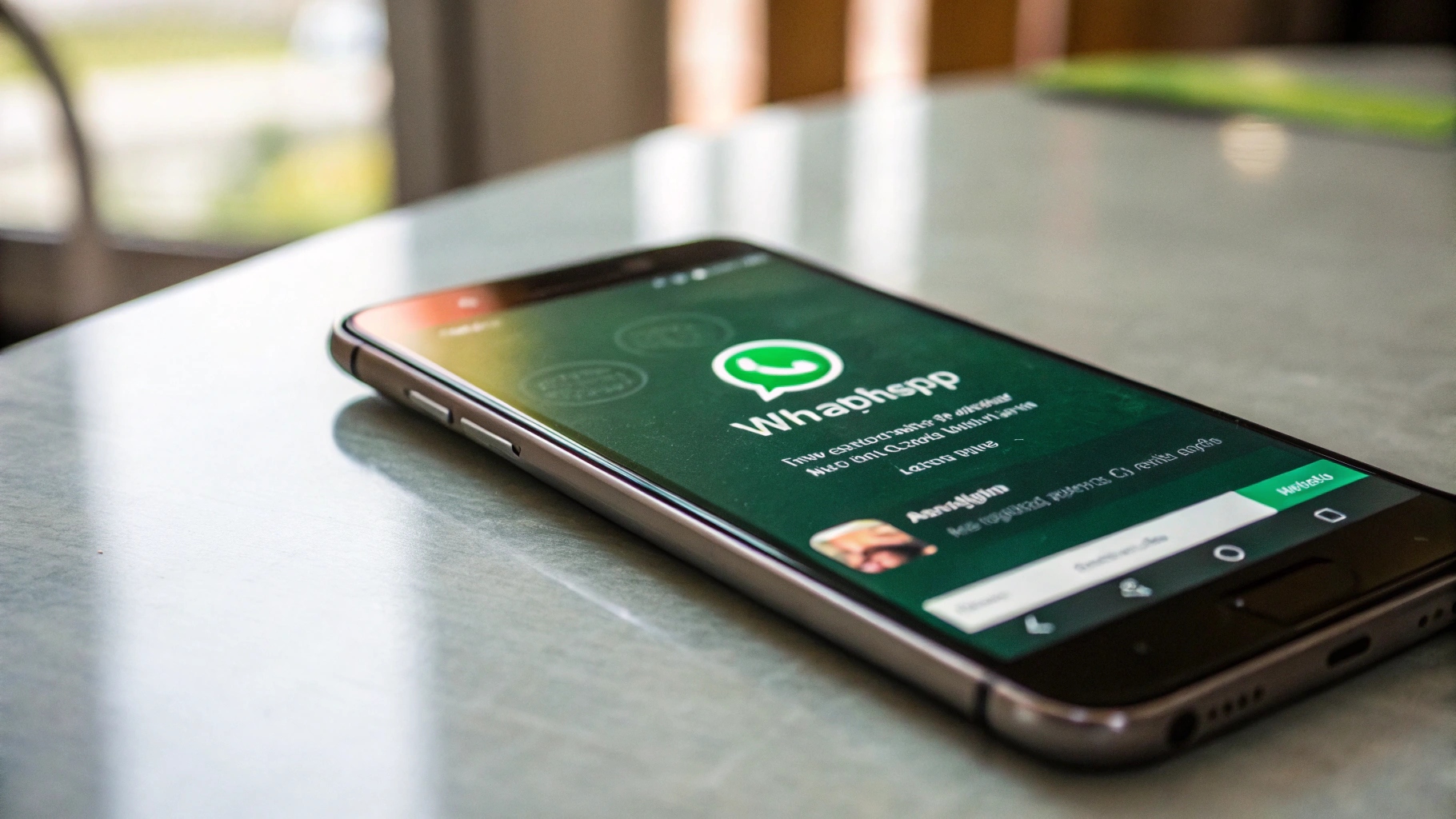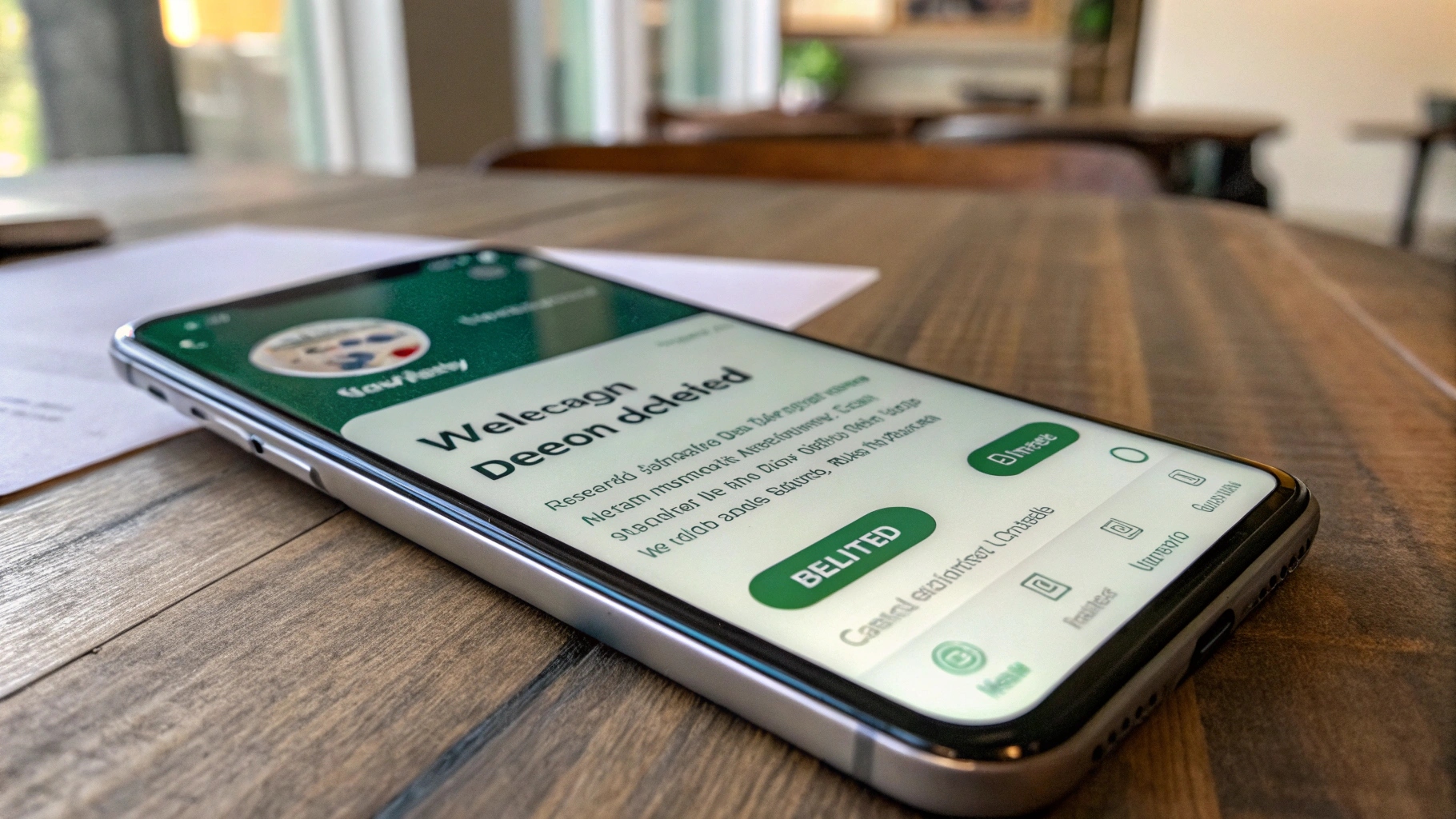ilustrasi gambar tentang Cara Rekam Layar HP Tanpa Aplikasi Tambahan(Media Indonesia)
ilustrasi gambar tentang Cara Rekam Layar HP Tanpa Aplikasi Tambahan(Media Indonesia)
Kebutuhan untuk merekam aktivitas layar pada ponsel pintar semakin meningkat seiring dengan perkembangan teknologi. Banyak pengguna yang mencari solusi praktis untuk membuat tutorial, menyimpan momen penting dalam permainan, atau bahkan mendokumentasikan bug aplikasi untuk dilaporkan kepada pengembang. Untungnya, sebagian besar perangkat Android dan iOS modern telah dilengkapi dengan fitur perekaman layar bawaan, sehingga Anda tidak perlu lagi mengunduh aplikasi pihak ketiga yang berpotensi membebani memori atau bahkan membahayakan keamanan data pribadi.
Mengaktifkan Fitur Perekaman Layar Bawaan di Android
Sistem operasi Android terus berinovasi, dan salah satu peningkatan signifikan adalah penyertaan fitur perekaman layar langsung ke dalam sistem. Cara mengakses fitur ini mungkin sedikit berbeda tergantung pada merek dan versi Android yang Anda gunakan, tetapi prinsip dasarnya tetap sama. Umumnya, Anda dapat menemukan opsi perekaman layar di panel notifikasi atau pusat kontrol. Cukup geser layar dari atas ke bawah untuk membuka panel ini, lalu cari ikon atau tombol dengan label Perekam Layar atau yang serupa. Jika tidak menemukannya, coba periksa opsi edit atau sesuaikan panel notifikasi untuk menambahkan ikon tersebut.
Setelah Anda menemukan tombol perekam layar, ketuk untuk memulai proses perekaman. Sebelum memulai, Anda mungkin akan diberikan opsi untuk memilih kualitas video, mengaktifkan atau menonaktifkan mikrofon (untuk merekam suara), dan menampilkan sentuhan di layar. Sesuaikan pengaturan ini sesuai dengan kebutuhan Anda. Setelah siap, ketuk tombol Mulai atau Rekam untuk memulai perekaman. Sebuah hitungan mundur mungkin akan muncul sebelum perekaman benar-benar dimulai, memberi Anda waktu untuk mempersiapkan apa yang ingin Anda rekam.
Selama perekaman, Anda akan melihat ikon atau indikator kecil di layar yang menunjukkan bahwa perekaman sedang berlangsung. Untuk menghentikan perekaman, geser kembali panel notifikasi dan ketuk tombol Berhenti atau Selesai. Video hasil rekaman akan secara otomatis disimpan di galeri atau folder video di perangkat Anda. Anda kemudian dapat mengedit, membagikan, atau menghapus video tersebut sesuai kebutuhan.
Perekaman Layar di iOS: Semudah Menekan Tombol
Pengguna perangkat Apple, seperti iPhone dan iPad, juga dimanjakan dengan kemudahan perekaman layar bawaan. Fitur ini terintegrasi dengan mulus ke dalam sistem operasi iOS, membuatnya sangat mudah diakses dan digunakan. Untuk memulai perekaman layar di iOS, pertama-tama pastikan bahwa tombol perekam layar telah ditambahkan ke Pusat Kontrol. Buka aplikasi Pengaturan, lalu pilih Pusat Kontrol. Di sini, Anda akan melihat daftar kontrol yang tersedia. Cari Perekaman Layar dan tambahkan ke daftar kontrol yang disertakan dengan mengetuk ikon +.
Setelah tombol perekam layar ditambahkan ke Pusat Kontrol, Anda dapat mengaksesnya dengan menggeser layar dari bawah ke atas (atau dari sudut kanan atas pada iPhone X dan yang lebih baru). Cari ikon lingkaran dengan titik di tengahnya – itulah tombol perekam layar. Ketuk tombol tersebut untuk memulai perekaman. Sebuah hitungan mundur akan muncul sebelum perekaman dimulai. Jika Anda ingin merekam suara bersama dengan video, tekan dan tahan tombol perekam layar untuk membuka opsi tambahan. Di sini, Anda dapat mengaktifkan atau menonaktifkan mikrofon.
Selama perekaman, bilah status di bagian atas layar akan berubah menjadi merah, menunjukkan bahwa perekaman sedang berlangsung. Untuk menghentikan perekaman, Anda dapat mengetuk bilah status merah tersebut, atau membuka kembali Pusat Kontrol dan mengetuk tombol perekam layar. Video hasil rekaman akan secara otomatis disimpan di aplikasi Foto. Anda kemudian dapat mengedit, membagikan, atau menghapus video tersebut sesuai kebutuhan.
Tips dan Trik untuk Perekaman Layar yang Optimal
Meskipun fitur perekaman layar bawaan sangat mudah digunakan, ada beberapa tips dan trik yang dapat Anda terapkan untuk menghasilkan video rekaman layar yang lebih berkualitas dan profesional. Berikut beberapa di antaranya:
- Persiapkan Konten Anda: Sebelum memulai perekaman, rencanakan apa yang ingin Anda tunjukkan atau jelaskan. Buat skrip singkat atau garis besar untuk memastikan Anda tidak kehilangan fokus dan menyampaikan informasi dengan jelas dan ringkas.
- Minimalkan Gangguan: Matikan notifikasi dan gangguan lainnya yang dapat muncul di layar selama perekaman. Ini akan membantu menjaga video Anda tetap bersih dan profesional.
- Gunakan Mode Jangan Ganggu: Aktifkan mode Jangan Ganggu untuk memastikan tidak ada panggilan atau pesan yang masuk yang mengganggu perekaman Anda.
- Perhatikan Resolusi dan Kualitas Video: Pilih resolusi dan kualitas video yang sesuai dengan kebutuhan Anda. Resolusi yang lebih tinggi akan menghasilkan video yang lebih tajam, tetapi juga akan memakan lebih banyak ruang penyimpanan.
- Rekam di Lingkungan yang Tenang: Jika Anda merekam suara, pastikan Anda berada di lingkungan yang tenang untuk menghindari kebisingan latar belakang yang mengganggu.
- Gunakan Mikrofon Eksternal (Opsional): Jika Anda ingin kualitas suara yang lebih baik, pertimbangkan untuk menggunakan mikrofon eksternal.
- Edit Video Anda: Setelah merekam, luangkan waktu untuk mengedit video Anda. Potong bagian yang tidak perlu, tambahkan teks atau anotasi, dan sesuaikan volume suara untuk menghasilkan video yang lebih profesional.
- Perhatikan Durasi Video: Usahakan untuk membuat video Anda sesingkat mungkin. Orang cenderung kehilangan minat jika video terlalu panjang.
- Latih Sebelum Merekam: Jika Anda membuat tutorial atau presentasi, latih terlebih dahulu sebelum merekam. Ini akan membantu Anda merasa lebih percaya diri dan menyampaikan informasi dengan lebih lancar.
Memecahkan Masalah Umum Perekaman Layar
Meskipun fitur perekaman layar bawaan umumnya berfungsi dengan baik, terkadang Anda mungkin mengalami masalah. Berikut beberapa masalah umum dan cara mengatasinya:
- Tidak Dapat Menemukan Tombol Perekam Layar: Pastikan bahwa tombol perekam layar telah ditambahkan ke panel notifikasi (Android) atau Pusat Kontrol (iOS). Jika tidak ada, periksa pengaturan perangkat Anda dan tambahkan tombol tersebut.
- Perekaman Tidak Berfungsi: Restart perangkat Anda. Terkadang, masalah sementara dapat diselesaikan dengan me-restart perangkat.
- Tidak Ada Suara dalam Rekaman: Pastikan bahwa mikrofon telah diaktifkan sebelum memulai perekaman. Periksa juga pengaturan privasi mikrofon untuk memastikan bahwa aplikasi perekam layar memiliki izin untuk mengakses mikrofon.
- Video Terputus-putus atau Lag: Tutup aplikasi yang tidak perlu yang berjalan di latar belakang. Ini akan membebaskan sumber daya sistem dan meningkatkan kinerja perekaman.
- Ruang Penyimpanan Tidak Cukup: Hapus file yang tidak perlu dari perangkat Anda untuk membebaskan ruang penyimpanan. Video rekaman layar dapat memakan banyak ruang, terutama jika direkam dalam resolusi tinggi.
- Aplikasi Tertentu Tidak Dapat Direkam: Beberapa aplikasi mungkin memblokir perekaman layar karena alasan keamanan atau privasi. Dalam kasus ini, Anda mungkin tidak dapat merekam layar aplikasi tersebut.
Alternatif Aplikasi Perekam Layar (Jika Diperlukan)
Meskipun fitur perekaman layar bawaan sudah cukup untuk sebagian besar pengguna, ada beberapa alasan mengapa Anda mungkin ingin mempertimbangkan untuk menggunakan aplikasi perekam layar pihak ketiga. Misalnya, beberapa aplikasi menawarkan fitur tambahan seperti pengeditan video lanjutan, anotasi real-time, atau kemampuan untuk merekam video dengan resolusi yang lebih tinggi. Selain itu, beberapa aplikasi perekam layar memungkinkan Anda merekam layar aplikasi yang mungkin diblokir oleh fitur perekaman layar bawaan.
Jika Anda memutuskan untuk menggunakan aplikasi perekam layar pihak ketiga, pastikan untuk memilih aplikasi yang terpercaya dan memiliki reputasi baik. Baca ulasan pengguna dan periksa izin yang diminta oleh aplikasi sebelum menginstalnya. Beberapa aplikasi perekam layar gratis mungkin mengandung iklan atau bahkan malware, jadi berhati-hatilah saat memilih aplikasi.
Berikut beberapa aplikasi perekam layar populer yang dapat Anda pertimbangkan:
| AZ Screen Recorder | Android | Perekaman tanpa root, pengeditan video, anotasi real-time, streaming langsung |
| DU Recorder | Android | Perekaman tanpa root, pengeditan video, streaming langsung, facecam |
| XRecorder | Android | Perekaman tanpa root, pengeditan video, tanpa watermark |
| Record it! | iOS | Perekaman layar, pengeditan video, facecam, reaksi audio |
| Go Record: Screen Recorder | iOS | Perekaman layar, pengeditan video, facecam, komentar audio |
Dengan fitur perekaman layar bawaan yang semakin canggih dan banyaknya pilihan aplikasi pihak ketiga yang tersedia, merekam aktivitas layar di ponsel pintar Anda menjadi lebih mudah dari sebelumnya. Baik Anda ingin membuat tutorial, menyimpan momen penting dalam permainan, atau mendokumentasikan bug aplikasi, Anda memiliki banyak opsi untuk dipilih. Ingatlah untuk selalu memperhatikan privasi dan keamanan data Anda saat menggunakan aplikasi perekam layar, dan pilih aplikasi yang sesuai dengan kebutuhan dan preferensi Anda.