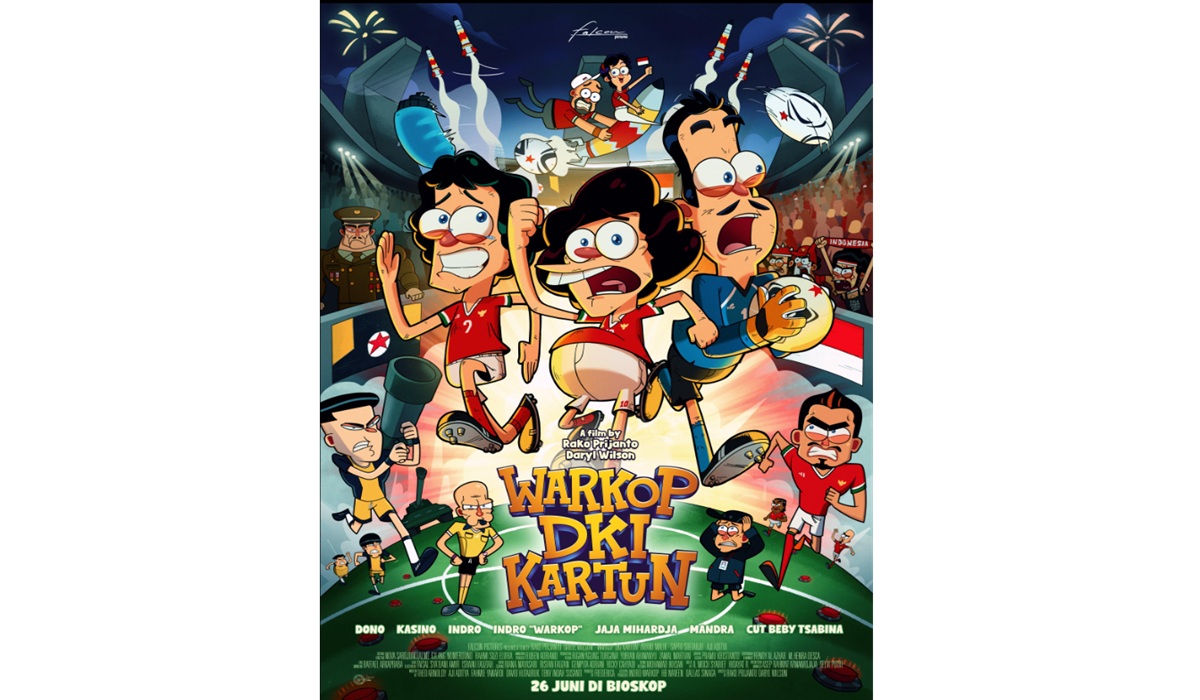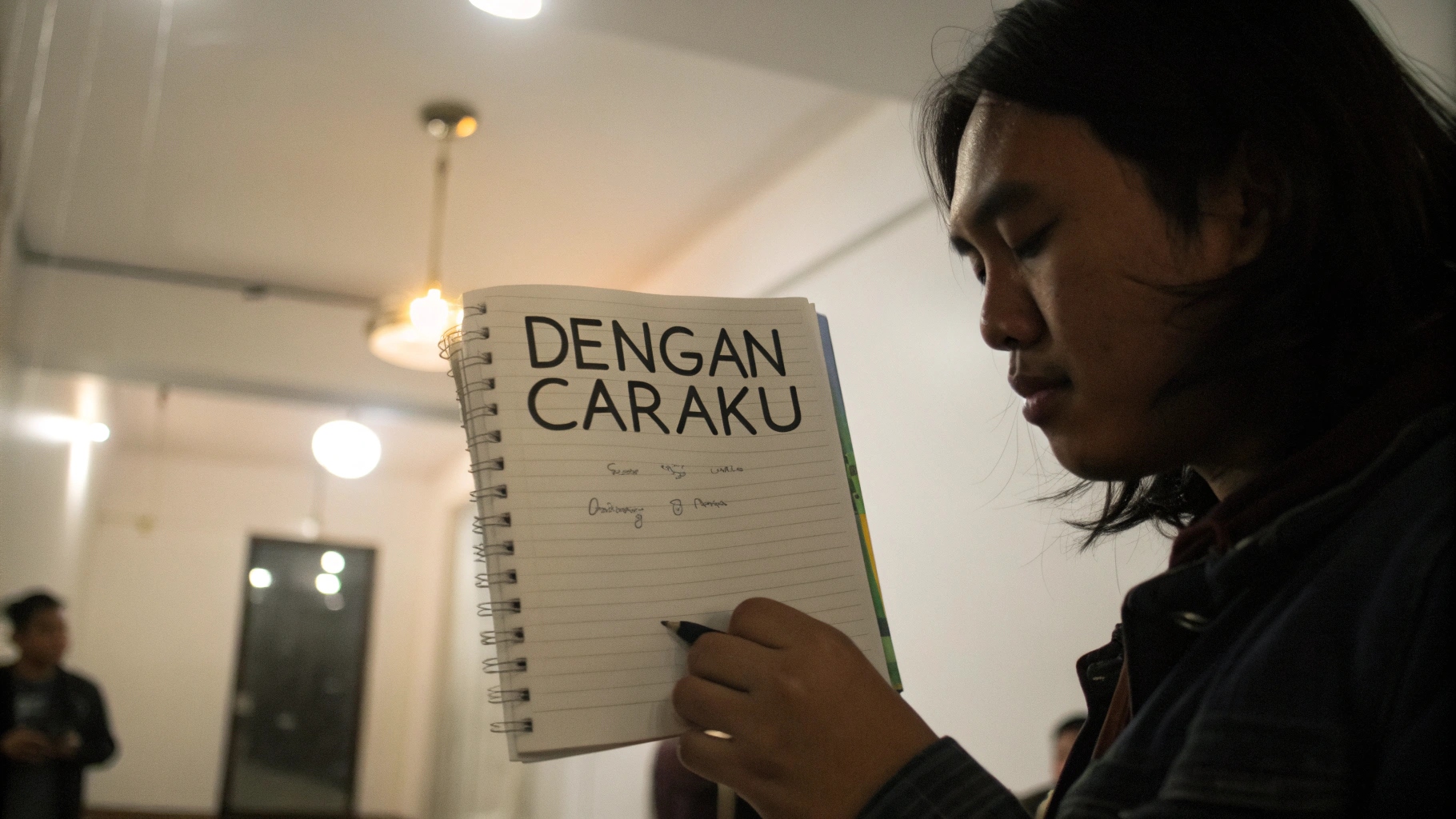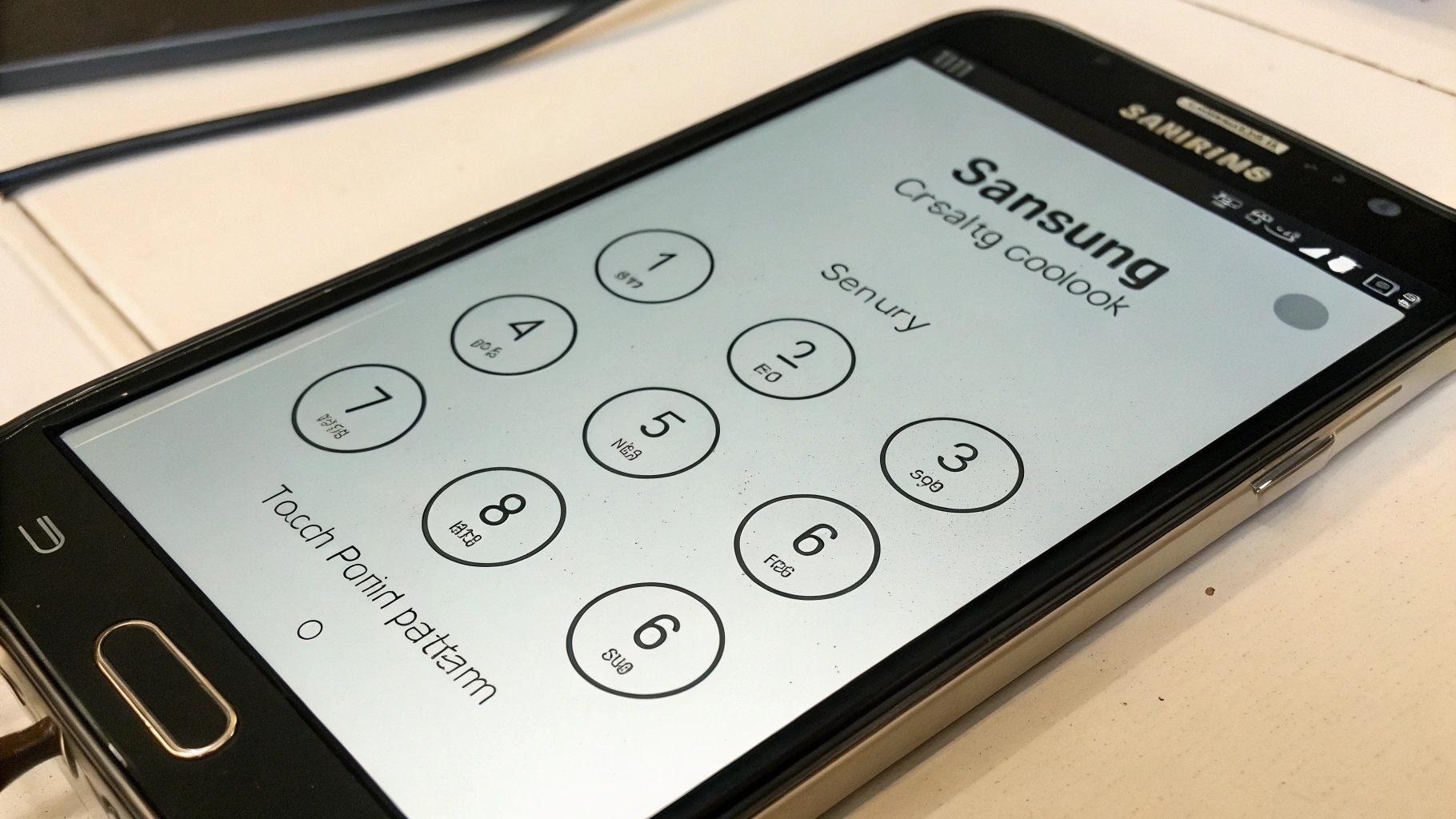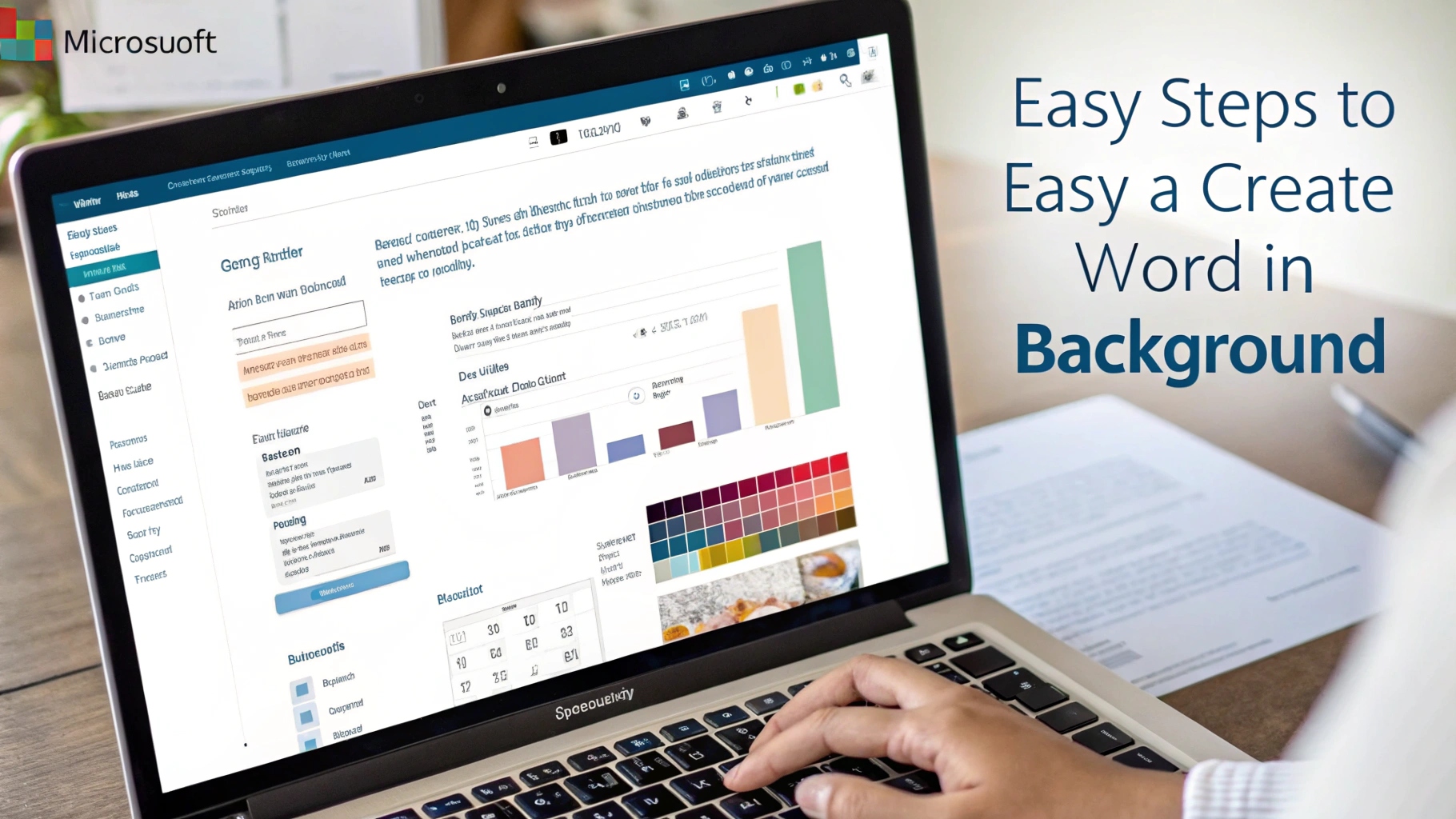 Ilustrasi Gambar Tentang Cara Mudah Membuat Background di Word: Panduan Lengkap!(Media Indonesia)
Ilustrasi Gambar Tentang Cara Mudah Membuat Background di Word: Panduan Lengkap!(Media Indonesia)
Mempercantik tampilan dokumen Word menjadi kebutuhan penting, baik untuk presentasi, laporan, maupun sekadar catatan pribadi. Salah satu cara efektif untuk meningkatkan daya tarik visual dokumen adalah dengan menambahkan background yang menarik. Proses ini tidaklah rumit, bahkan bagi pengguna awam sekalipun. Artikel ini akan memandu Anda langkah demi langkah dalam menciptakan background yang memukau di Microsoft Word, sehingga dokumen Anda tidak hanya informatif, tetapi juga estetis.
Memilih Jenis Background yang Tepat
Sebelum memulai proses pembuatan background, penting untuk mempertimbangkan jenis background yang paling sesuai dengan tujuan dan isi dokumen Anda. Word menawarkan beragam opsi background, mulai dari warna solid yang sederhana hingga gambar atau tekstur yang lebih kompleks. Pemilihan yang tepat akan meningkatkan keterbacaan dan profesionalisme dokumen.
Warna Solid: Pilihan ini ideal untuk dokumen formal atau yang membutuhkan tampilan minimalis. Warna solid memberikan kesan bersih dan fokus pada teks. Pastikan untuk memilih warna yang tidak terlalu mencolok agar tidak mengganggu keterbacaan.
Gradien: Gradien menawarkan transisi halus antara dua atau lebih warna, menciptakan efek visual yang menarik. Gradien cocok untuk dokumen yang ingin tampil lebih dinamis dan modern. Anda dapat menyesuaikan arah dan warna gradien sesuai dengan preferensi Anda.
Tekstur: Tekstur menambahkan dimensi visual pada background, memberikan kesan yang lebih kaya dan mendalam. Word menyediakan berbagai pilihan tekstur, seperti kertas, kayu, atau kain. Tekstur cocok untuk dokumen yang ingin tampil unik dan artistik.
Gambar: Penggunaan gambar sebagai background dapat memberikan dampak visual yang kuat. Anda dapat menggunakan foto, ilustrasi, atau logo sebagai background. Pastikan gambar yang Anda pilih memiliki resolusi yang tinggi dan tidak mengganggu keterbacaan teks. Pertimbangkan juga untuk menyesuaikan transparansi gambar agar teks tetap terlihat jelas.
Langkah-Langkah Membuat Background Warna Solid
Membuat background warna solid adalah cara termudah dan tercepat untuk mempercantik dokumen Word Anda. Berikut adalah langkah-langkahnya:
- Buka dokumen Word yang ingin Anda tambahkan background.
- Klik tab Design pada ribbon.
- Pada grup Page Background, klik tombol Page Color.
- Pilih warna yang Anda inginkan dari palet warna yang tersedia. Anda juga dapat memilih More Colors untuk mengakses spektrum warna yang lebih luas.
- Setelah Anda memilih warna, background dokumen Anda akan langsung berubah.
Tips:
- Gunakan warna yang kontras dengan warna teks agar teks mudah dibaca.
- Hindari penggunaan warna yang terlalu terang atau mencolok, karena dapat membuat mata lelah.
- Pertimbangkan tema warna dokumen Anda secara keseluruhan saat memilih warna background.
Langkah-Langkah Membuat Background Gradien
Background gradien memberikan sentuhan visual yang lebih dinamis dan menarik. Berikut adalah cara membuatnya:
- Buka dokumen Word yang ingin Anda tambahkan background.
- Klik tab Design pada ribbon.
- Pada grup Page Background, klik tombol Page Color.
- Pilih Fill Effects dari menu dropdown.
- Pada tab Gradient, pilih salah satu opsi gradien yang tersedia, seperti One color, Two colors, atau Preset.
- Jika Anda memilih One color atau Two colors, pilih warna yang Anda inginkan.
- Pilih gaya shading yang Anda inginkan, seperti Horizontal, Vertical, Diagonal up, Diagonal down, From corner, atau From center.
- Klik OK untuk menerapkan gradien pada background dokumen Anda.
Tips:
- Eksperimen dengan berbagai kombinasi warna dan gaya shading untuk menciptakan efek gradien yang unik.
- Gunakan gradien yang halus agar tidak mengganggu keterbacaan teks.
- Pertimbangkan arah gradien agar sesuai dengan tata letak dokumen Anda.
Langkah-Langkah Membuat Background Tekstur
Background tekstur menambahkan dimensi visual yang kaya dan mendalam pada dokumen Anda. Berikut adalah cara membuatnya:
- Buka dokumen Word yang ingin Anda tambahkan background.
- Klik tab Design pada ribbon.
- Pada grup Page Background, klik tombol Page Color.
- Pilih Fill Effects dari menu dropdown.
- Pada tab Texture, pilih salah satu tekstur yang tersedia dari galeri tekstur.
- Anda juga dapat mengunggah gambar tekstur Anda sendiri dengan memilih Other Texture.
- Klik OK untuk menerapkan tekstur pada background dokumen Anda.
Tips:
- Pilih tekstur yang sesuai dengan tema dan isi dokumen Anda.
- Gunakan tekstur yang tidak terlalu ramai agar tidak mengganggu keterbacaan teks.
- Pertimbangkan untuk menyesuaikan transparansi tekstur agar teks tetap terlihat jelas.
Langkah-Langkah Membuat Background Gambar
Penggunaan gambar sebagai background dapat memberikan dampak visual yang kuat pada dokumen Anda. Berikut adalah cara membuatnya:
- Buka dokumen Word yang ingin Anda tambahkan background.
- Klik tab Design pada ribbon.
- Pada grup Page Background, klik tombol Page Color.
- Pilih Fill Effects dari menu dropdown.
- Pada tab Picture, klik tombol Select Picture.
- Pilih gambar yang ingin Anda gunakan sebagai background dari file Anda.
- Klik Insert untuk memasukkan gambar.
- Klik OK untuk menerapkan gambar pada background dokumen Anda.
Tips:
- Pilih gambar dengan resolusi tinggi agar tidak pecah saat ditampilkan sebagai background.
- Sesuaikan transparansi gambar agar teks tetap mudah dibaca. Anda dapat melakukan ini dengan menggunakan fitur Washout pada tab Picture.
- Pertimbangkan untuk menggunakan gambar yang relevan dengan tema dan isi dokumen Anda.
- Pastikan gambar tidak melanggar hak cipta.
Menyesuaikan Transparansi Background
Salah satu kunci untuk membuat background yang efektif adalah dengan menyesuaikan transparansinya. Transparansi yang tepat akan memastikan bahwa teks tetap mudah dibaca dan background tidak terlalu mendominasi tampilan dokumen. Berikut adalah cara menyesuaikan transparansi background:
Untuk Warna Solid dan Gradien:
- Buka menu Fill Effects seperti yang dijelaskan sebelumnya.
- Pada tab Gradient, Anda dapat menyesuaikan transparansi warna dengan menggunakan slider transparansi.
- Anda juga dapat mengatur transparansi untuk setiap warna dalam gradien dua warna.
Untuk Tekstur dan Gambar:
- Setelah menerapkan tekstur atau gambar sebagai background, klik kanan pada area background.
- Pilih Format Background.
- Pada panel Format Background, Anda dapat menyesuaikan transparansi gambar atau tekstur dengan menggunakan slider transparansi.
Tips:
- Eksperimen dengan berbagai tingkat transparansi untuk menemukan yang paling sesuai dengan dokumen Anda.
- Gunakan transparansi yang lebih tinggi untuk gambar atau tekstur yang kompleks.
- Pastikan teks tetap mudah dibaca setelah Anda menyesuaikan transparansi background.
Menghapus Background
Jika Anda ingin menghapus background yang telah Anda buat, berikut adalah caranya:
- Klik tab Design pada ribbon.
- Pada grup Page Background, klik tombol Page Color.
- Pilih No Color dari menu dropdown.
- Background dokumen Anda akan kembali menjadi putih atau transparan.
Tips Tambahan untuk Membuat Background yang Efektif
Berikut adalah beberapa tips tambahan untuk membantu Anda membuat background yang efektif dan profesional:
- Konsisten: Gunakan background yang konsisten di seluruh dokumen Anda untuk menciptakan tampilan yang seragam dan profesional.
- Sederhana: Hindari penggunaan background yang terlalu ramai atau kompleks, karena dapat mengganggu keterbacaan teks.
- Relevan: Pilih background yang relevan dengan tema dan isi dokumen Anda.
- Kontras: Pastikan warna background kontras dengan warna teks agar teks mudah dibaca.
- Transparansi: Sesuaikan transparansi background agar tidak terlalu mendominasi tampilan dokumen.
- Uji Coba: Selalu uji coba background Anda dengan berbagai jenis teks dan tata letak untuk memastikan bahwa semuanya terlihat baik.
- Pertimbangkan Tujuan: Pikirkan tentang tujuan dokumen Anda. Apakah itu presentasi formal, laporan bisnis, atau catatan pribadi? Pilihan background harus sesuai dengan tujuan tersebut.
- Perhatikan Ukuran File: Gambar dengan resolusi tinggi dapat meningkatkan ukuran file dokumen Anda. Pertimbangkan untuk mengompres gambar jika ukuran file menjadi masalah.
- Gunakan Template: Word menyediakan berbagai template dengan background yang sudah dirancang. Anda dapat menggunakan template ini sebagai titik awal dan menyesuaikannya sesuai dengan kebutuhan Anda.
Contoh Penggunaan Background dalam Berbagai Jenis Dokumen
Berikut adalah beberapa contoh bagaimana Anda dapat menggunakan background dalam berbagai jenis dokumen:
Laporan Bisnis: Gunakan warna solid yang profesional, seperti abu-abu muda atau biru muda, sebagai background. Anda juga dapat menggunakan gradien halus dengan warna-warna korporat perusahaan Anda.
Presentasi: Gunakan gambar atau tekstur yang menarik sebagai background untuk membuat presentasi Anda lebih visual. Pastikan gambar atau tekstur tersebut relevan dengan topik presentasi Anda.
Surat Undangan: Gunakan gambar atau tekstur yang elegan dan sesuai dengan tema acara sebagai background surat undangan Anda. Anda juga dapat menggunakan gradien dengan warna-warna yang cerah dan meriah.
Resume: Gunakan warna solid yang profesional dan minimalis sebagai background resume Anda. Hindari penggunaan gambar atau tekstur yang terlalu ramai, karena dapat mengganggu keterbacaan resume Anda.
Catatan Pribadi: Gunakan warna, gambar, atau tekstur apa pun yang Anda sukai sebagai background catatan pribadi Anda. Ini adalah kesempatan untuk mengekspresikan kreativitas Anda.
Kesimpulan
Menambahkan background pada dokumen Word adalah cara yang efektif untuk meningkatkan daya tarik visual dan profesionalisme dokumen Anda. Dengan mengikuti panduan langkah demi langkah yang telah dijelaskan di atas, Anda dapat dengan mudah membuat background yang sesuai dengan kebutuhan dan preferensi Anda. Ingatlah untuk selalu mempertimbangkan jenis background, transparansi, dan konsistensi agar background yang Anda buat benar-benar efektif dan tidak mengganggu keterbacaan teks. Selamat mencoba dan berkreasi!