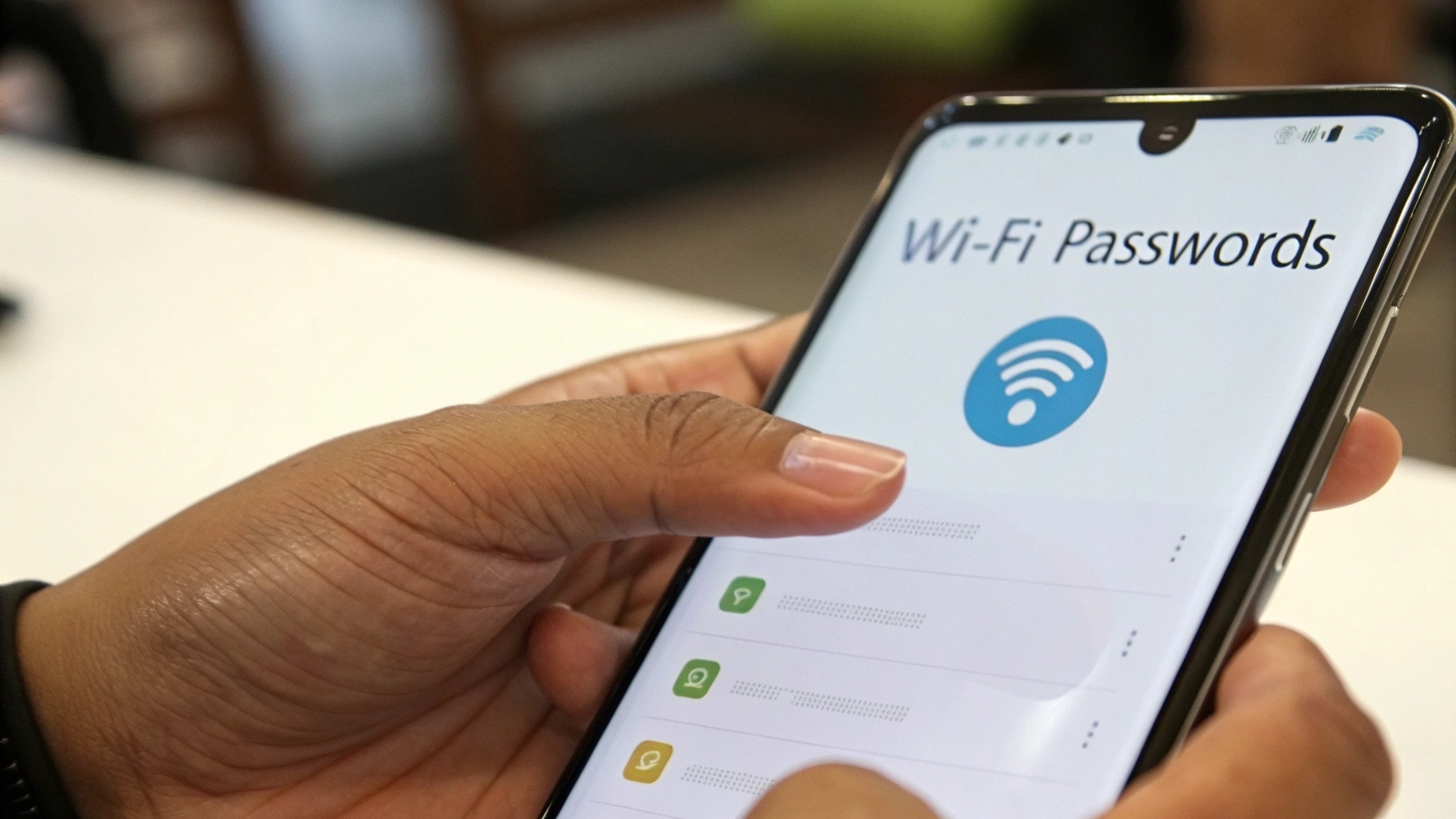 Ilustrasi Gambar Tentang Cara Mudah Lihat Password WiFi di HP (Terbukti!)(Media Indonesia )
Ilustrasi Gambar Tentang Cara Mudah Lihat Password WiFi di HP (Terbukti!)(Media Indonesia )
Koneksi internet nirkabel telah menjadi kebutuhan pokok dalam kehidupan sehari-hari. Hampir setiap rumah, kantor, dan tempat umum menyediakan fasilitas WiFi untuk memudahkan akses informasi dan komunikasi. Namun, seringkali kita lupa kata sandi (password) WiFi yang telah tersimpan di perangkat seluler kita. Situasi ini tentu menjengkelkan, terutama ketika ada teman atau keluarga yang ingin terhubung ke jaringan WiFi tersebut. Untungnya, ada beberapa cara mudah dan efektif untuk melihat password WiFi yang tersimpan di HP Anda, baik itu Android maupun iPhone. Artikel ini akan membahas langkah-langkahnya secara detail, sehingga Anda tidak perlu panik lagi saat lupa password WiFi.
Cara Melihat Password WiFi di HP Android (Root dan Tanpa Root)
Untuk pengguna Android, terdapat dua metode utama untuk melihat password WiFi yang tersimpan, yaitu dengan akses root dan tanpa akses root. Akses root memberikan Anda kontrol penuh terhadap sistem operasi Android, sehingga memungkinkan Anda mengakses file-file sistem yang berisi informasi password WiFi. Namun, proses rooting memiliki risiko, seperti hilangnya garansi dan potensi kerusakan perangkat jika dilakukan dengan tidak benar. Oleh karena itu, jika Anda tidak familiar dengan proses rooting, sebaiknya gunakan metode tanpa root yang lebih aman dan mudah.
Metode dengan Akses Root:
Jika HP Android Anda sudah di-root, Anda dapat menggunakan aplikasi pihak ketiga yang tersedia di Google Play Store untuk melihat password WiFi. Beberapa aplikasi populer yang bisa Anda coba antara lain WiFi Password Viewer, WiFi Key Recovery, dan Root Browser. Setelah mengunduh dan menginstal aplikasi tersebut, buka aplikasi dan berikan izin akses root saat diminta. Aplikasi akan memindai file sistem dan menampilkan daftar jaringan WiFi yang tersimpan beserta passwordnya. Perlu diingat bahwa metode ini hanya berfungsi jika HP Anda sudah di-root.
Metode Tanpa Akses Root:
Bagi pengguna Android yang tidak ingin melakukan root pada HP mereka, ada beberapa cara lain untuk melihat password WiFi. Salah satunya adalah dengan menggunakan fitur WiFi Direct atau Hotspot. Fitur ini memungkinkan Anda untuk berbagi koneksi internet dari HP Anda ke perangkat lain, termasuk menampilkan password WiFi yang sedang digunakan. Caranya adalah dengan mengaktifkan fitur Hotspot di HP Anda, lalu perhatikan informasi yang ditampilkan, biasanya password WiFi akan tertera di sana. Selain itu, beberapa merek HP Android juga menyediakan fitur bawaan untuk melihat password WiFi yang tersimpan di pengaturan WiFi. Anda bisa mencoba mencari opsi WiFi Password atau Shared WiFi di pengaturan WiFi HP Anda.
Selain cara di atas, Anda juga bisa menggunakan aplikasi pihak ketiga yang tidak memerlukan akses root, namun biasanya aplikasi ini membutuhkan izin akses yang lebih luas, seperti akses ke lokasi atau data pribadi. Oleh karena itu, berhati-hatilah dalam memilih aplikasi dan pastikan aplikasi tersebut berasal dari pengembang yang terpercaya.
Cara Melihat Password WiFi di iPhone (iOS)
Berbeda dengan Android, sistem operasi iOS pada iPhone memiliki keamanan yang lebih ketat, sehingga lebih sulit untuk melihat password WiFi yang tersimpan. Secara default, iOS tidak menyediakan fitur bawaan untuk melihat password WiFi, bahkan dengan akses jailbreak (mirip dengan root pada Android). Namun, ada beberapa trik dan solusi alternatif yang bisa Anda coba.
Menggunakan iCloud Keychain (Jika Diaktifkan):
Jika Anda telah mengaktifkan fitur iCloud Keychain di iPhone Anda, ada kemungkinan password WiFi Anda tersimpan di sana. iCloud Keychain adalah fitur yang menyimpan password, informasi kartu kredit, dan data sensitif lainnya di cloud Apple, dan dapat disinkronkan di seluruh perangkat Apple Anda. Untuk melihat password WiFi yang tersimpan di iCloud Keychain, Anda memerlukan perangkat Mac. Buka aplikasi Keychain Access di Mac Anda (biasanya terletak di folder Utilities di dalam folder Applications). Cari nama jaringan WiFi yang ingin Anda lihat passwordnya, lalu klik dua kali pada nama jaringan tersebut. Centang kotak Show Password dan masukkan password administrator Mac Anda jika diminta. Password WiFi akan ditampilkan.
Berbagi Password WiFi dengan Fitur Share Password:
Mulai dari iOS 11, Apple memperkenalkan fitur Share Password yang memungkinkan Anda untuk berbagi password WiFi dengan perangkat iOS lain yang berada di dekat Anda. Fitur ini sangat berguna jika Anda ingin memberikan akses WiFi kepada teman atau keluarga tanpa harus menyebutkan passwordnya secara langsung. Namun, fitur ini juga bisa dimanfaatkan untuk melihat password WiFi yang sedang digunakan. Caranya adalah dengan meminta teman atau keluarga yang sudah terhubung ke jaringan WiFi tersebut untuk membagikan passwordnya kepada Anda. Saat mereka mencoba membagikan password, iPhone mereka akan menampilkan password WiFi tersebut di layar.
Menggunakan Router WiFi:
Jika kedua cara di atas tidak berhasil, Anda bisa mencoba melihat password WiFi melalui pengaturan router WiFi. Caranya adalah dengan mengakses halaman konfigurasi router melalui browser web. Biasanya, Anda perlu memasukkan alamat IP router (misalnya 192.168.1.1 atau 192.168.0.1) di address bar browser. Anda akan diminta untuk memasukkan username dan password router. Jika Anda tidak tahu username dan passwordnya, Anda bisa mencoba menggunakan username dan password default yang biasanya tertera di bagian bawah router atau di buku manual router. Setelah berhasil masuk ke halaman konfigurasi router, cari opsi Wireless Settings atau WiFi Settings. Di sana, Anda akan menemukan informasi tentang nama jaringan WiFi (SSID) dan password WiFi (biasanya disebut Security Key atau Passphrase).
Tips Keamanan Password WiFi
Setelah berhasil melihat password WiFi Anda, penting untuk memperhatikan keamanan password tersebut. Password WiFi yang lemah dapat dengan mudah diretas oleh orang yang tidak bertanggung jawab, sehingga mereka dapat mengakses jaringan internet Anda, mencuri data pribadi Anda, atau bahkan melakukan tindakan ilegal yang dapat merugikan Anda. Berikut adalah beberapa tips untuk membuat password WiFi yang kuat dan aman:
- Gunakan Kombinasi Karakter yang Kompleks: Password WiFi yang kuat harus terdiri dari kombinasi huruf besar, huruf kecil, angka, dan simbol. Hindari menggunakan kata-kata umum, tanggal lahir, atau informasi pribadi lainnya yang mudah ditebak.
- Panjang Password Minimal 12 Karakter: Semakin panjang password, semakin sulit untuk diretas. Usahakan untuk membuat password dengan panjang minimal 12 karakter.
- Ganti Password Secara Berkala: Sebaiknya ganti password WiFi Anda secara berkala, misalnya setiap 3 bulan atau 6 bulan sekali. Hal ini akan mengurangi risiko password Anda diretas.
- Aktifkan Enkripsi WPA2 atau WPA3: Pastikan router WiFi Anda menggunakan enkripsi WPA2 atau WPA3. Enkripsi ini akan mengenkripsi data yang dikirimkan melalui jaringan WiFi, sehingga lebih sulit untuk disadap oleh orang lain.
- Sembunyikan Nama Jaringan WiFi (SSID): Anda dapat menyembunyikan nama jaringan WiFi Anda (SSID) agar tidak terlihat oleh orang lain. Namun, perlu diingat bahwa cara ini tidak sepenuhnya aman, karena orang yang ahli dalam jaringan masih dapat menemukan nama jaringan WiFi Anda.
- Aktifkan Fitur MAC Address Filtering: Fitur ini memungkinkan Anda untuk membatasi akses ke jaringan WiFi Anda hanya untuk perangkat-perangkat yang memiliki MAC address yang terdaftar. MAC address adalah alamat unik yang dimiliki oleh setiap perangkat jaringan.
Mengatasi Masalah Lupa Password WiFi
Lupa password WiFi adalah masalah umum yang sering dialami oleh banyak orang. Selain cara-cara di atas untuk melihat password WiFi yang tersimpan, ada beberapa tips lain yang bisa Anda lakukan untuk mengatasi masalah ini:
- Catat Password WiFi di Tempat yang Aman: Setelah mengganti password WiFi, catat password tersebut di tempat yang aman, seperti di aplikasi password manager atau di buku catatan yang disimpan di tempat yang tersembunyi.
- Simpan Password WiFi di Cloud: Anda dapat menyimpan password WiFi Anda di cloud menggunakan aplikasi password manager seperti LastPass, 1Password, atau Dashlane. Aplikasi ini akan mengenkripsi password Anda dan menyimpannya di cloud, sehingga Anda dapat mengaksesnya dari perangkat mana pun.
- Hubungi Penyedia Layanan Internet (ISP): Jika Anda benar-benar lupa password WiFi Anda dan tidak dapat mengakses router WiFi, Anda dapat menghubungi penyedia layanan internet (ISP) Anda. Mereka mungkin dapat membantu Anda mereset password WiFi Anda atau memberikan informasi tentang password default router Anda.
- Reset Router WiFi: Jika semua cara di atas tidak berhasil, Anda dapat mereset router WiFi Anda ke pengaturan pabrik. Namun, perlu diingat bahwa proses ini akan menghapus semua pengaturan router Anda, termasuk nama jaringan WiFi (SSID) dan password WiFi. Anda perlu mengkonfigurasi ulang router Anda dari awal setelah melakukan reset.
Kesimpulan
Melihat password WiFi yang tersimpan di HP bisa menjadi tugas yang mudah jika Anda mengetahui caranya. Baik pengguna Android maupun iPhone memiliki beberapa opsi untuk melihat password WiFi, mulai dari menggunakan aplikasi pihak ketiga, memanfaatkan fitur bawaan sistem operasi, hingga mengakses pengaturan router WiFi. Penting untuk diingat bahwa keamanan password WiFi sangat penting untuk melindungi jaringan internet Anda dari akses yang tidak sah. Selalu gunakan password yang kuat dan aman, serta ganti password secara berkala. Dengan mengikuti tips-tips yang telah dijelaskan di atas, Anda dapat dengan mudah melihat password WiFi Anda dan menjaga keamanan jaringan internet Anda.


















































