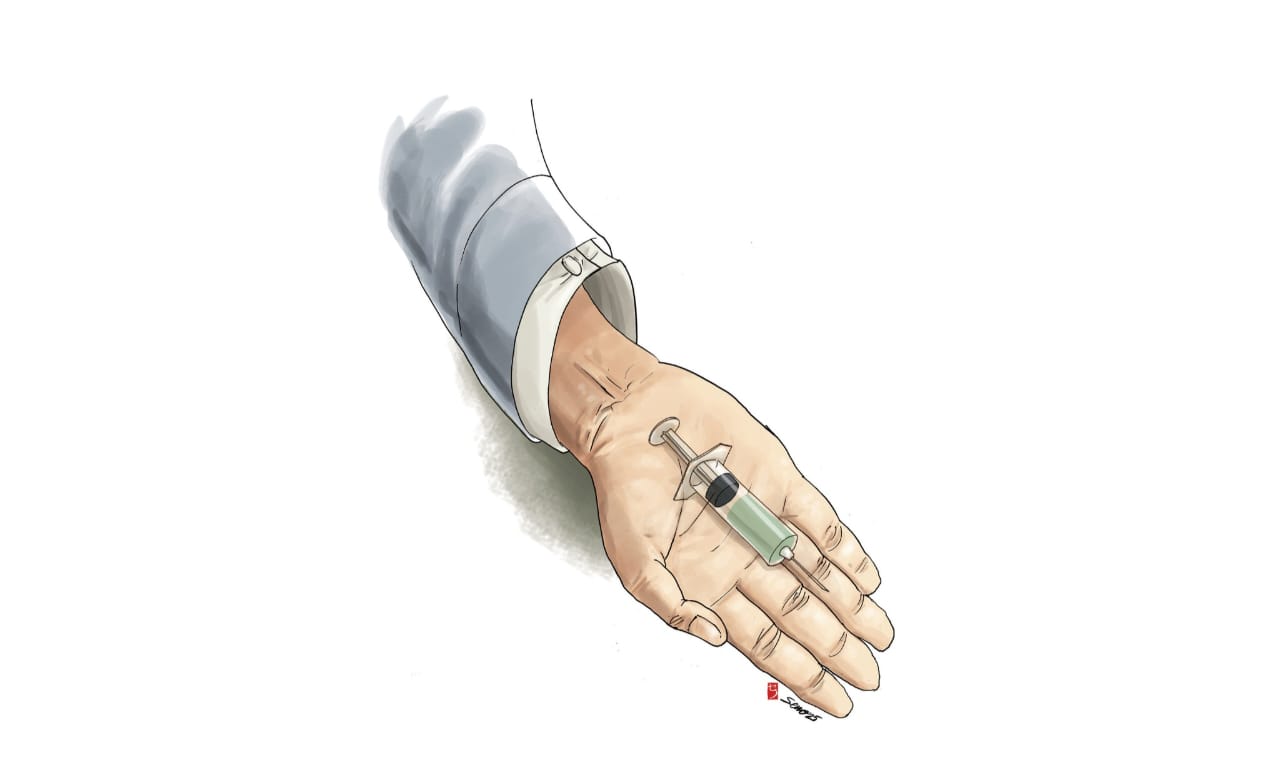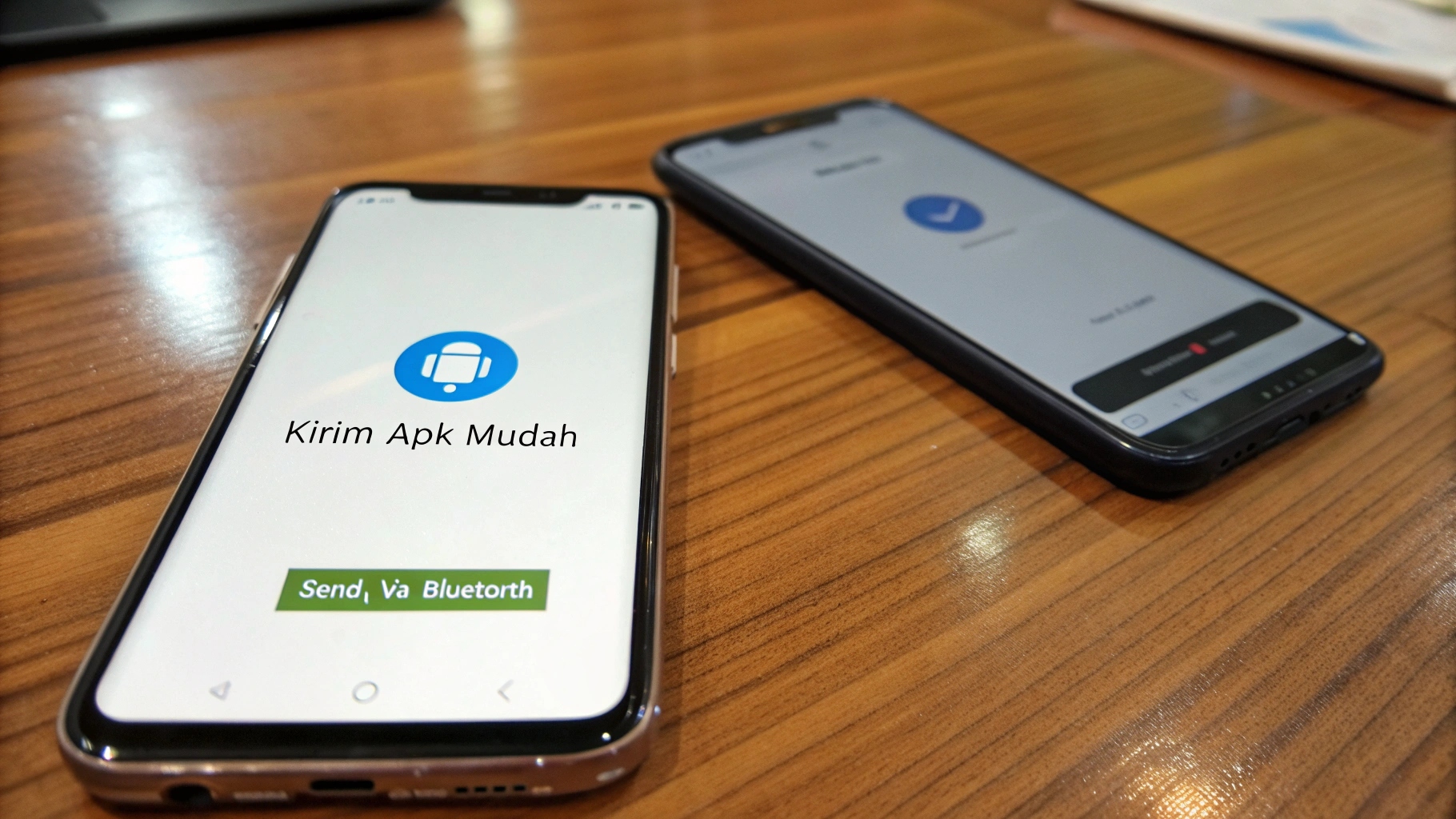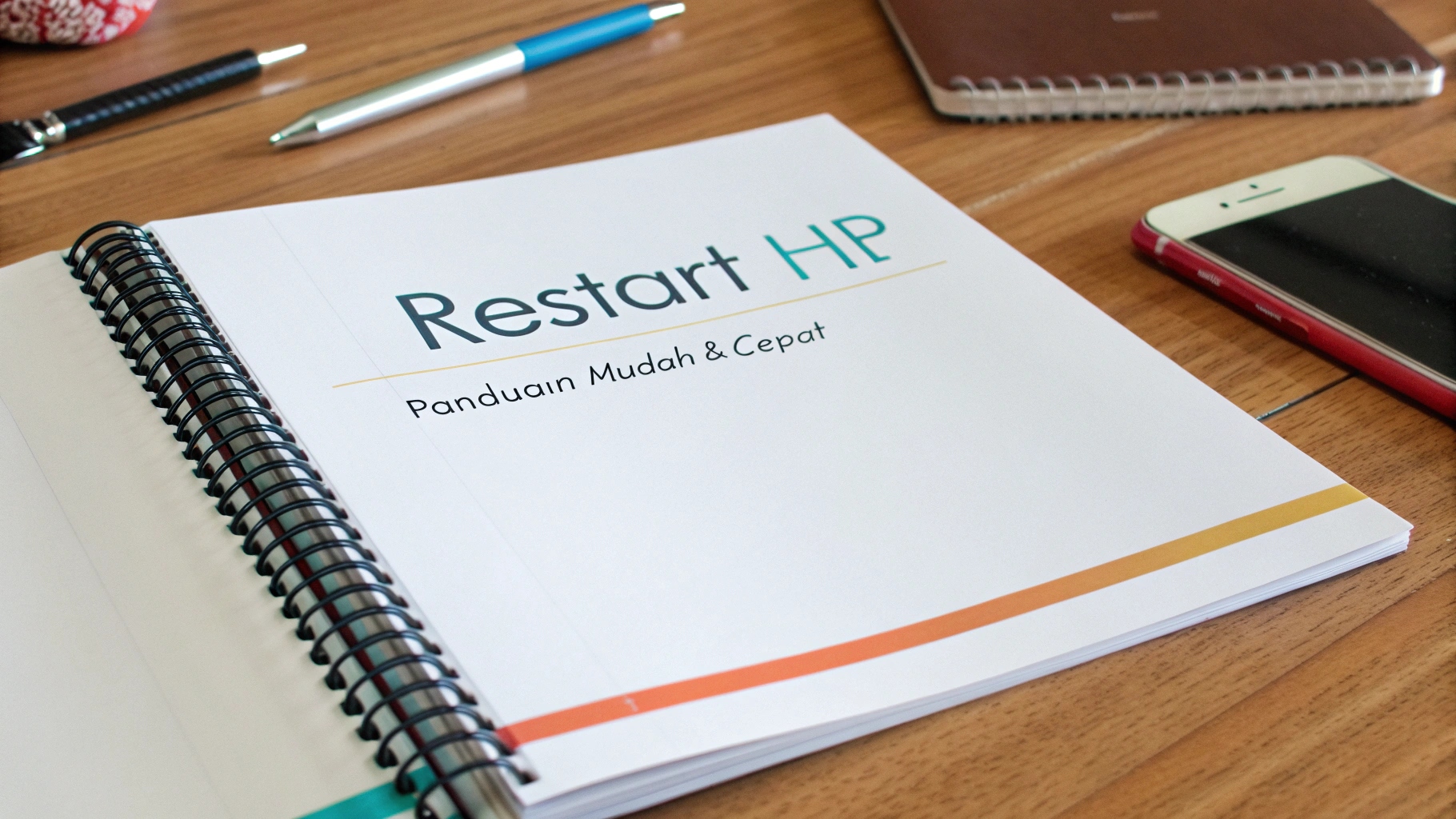ilustrasi gambar tentang Cara Membuat Word di HP(Media Indonesia)
ilustrasi gambar tentang Cara Membuat Word di HP(Media Indonesia)
Kebutuhan akan pengolah kata semakin meningkat seiring dengan mobilitas masyarakat modern. Dahulu, membuat dokumen identik dengan komputer atau laptop. Namun, kini, berkat kemajuan teknologi, aktivitas tersebut dapat dilakukan dengan mudah melalui smartphone. Aplikasi Microsoft Word, sebagai salah satu perangkat lunak pengolah kata terpopuler, hadir dalam versi mobile yang memungkinkan pengguna membuat, mengedit, dan menyimpan dokumen langsung dari perangkat genggam mereka. Kemudahan ini tentu sangat membantu, terutama bagi mereka yang sering bepergian atau tidak memiliki akses ke komputer.
Mengunduh dan Memasang Aplikasi Microsoft Word di HP
Langkah pertama untuk memanfaatkan fitur pengolah kata di smartphone adalah mengunduh dan memasang aplikasi Microsoft Word. Proses ini sangat sederhana dan dapat dilakukan melalui toko aplikasi resmi, yaitu Google Play Store untuk pengguna Android dan App Store untuk pengguna iOS. Cukup ketik Microsoft Word pada kolom pencarian, lalu pilih aplikasi yang tepat dan tekan tombol Instal. Pastikan perangkat Anda memiliki ruang penyimpanan yang cukup dan koneksi internet yang stabil selama proses pengunduhan dan pemasangan. Setelah terpasang, aplikasi siap digunakan untuk membuat dan mengedit dokumen.
Membuat Dokumen Baru di Microsoft Word Mobile
Setelah aplikasi terpasang, Anda dapat langsung membuat dokumen baru. Buka aplikasi Microsoft Word, lalu ketuk ikon + (tambah) yang biasanya terletak di sudut kanan atas atau bawah layar. Anda akan diberikan pilihan untuk membuat dokumen kosong atau menggunakan template yang tersedia. Template dapat sangat membantu jika Anda ingin membuat dokumen dengan format tertentu, seperti resume, surat lamaran, atau laporan. Jika Anda memilih dokumen kosong, Anda akan dibawa ke tampilan editor di mana Anda dapat mulai mengetik dan memformat teks sesuai kebutuhan. Tampilan antarmuka pada versi mobile dirancang agar intuitif dan mudah digunakan, bahkan pada layar yang relatif kecil.
Memformat Teks dan Paragraf pada Dokumen Word di HP
Microsoft Word mobile menyediakan berbagai fitur format teks dan paragraf yang memungkinkan Anda membuat dokumen terlihat profesional dan menarik. Anda dapat mengubah jenis huruf (font), ukuran huruf, warna huruf, serta memberikan efek tebal (bold), miring (italic), atau garis bawah (underline) pada teks. Untuk memformat paragraf, Anda dapat mengatur perataan (rata kiri, rata tengah, rata kanan, atau rata kanan-kiri), indentasi, spasi antar baris, serta menambahkan bullet atau penomoran. Semua fitur ini dapat diakses melalui menu format yang biasanya terletak di bagian bawah layar atau di dalam menu Edit. Eksplorasi berbagai opsi format yang tersedia untuk menciptakan tampilan dokumen yang sesuai dengan keinginan Anda.
Menyimpan dan Membagikan Dokumen Word dari HP
Setelah selesai membuat dan mengedit dokumen, langkah selanjutnya adalah menyimpannya. Microsoft Word mobile menawarkan beberapa opsi penyimpanan, termasuk penyimpanan lokal di perangkat Anda atau penyimpanan cloud melalui OneDrive. Menyimpan dokumen di OneDrive memungkinkan Anda mengaksesnya dari perangkat lain dan membagikannya dengan mudah kepada orang lain. Untuk menyimpan dokumen, ketuk ikon Simpan (biasanya berupa gambar disket) atau pilih opsi Simpan Sebagai dari menu. Beri nama dokumen Anda dan pilih lokasi penyimpanan yang diinginkan. Selain menyimpan, Anda juga dapat langsung membagikan dokumen melalui email, aplikasi pesan, atau media sosial. Pilih opsi Bagikan dari menu, lalu pilih metode berbagi yang Anda inginkan. Dokumen dapat dibagikan dalam format Word (.docx) atau PDF.
Tips dan Trik Menggunakan Microsoft Word di HP
Meskipun Microsoft Word mobile dirancang agar mudah digunakan, ada beberapa tips dan trik yang dapat membantu Anda bekerja lebih efisien. Pertama, manfaatkan fitur voice typing (pengetikan suara) jika Anda malas mengetik. Fitur ini memungkinkan Anda mendiktekan teks dan aplikasi akan secara otomatis mengubahnya menjadi tulisan. Kedua, gunakan fitur find and replace (cari dan ganti) untuk mengganti kata atau frasa tertentu secara cepat dan mudah. Ketiga, manfaatkan fitur table (tabel) untuk menyajikan data dalam format yang terstruktur. Keempat, gunakan fitur insert picture (sisipkan gambar) untuk menambahkan ilustrasi atau foto ke dalam dokumen Anda. Kelima, biasakan diri untuk menyimpan dokumen secara berkala agar tidak kehilangan data jika terjadi masalah pada perangkat Anda.
Memanfaatkan Fitur Kolaborasi pada Microsoft Word Mobile
Salah satu keunggulan Microsoft Word adalah kemampuannya untuk berkolaborasi dengan orang lain secara real-time. Fitur ini juga tersedia pada versi mobile. Anda dapat mengundang orang lain untuk melihat dan mengedit dokumen Anda secara bersamaan. Setiap perubahan yang dilakukan oleh satu orang akan langsung terlihat oleh orang lain. Fitur ini sangat berguna untuk mengerjakan tugas kelompok, proyek tim, atau dokumen yang membutuhkan masukan dari beberapa pihak. Untuk menggunakan fitur kolaborasi, simpan dokumen Anda di OneDrive, lalu bagikan tautan (link) dokumen kepada orang-orang yang ingin Anda ajak berkolaborasi. Pastikan Anda memberikan izin yang sesuai (misalnya, izin untuk melihat saja atau izin untuk mengedit) kepada setiap orang.
Mengatasi Masalah Umum pada Microsoft Word Mobile
Meskipun Microsoft Word mobile umumnya berjalan dengan lancar, terkadang Anda mungkin menghadapi beberapa masalah. Salah satu masalah yang umum adalah aplikasi yang crash (keluar sendiri) atau freeze (membeku). Jika ini terjadi, coba tutup aplikasi secara paksa (force close) dan buka kembali. Jika masalah berlanjut, coba restart (mulai ulang) perangkat Anda. Masalah lain yang mungkin terjadi adalah kesulitan membuka atau menyimpan dokumen. Pastikan Anda memiliki koneksi internet yang stabil jika Anda menyimpan dokumen di OneDrive. Jika Anda menyimpan dokumen secara lokal, pastikan ruang penyimpanan di perangkat Anda cukup. Jika Anda masih mengalami masalah, coba perbarui aplikasi Microsoft Word ke versi terbaru atau hubungi dukungan teknis Microsoft.
Alternatif Aplikasi Pengolah Kata Selain Microsoft Word di HP
Meskipun Microsoft Word adalah aplikasi pengolah kata yang populer, ada beberapa alternatif lain yang dapat Anda gunakan di smartphone Anda. Salah satunya adalah Google Docs. Aplikasi ini gratis dan terintegrasi dengan Google Drive, sehingga Anda dapat dengan mudah menyimpan dan mengakses dokumen Anda dari perangkat lain. Google Docs juga menawarkan fitur kolaborasi yang serupa dengan Microsoft Word. Alternatif lainnya adalah WPS Office. Aplikasi ini juga gratis dan kompatibel dengan format file Microsoft Word. WPS Office menawarkan berbagai fitur yang lengkap, termasuk pengolah kata, spreadsheet, dan presentasi. Pilihan aplikasi pengolah kata terbaik tergantung pada preferensi pribadi dan kebutuhan Anda.
Meningkatkan Produktivitas dengan Microsoft Word di HP
Dengan memanfaatkan fitur-fitur yang tersedia pada Microsoft Word mobile, Anda dapat meningkatkan produktivitas Anda secara signifikan. Anda dapat membuat dan mengedit dokumen di mana saja dan kapan saja, tanpa harus bergantung pada komputer atau laptop. Anda dapat berkolaborasi dengan orang lain secara real-time, sehingga mempercepat proses pengerjaan tugas atau proyek. Anda dapat menyimpan dokumen Anda di cloud, sehingga Anda tidak perlu khawatir kehilangan data jika terjadi masalah pada perangkat Anda. Dengan sedikit latihan dan eksplorasi, Anda akan menjadi mahir dalam menggunakan Microsoft Word mobile dan dapat memanfaatkan semua manfaat yang ditawarkannya.
Keamanan Data Saat Menggunakan Word di HP
Keamanan data menjadi perhatian utama dalam penggunaan aplikasi mobile, termasuk Microsoft Word. Penting untuk memastikan bahwa dokumen-dokumen penting Anda terlindungi dari akses yang tidak sah. Beberapa langkah yang dapat diambil untuk meningkatkan keamanan data meliputi: menggunakan kata sandi yang kuat untuk akun Microsoft Anda, mengaktifkan fitur autentikasi dua faktor, dan berhati-hati saat membuka tautan atau lampiran dari sumber yang tidak dikenal. Selain itu, pastikan perangkat Anda terlindungi dengan kata sandi atau PIN, dan aktifkan fitur enkripsi jika tersedia. Selalu perbarui aplikasi Microsoft Word ke versi terbaru untuk mendapatkan perbaikan keamanan terbaru. Dengan mengambil langkah-langkah pencegahan yang tepat, Anda dapat meminimalkan risiko kebocoran data dan melindungi informasi sensitif Anda.
Integrasi Microsoft Word Mobile dengan Aplikasi Lain
Microsoft Word mobile dirancang untuk terintegrasi dengan berbagai aplikasi lain, sehingga memudahkan alur kerja Anda. Misalnya, Anda dapat dengan mudah menyisipkan gambar dari galeri foto Anda ke dalam dokumen Word. Anda juga dapat membuka dokumen Word yang terlampir dalam email langsung dari aplikasi email Anda. Selain itu, Microsoft Word mobile terintegrasi dengan layanan penyimpanan cloud seperti OneDrive dan Dropbox, sehingga Anda dapat dengan mudah menyimpan dan mengakses dokumen Anda dari berbagai perangkat. Integrasi ini memungkinkan Anda bekerja lebih efisien dan produktif, tanpa harus berpindah-pindah aplikasi secara terus-menerus.
Personalisasi Pengaturan Microsoft Word Mobile
Microsoft Word mobile memungkinkan Anda mempersonalisasi pengaturan sesuai dengan preferensi Anda. Anda dapat mengubah tema tampilan aplikasi, mengatur bahasa yang digunakan, dan menyesuaikan opsi penyimpanan. Anda juga dapat mengatur preferensi format, seperti jenis huruf dan ukuran huruf default. Personalisasi ini memungkinkan Anda menciptakan pengalaman pengguna yang lebih nyaman dan efisien. Luangkan waktu untuk menjelajahi berbagai opsi pengaturan yang tersedia dan sesuaikan dengan kebutuhan Anda.
Memaksimalkan Penggunaan Template di Microsoft Word Mobile
Template adalah dokumen yang sudah diformat sebelumnya dan dapat digunakan sebagai dasar untuk membuat dokumen baru. Microsoft Word mobile menyediakan berbagai macam template yang dapat Anda gunakan untuk membuat resume, surat lamaran, laporan, brosur, dan dokumen lainnya. Menggunakan template dapat menghemat waktu dan tenaga, karena Anda tidak perlu membuat format dokumen dari awal. Cukup pilih template yang sesuai dengan kebutuhan Anda, lalu ubah teks dan gambar sesuai dengan informasi Anda. Eksplorasi berbagai template yang tersedia dan manfaatkan untuk membuat dokumen yang profesional dan menarik.
Mempelajari Shortcut Keyboard di Microsoft Word Mobile (Jika Tersedia)
Meskipun menggunakan layar sentuh adalah cara utama untuk berinteraksi dengan Microsoft Word mobile, beberapa perangkat mungkin mendukung penggunaan keyboard eksternal. Jika Anda menggunakan keyboard eksternal, mempelajari shortcut keyboard dapat meningkatkan kecepatan dan efisiensi kerja Anda. Beberapa shortcut keyboard yang umum digunakan meliputi: Ctrl+C (salin), Ctrl+V (tempel), Ctrl+X (potong), Ctrl+Z (undo), dan Ctrl+B (tebal). Cari daftar lengkap shortcut keyboard untuk Microsoft Word mobile dan pelajari yang paling sering Anda gunakan.
Membuat Daftar Isi Otomatis di Microsoft Word Mobile (Jika Tersedia)
Jika Anda membuat dokumen yang panjang dan kompleks, membuat daftar isi otomatis dapat sangat membantu. Daftar isi otomatis memungkinkan pembaca untuk dengan mudah menavigasi dokumen Anda dan menemukan informasi yang mereka cari. Untuk membuat daftar isi otomatis, Anda perlu menggunakan gaya heading (judul) yang tersedia di Microsoft Word. Tandai judul-judul di dokumen Anda dengan gaya heading yang sesuai (misalnya, Heading 1, Heading 2, Heading 3). Setelah itu, Anda dapat membuat daftar isi otomatis dengan memilih opsi Daftar Isi dari menu. Microsoft Word akan secara otomatis membuat daftar isi berdasarkan gaya heading yang Anda gunakan.
Menggunakan Fitur Spell Check dan Grammar Check di Microsoft Word Mobile
Microsoft Word mobile dilengkapi dengan fitur spell check (pemeriksaan ejaan) dan grammar check (pemeriksaan tata bahasa) yang dapat membantu Anda menghindari kesalahan penulisan. Fitur ini akan secara otomatis menandai kata-kata yang salah eja atau kalimat yang tidak sesuai dengan aturan tata bahasa. Anda dapat mengklik kata atau kalimat yang ditandai untuk melihat saran perbaikan. Gunakan fitur ini untuk memastikan bahwa dokumen Anda bebas dari kesalahan dan terlihat profesional.
Mencetak Dokumen dari Microsoft Word Mobile
Meskipun Microsoft Word mobile memungkinkan Anda membuat dan mengedit dokumen secara digital, terkadang Anda mungkin perlu mencetak dokumen tersebut. Jika Anda memiliki printer yang kompatibel dengan perangkat mobile Anda, Anda dapat mencetak dokumen langsung dari aplikasi Microsoft Word. Pilih opsi Cetak dari menu, lalu pilih printer yang ingin Anda gunakan. Anda juga dapat mengatur opsi pencetakan, seperti jumlah salinan, ukuran kertas, dan orientasi halaman. Jika Anda tidak memiliki printer yang kompatibel, Anda dapat menyimpan dokumen dalam format PDF dan mencetaknya dari komputer atau laptop.