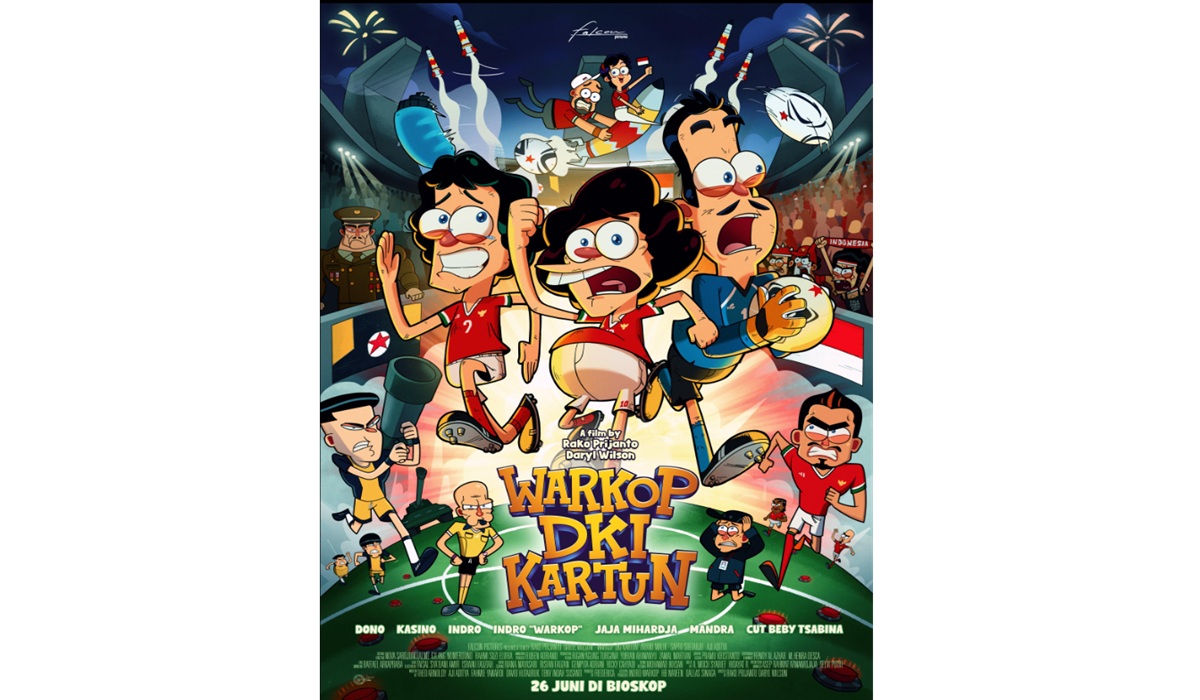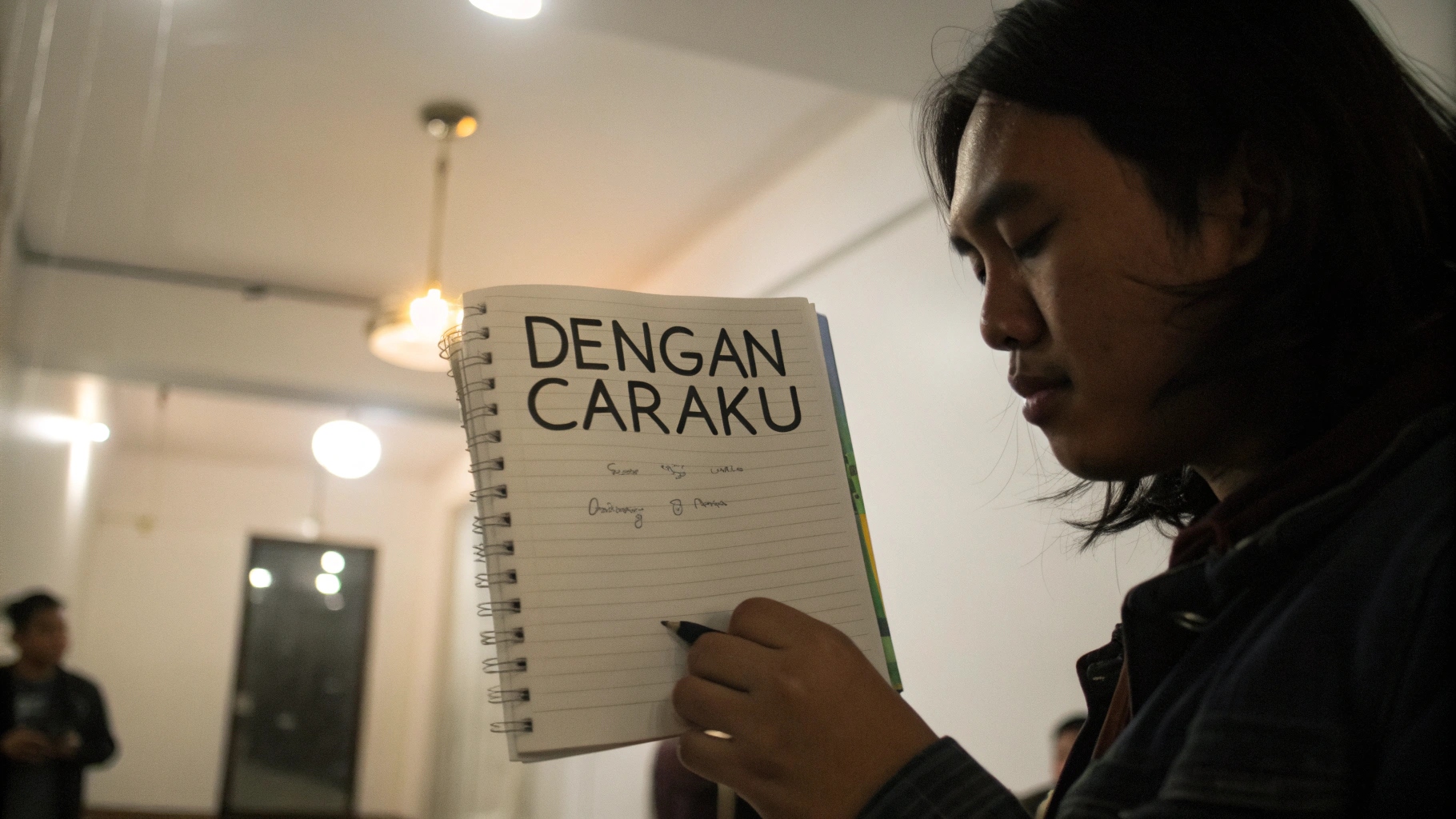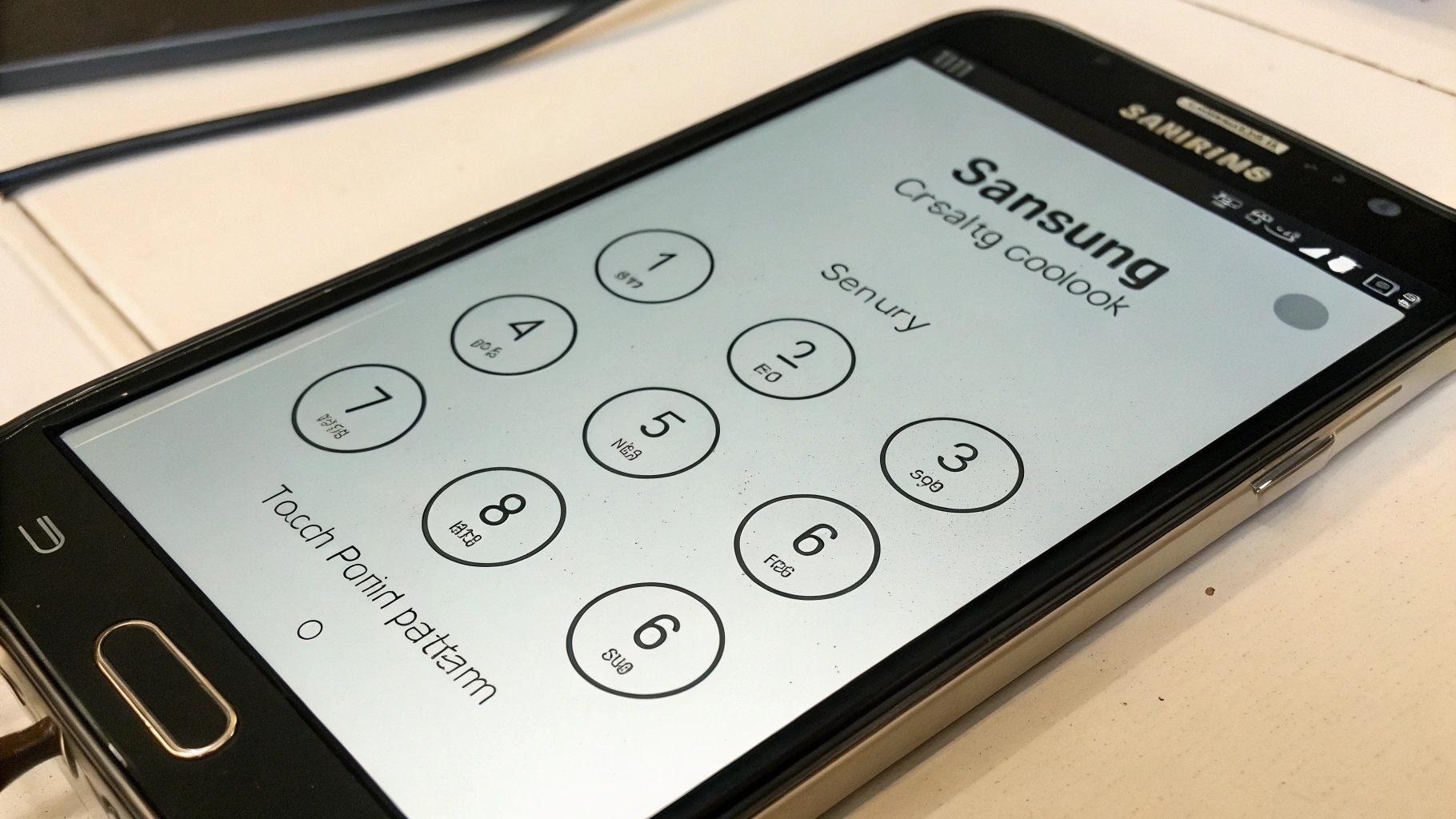Ilustrasi Gambar Tentang Cara Membuat Paragraf Rapi di Word: Panduan Lengkap(Media Indonesia)
Ilustrasi Gambar Tentang Cara Membuat Paragraf Rapi di Word: Panduan Lengkap(Media Indonesia)
Dalam dunia penulisan modern, kerapian sebuah dokumen menjadi aspek krusial yang memengaruhi kredibilitas dan kemudahan pemahaman bagi pembaca. Microsoft Word, sebagai perangkat lunak pengolah kata terpopuler, menawarkan beragam fitur untuk menata paragraf secara profesional. Menguasai teknik-teknik ini akan meningkatkan kualitas tulisan Anda secara signifikan, baik untuk keperluan akademis, bisnis, maupun pribadi.
Memahami Dasar-Dasar Format Paragraf di Word
Sebelum melangkah lebih jauh, penting untuk memahami elemen-elemen dasar yang membentuk sebuah paragraf di Word. Elemen-elemen ini meliputi indentasi, spasi antar baris, spasi antar paragraf, perataan teks (alignment), dan pemformatan khusus seperti drop cap atau bullet and numbering. Pengaturan yang tepat pada elemen-elemen ini akan menghasilkan tampilan paragraf yang terstruktur, mudah dibaca, dan enak dipandang.
Indentasi adalah jarak antara tepi paragraf dengan batas margin halaman. Word menyediakan beberapa jenis indentasi, yaitu indentasi kiri, indentasi kanan, indentasi baris pertama, dan indentasi menggantung (hanging indent). Indentasi baris pertama sering digunakan untuk menandai awal paragraf baru, sementara indentasi menggantung umum digunakan dalam daftar pustaka atau bibliografi.
Spasi antar baris mengatur jarak vertikal antara baris-baris teks dalam sebuah paragraf. Word menawarkan pilihan spasi tunggal, 1.5 baris, ganda, dan opsi kustomisasi lainnya. Pemilihan spasi yang tepat akan memengaruhi keterbacaan teks. Spasi yang terlalu rapat akan membuat teks terlihat padat dan sulit dibaca, sementara spasi yang terlalu lebar dapat mengganggu alur baca.
Spasi antar paragraf mengatur jarak vertikal antara paragraf yang satu dengan paragraf berikutnya. Word memungkinkan Anda untuk menambahkan spasi sebelum atau sesudah paragraf. Pengaturan ini membantu memisahkan paragraf secara visual dan membuat dokumen terlihat lebih terstruktur.
Perataan teks (alignment) menentukan bagaimana teks diatur secara horizontal dalam sebuah paragraf. Word menyediakan empat pilihan perataan, yaitu rata kiri (left-aligned), rata tengah (center-aligned), rata kanan (right-aligned), dan rata kanan kiri (justified). Rata kiri adalah perataan standar untuk sebagian besar dokumen, sementara rata kanan kiri sering digunakan untuk dokumen formal seperti surat resmi atau laporan.
Mengatur Indentasi Paragraf dengan Presisi
Word menyediakan beberapa cara untuk mengatur indentasi paragraf. Cara yang paling umum adalah menggunakan ribbon Home dan mencari grup Paragraph. Di sini, Anda akan menemukan tombol untuk menambah atau mengurangi indentasi secara bertahap. Namun, untuk pengaturan yang lebih presisi, Anda dapat menggunakan kotak dialog Paragraph.
Untuk membuka kotak dialog Paragraph, klik kanan pada paragraf yang ingin Anda atur, lalu pilih Paragraph dari menu konteks. Di dalam kotak dialog ini, Anda akan menemukan bagian Indentation yang memungkinkan Anda untuk mengatur indentasi kiri, kanan, dan khusus (special). Pada bagian Special, Anda dapat memilih First line untuk membuat indentasi baris pertama atau Hanging untuk membuat indentasi menggantung. Anda juga dapat menentukan ukuran indentasi dalam satuan inci atau sentimeter.
Selain menggunakan kotak dialog, Anda juga dapat mengatur indentasi menggunakan ruler (penggaris) yang terletak di bagian atas jendela Word. Pastikan ruler sudah ditampilkan (jika belum, aktifkan melalui menu View). Pada ruler, Anda akan melihat tiga penanda indentasi: penanda indentasi baris pertama (berbentuk segitiga terbalik di bagian atas), penanda indentasi menggantung (berbentuk segitiga di bagian bawah), dan penanda indentasi kiri (berbentuk persegi). Anda dapat menyeret penanda-penanda ini untuk mengatur indentasi secara visual.
Berikut adalah contoh penggunaan indentasi dalam sebuah dokumen:
| Indentasi Kiri | Menggeser seluruh paragraf ke kanan dari margin kiri. | (Paragraf dengan indentasi kiri 1 inci) |
| Indentasi Kanan | Menggeser seluruh paragraf ke kiri dari margin kanan. | (Paragraf dengan indentasi kanan 1 inci) |
| Indentasi Baris Pertama | Hanya menggeser baris pertama paragraf ke kanan. | (Baris pertama paragraf ini diindentasi) |
| Indentasi Menggantung | Menggeser semua baris kecuali baris pertama ke kanan. | Baris pertama paragraf ini tidak diindentasi, tetapi baris-baris berikutnya diindentasi. |
Mengatur Spasi Antar Baris dan Paragraf untuk Keterbacaan Optimal
Spasi antar baris dan paragraf memainkan peran penting dalam menentukan keterbacaan sebuah dokumen. Spasi yang terlalu rapat dapat membuat teks terlihat padat dan sulit dibaca, sementara spasi yang terlalu lebar dapat mengganggu alur baca dan membuat dokumen terlihat kurang profesional. Word menyediakan berbagai pilihan spasi yang dapat Anda sesuaikan dengan kebutuhan Anda.
Untuk mengatur spasi antar baris, pilih paragraf yang ingin Anda atur, lalu klik tombol Line and Paragraph Spacing pada ribbon Home (ikon dengan panah atas dan bawah). Di sini, Anda akan menemukan pilihan spasi tunggal (1.0), 1.15, 1.5, ganda (2.0), 2.5, dan 3.0. Anda juga dapat memilih Line Spacing Options untuk membuka kotak dialog Paragraph dan mengatur spasi secara lebih presisi.
Di dalam kotak dialog Paragraph, pada bagian Spacing, Anda dapat mengatur spasi Before dan After untuk menentukan jarak antara paragraf yang dipilih dengan paragraf sebelumnya dan berikutnya. Anda dapat menentukan ukuran spasi dalam satuan poin (pt). Secara umum, spasi 6pt atau 12pt setelah paragraf sudah cukup untuk memberikan pemisahan visual yang jelas.
Berikut adalah beberapa panduan umum untuk memilih spasi yang tepat:
- Spasi tunggal (1.0): Cocok untuk dokumen dengan banyak teks dan ruang terbatas, seperti artikel jurnal atau buku.
- Spasi 1.15: Pilihan yang baik untuk dokumen yang ingin terlihat lebih ringkas namun tetap mudah dibaca.
- Spasi 1.5: Pilihan yang paling umum dan direkomendasikan untuk sebagian besar dokumen, karena memberikan keseimbangan yang baik antara keterbacaan dan penggunaan ruang.
- Spasi ganda (2.0): Sering digunakan dalam draf dokumen atau naskah yang perlu dikoreksi, karena memberikan ruang yang cukup untuk catatan dan komentar.
Memanfaatkan Perataan Teks (Alignment) untuk Tampilan Profesional
Perataan teks (alignment) adalah cara teks diatur secara horizontal dalam sebuah paragraf. Word menyediakan empat pilihan perataan: rata kiri (left-aligned), rata tengah (center-aligned), rata kanan (right-aligned), dan rata kanan kiri (justified). Pemilihan perataan yang tepat dapat memengaruhi tampilan dan keterbacaan dokumen Anda.
Rata kiri (left-aligned) adalah perataan standar untuk sebagian besar dokumen. Dalam perataan ini, teks diratakan di sepanjang margin kiri, sementara margin kanan dibiarkan tidak rata. Rata kiri mudah dibaca karena mata secara alami mengikuti garis lurus dari kiri ke kanan.
Rata tengah (center-aligned) menempatkan teks di tengah-tengah halaman. Perataan ini sering digunakan untuk judul, subjudul, atau kutipan pendek. Namun, rata tengah kurang cocok untuk paragraf panjang karena dapat membuat mata sulit mengikuti alur baca.
Rata kanan (right-aligned) meratakan teks di sepanjang margin kanan, sementara margin kiri dibiarkan tidak rata. Perataan ini jarang digunakan untuk paragraf panjang, tetapi dapat digunakan untuk elemen-elemen seperti tanggal atau alamat dalam surat.
Rata kanan kiri (justified) meratakan teks di sepanjang kedua margin, kiri dan kanan. Word akan menambahkan spasi antar kata secara otomatis untuk mencapai perataan ini. Rata kanan kiri sering digunakan dalam dokumen formal seperti surat resmi, laporan, atau buku, karena memberikan tampilan yang rapi dan profesional. Namun, perataan ini dapat menyebabkan masalah jika ada terlalu banyak spasi antar kata, terutama dalam kolom yang sempit.
Untuk memilih perataan teks, pilih paragraf yang ingin Anda atur, lalu klik tombol perataan yang sesuai pada ribbon Home (tombol-tombol dengan ikon garis-garis horizontal yang berbeda). Anda juga dapat menggunakan kombinasi tombol Ctrl+L (rata kiri), Ctrl+E (rata tengah), Ctrl+R (rata kanan), atau Ctrl+J (rata kanan kiri).
Tips Tambahan untuk Paragraf yang Sempurna
Selain pengaturan dasar seperti indentasi, spasi, dan perataan, ada beberapa tips tambahan yang dapat Anda terapkan untuk membuat paragraf Anda terlihat lebih sempurna:
- Gunakan hyphenation (pemenggalan kata): Aktifkan fitur hyphenation untuk memecah kata-kata panjang di akhir baris dan mengurangi spasi yang tidak perlu dalam paragraf yang rata kanan kiri. Anda dapat menemukan opsi hyphenation di menu Layout atau Page Layout.
- Hindari janda dan yatim piatu: Janda adalah baris terakhir sebuah paragraf yang muncul sendirian di bagian atas halaman atau kolom. Yatim piatu adalah baris pertama sebuah paragraf yang muncul sendirian di bagian bawah halaman atau kolom. Word memiliki opsi untuk mencegah janda dan yatim piatu (widow/orphan control) di kotak dialog Paragraph.
- Gunakan styles (gaya): Manfaatkan fitur styles untuk menerapkan format yang konsisten ke seluruh dokumen Anda. Anda dapat membuat styles khusus untuk judul, subjudul, paragraf, dan elemen-elemen lainnya.
- Periksa ejaan dan tata bahasa: Pastikan untuk selalu memeriksa ejaan dan tata bahasa sebelum menyelesaikan dokumen Anda. Word memiliki fitur pemeriksa ejaan dan tata bahasa bawaan yang dapat membantu Anda menemukan dan memperbaiki kesalahan.
- Gunakan font yang mudah dibaca: Pilih font yang mudah dibaca, seperti Times New Roman, Arial, atau Calibri. Hindari menggunakan font yang terlalu dekoratif atau sulit dibaca, terutama untuk teks badan.
Dengan menguasai teknik-teknik dan tips di atas, Anda dapat membuat paragraf yang rapi, terstruktur, dan mudah dibaca di Microsoft Word. Ingatlah bahwa kerapian sebuah dokumen mencerminkan profesionalisme dan perhatian terhadap detail, yang pada akhirnya akan meningkatkan kualitas tulisan Anda secara keseluruhan.