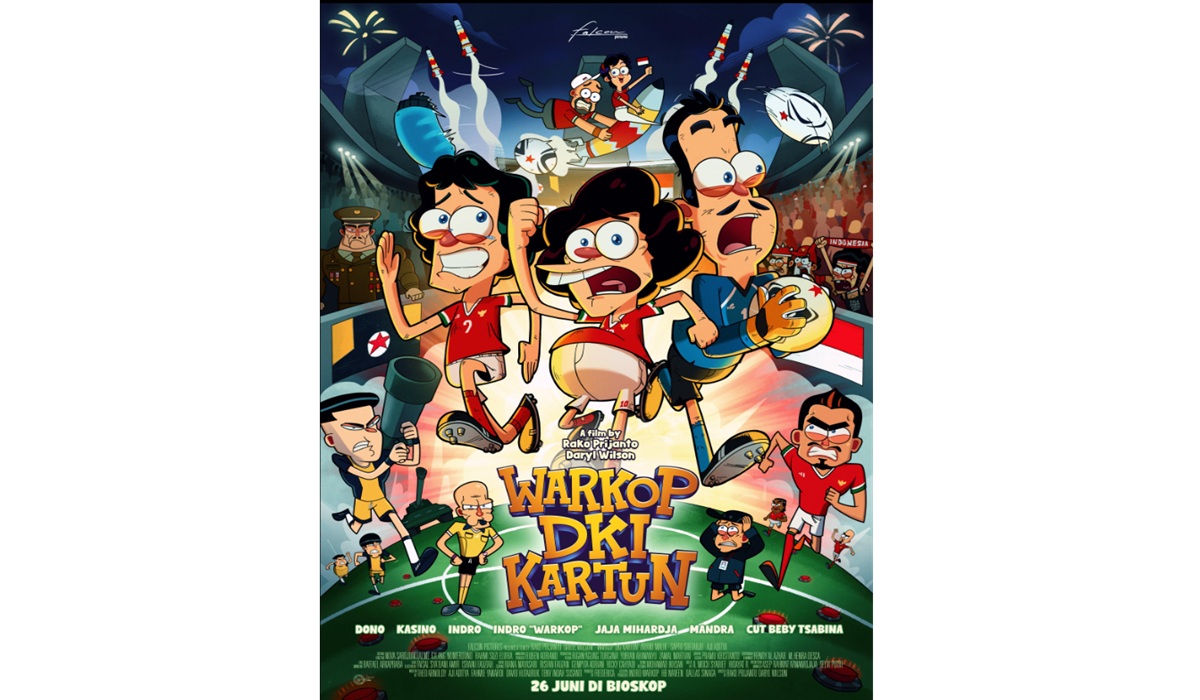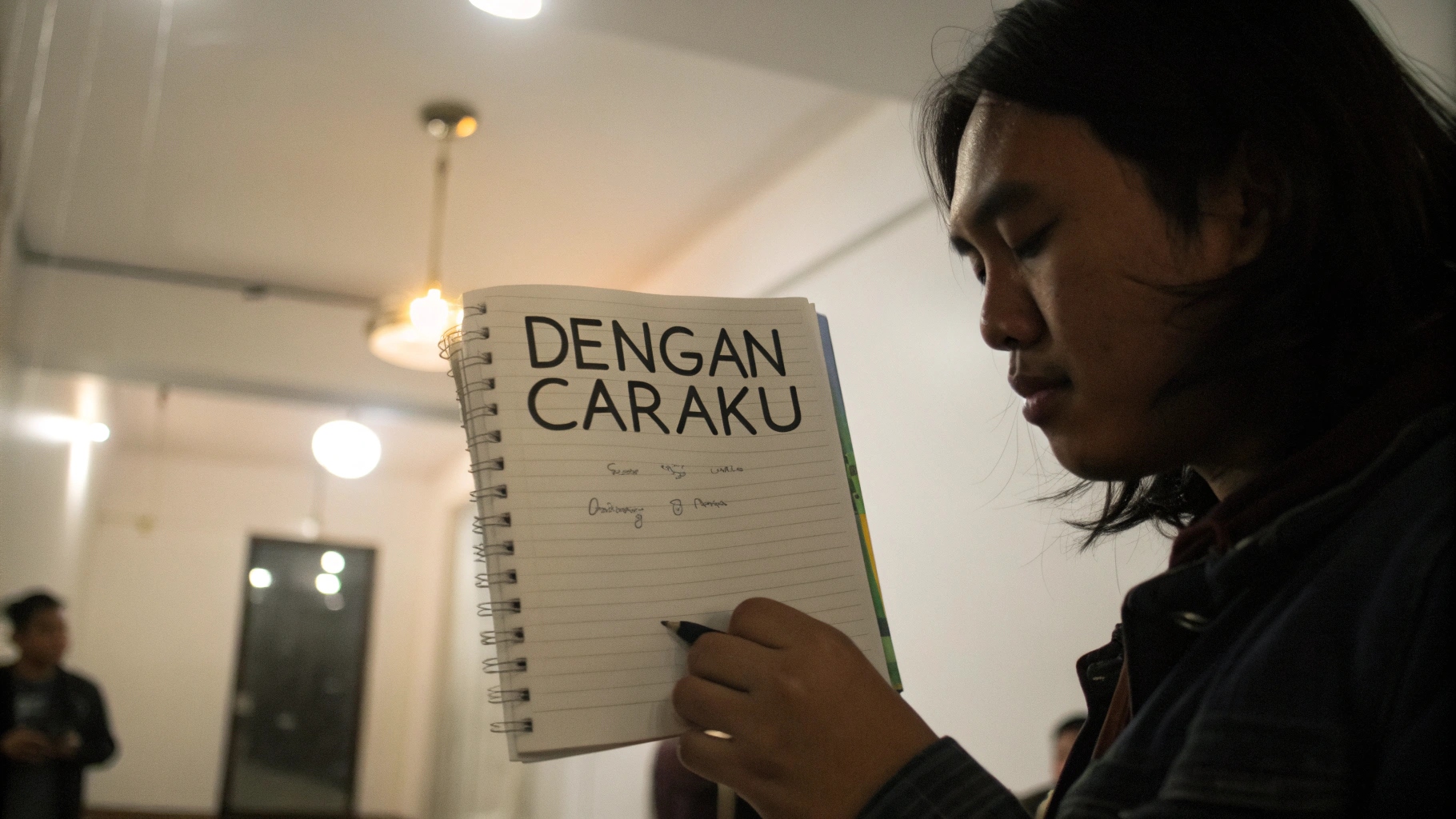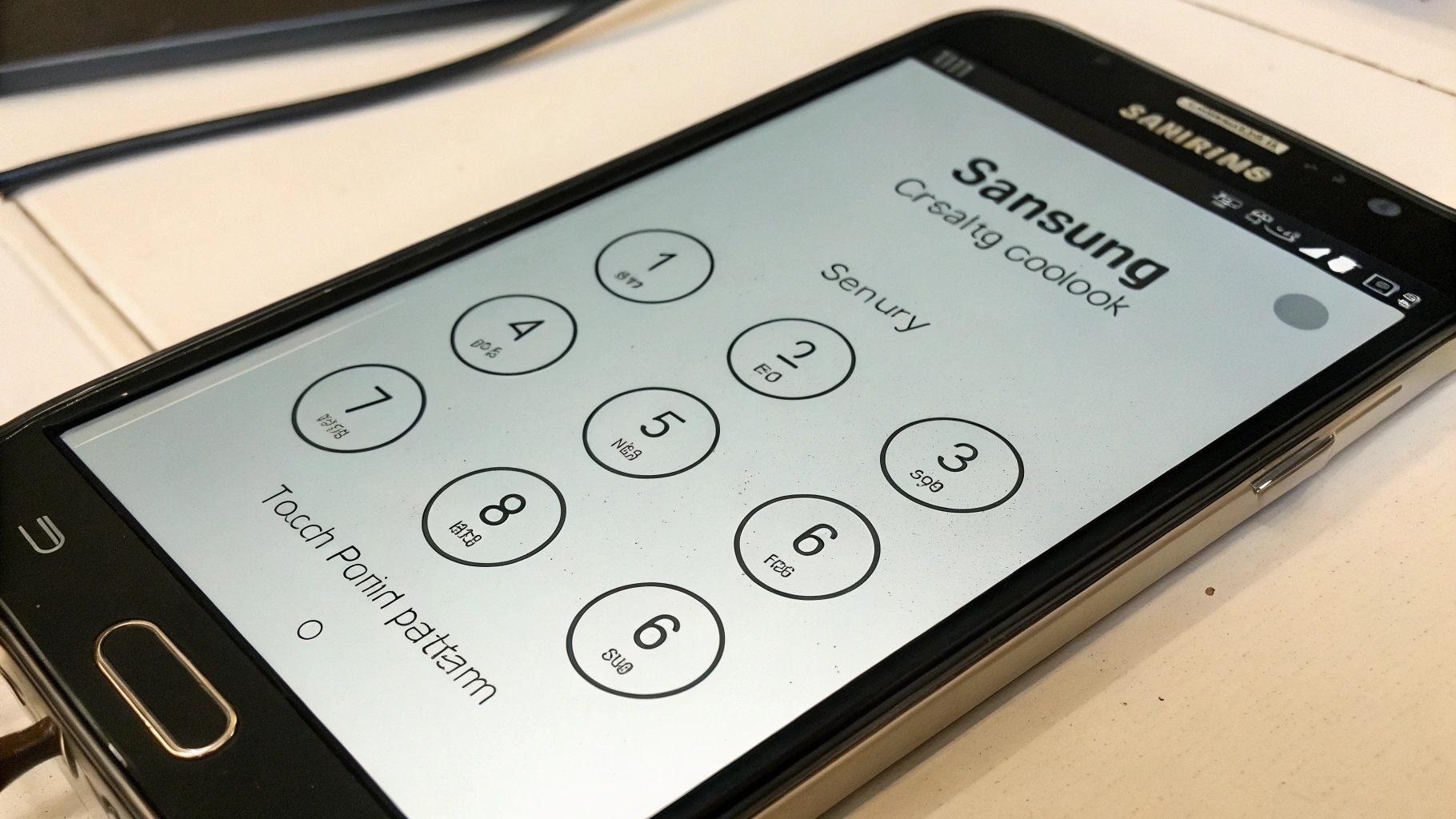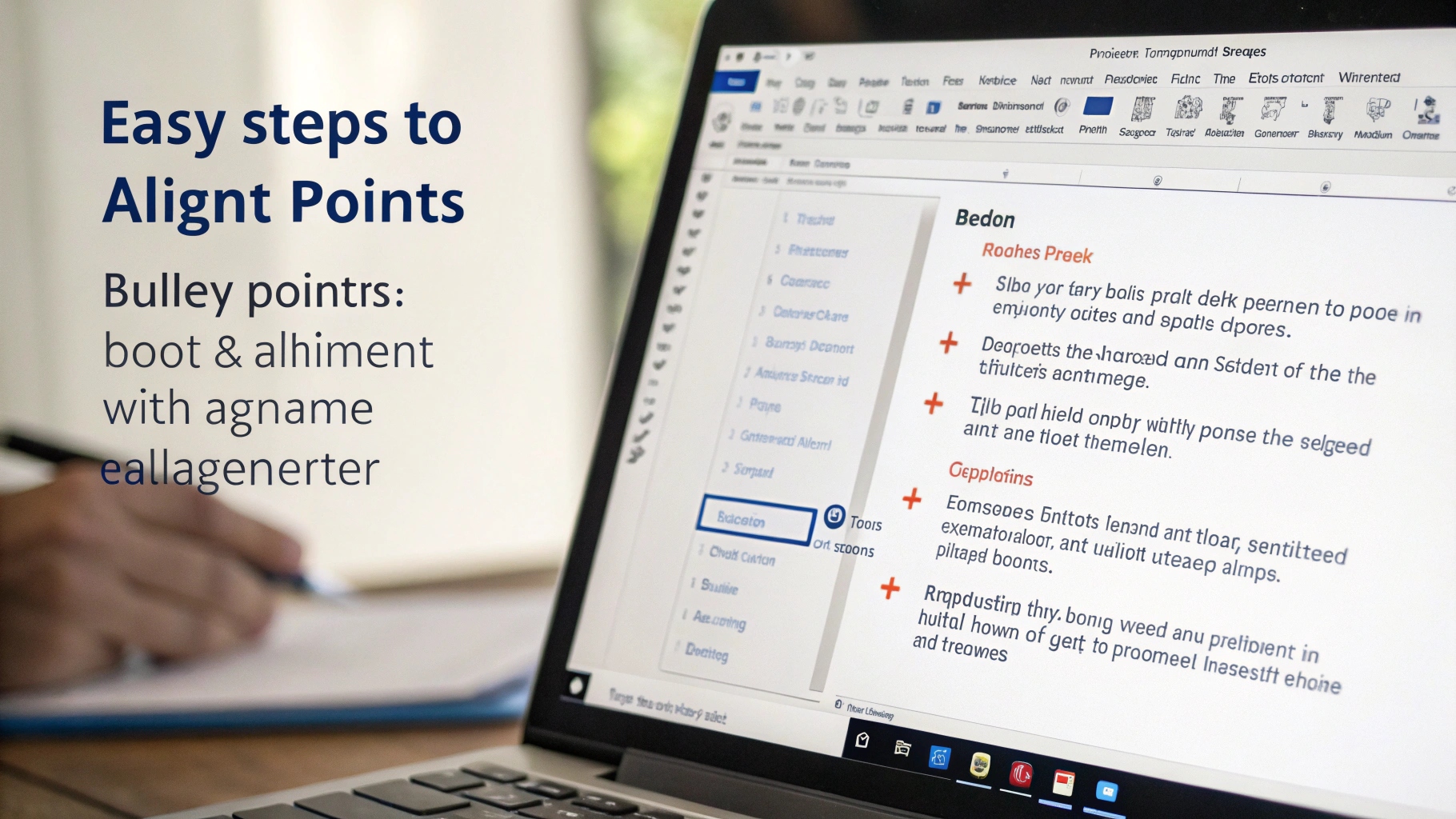 Ilustrasi Gambar Tentang Tips Mudah: Menyamakan Titik Dua di Word!(Media Indonesia)
Ilustrasi Gambar Tentang Tips Mudah: Menyamakan Titik Dua di Word!(Media Indonesia)
Dalam dunia pengolahan kata, kerap kali kita dihadapkan pada tantangan untuk menciptakan dokumen yang rapi dan profesional. Salah satu detail kecil namun krusial yang sering terlewatkan adalah penataan titik dua (:) dalam daftar atau tabel. Ketidaksejajaran titik dua dapat mengganggu estetika visual dokumen dan memberikan kesan kurang profesional. Artikel ini akan mengupas tuntas cara mudah dan efektif untuk menyamakan titik dua di Microsoft Word, sehingga dokumen Anda terlihat lebih terstruktur dan enak dipandang.
Memanfaatkan Tabulasi untuk Kesejajaran Sempurna
Salah satu metode paling sederhana dan efektif untuk menyamakan titik dua adalah dengan memanfaatkan fitur tabulasi yang ada di Word. Tabulasi memungkinkan Anda untuk mengatur posisi teks secara presisi, sehingga titik dua dapat diletakkan pada kolom yang sama secara konsisten. Berikut langkah-langkahnya:
- Blok Teks yang Akan Dirapikan: Pilih seluruh teks yang mengandung titik dua yang ingin Anda sejajarkan.
- Atur Tabulasi: Pada ruler (penggaris) di bagian atas jendela Word, klik pada posisi yang Anda inginkan untuk titik dua. Ini akan menambahkan tanda tabulasi. Jika ruler tidak terlihat, aktifkan melalui menu View lalu centang Ruler.
- Sisipkan Tab: Letakkan kursor tepat sebelum setiap titik dua, lalu tekan tombol Tab pada keyboard. Ini akan memindahkan titik dua ke posisi tabulasi yang telah Anda tentukan.
- Ulangi: Lakukan langkah yang sama untuk semua baris teks yang ingin Anda rapikan.
Dengan menggunakan tabulasi, Anda dapat memastikan bahwa semua titik dua berada pada posisi yang sama, menciptakan tampilan yang rapi dan teratur. Pastikan untuk memilih jenis tabulasi yang tepat (kiri, kanan, tengah, atau desimal) sesuai dengan kebutuhan Anda.
Menggunakan Tabel untuk Struktur yang Lebih Terkendali
Jika Anda memiliki daftar atau informasi yang kompleks, menggunakan tabel dapat menjadi solusi yang lebih baik untuk menyamakan titik dua. Tabel memberikan struktur yang lebih terkendali dan memungkinkan Anda untuk mengatur posisi teks dengan lebih presisi. Berikut cara menggunakan tabel untuk menyamakan titik dua:
- Sisipkan Tabel: Buat tabel dengan dua kolom. Kolom pertama akan berisi label atau deskripsi, dan kolom kedua akan berisi nilai atau informasi yang terkait.
- Masukkan Data: Masukkan data Anda ke dalam tabel, dengan label atau deskripsi di kolom pertama dan nilai atau informasi di kolom kedua. Letakkan titik dua di akhir setiap label atau deskripsi di kolom pertama.
- Atur Lebar Kolom: Atur lebar kolom pertama sehingga cukup untuk menampung semua label atau deskripsi. Anda dapat menyesuaikan lebar kolom secara manual dengan menyeret garis batas kolom, atau menggunakan opsi AutoFit di menu Layout pada tab Table Tools.
- Hilangkan Garis Tabel (Opsional): Jika Anda tidak ingin garis tabel terlihat, Anda dapat menghilangkannya dengan memilih seluruh tabel, lalu memilih opsi No Border di menu Borders pada tab Design pada Table Tools.
Dengan menggunakan tabel, Anda dapat dengan mudah menyamakan titik dua dan menciptakan tampilan yang terstruktur dan profesional. Tabel juga memungkinkan Anda untuk menambahkan informasi tambahan, seperti catatan kaki atau komentar, tanpa mengganggu kesejajaran titik dua.
Memanfaatkan Fitur Align At di Word
Microsoft Word menyediakan fitur tersembunyi yang sangat berguna untuk menyamakan karakter tertentu, termasuk titik dua, secara otomatis. Fitur ini disebut Align At dan dapat diakses melalui opsi Paragraph. Berikut langkah-langkah penggunaannya:
- Blok Teks yang Akan Dirapikan: Pilih seluruh teks yang mengandung titik dua yang ingin Anda sejajarkan.
- Buka Pengaturan Paragraph: Klik kanan pada teks yang dipilih, lalu pilih Paragraph dari menu konteks. Atau, Anda dapat membuka tab Layout pada ribbon dan klik ikon panah kecil di sudut kanan bawah grup Paragraph.
- Klik Tombol Tabs: Pada jendela Paragraph, klik tombol Tabs di sudut kiri bawah.
- Masukkan Posisi Tab: Pada jendela Tabs, masukkan posisi tab yang Anda inginkan untuk titik dua di kotak Tab stop position.
- Pilih Align At: Pada bagian Alignment, pilih opsi Align At.
- Masukkan Karakter: Pada kotak Character, masukkan karakter yang ingin Anda sejajarkan, yaitu titik dua (:).
- Klik Set dan OK: Klik tombol Set untuk menyimpan pengaturan tab, lalu klik tombol OK untuk menutup jendela Tabs dan Paragraph.
- Sisipkan Tab: Letakkan kursor tepat sebelum setiap titik dua, lalu tekan tombol Tab pada keyboard. Ini akan memindahkan titik dua ke posisi tabulasi yang telah Anda tentukan dan mensejajarkannya secara otomatis.
Fitur Align At sangat berguna jika Anda memiliki banyak titik dua yang perlu disejajarkan dan ingin melakukannya secara otomatis. Fitur ini juga memungkinkan Anda untuk mensejajarkan karakter lain selain titik dua, seperti koma, tanda hubung, atau karakter khusus lainnya.
Mengatasi Masalah Umum dan Tips Tambahan
Meskipun metode-metode di atas umumnya efektif, ada beberapa masalah umum yang mungkin Anda hadapi saat menyamakan titik dua di Word. Berikut beberapa tips untuk mengatasi masalah tersebut:
- Perbedaan Font: Pastikan semua teks menggunakan font yang sama. Perbedaan font dapat menyebabkan titik dua terlihat tidak sejajar, meskipun secara teknis berada pada posisi yang sama.
- Spasi Tambahan: Periksa apakah ada spasi tambahan sebelum atau sesudah titik dua. Spasi tambahan dapat mengganggu kesejajaran.
- Pengaturan Paragraph: Pastikan pengaturan paragraph seperti indentation dan spacing tidak mengganggu kesejajaran. Atur pengaturan paragraph ke nilai default jika perlu.
- Gunakan Style: Gunakan style untuk menerapkan format yang konsisten ke seluruh dokumen. Style dapat membantu Anda untuk memastikan bahwa semua teks memiliki pengaturan yang sama, termasuk font, ukuran, spasi, dan tabulasi.
- Periksa di Tampilan Cetak: Selalu periksa tampilan dokumen Anda di tampilan cetak (Print Preview) untuk memastikan bahwa titik dua terlihat sejajar dengan benar. Tampilan di layar mungkin sedikit berbeda dengan tampilan cetak.
Selain tips di atas, berikut beberapa tips tambahan untuk meningkatkan kualitas dokumen Anda:
- Gunakan Gridlines: Aktifkan gridlines (garis bantu) di Word untuk membantu Anda mengatur posisi teks dan objek dengan lebih presisi. Gridlines dapat diaktifkan melalui menu View lalu centang Gridlines.
- Gunakan Ruler: Manfaatkan ruler (penggaris) di bagian atas dan samping jendela Word untuk mengukur dan mengatur posisi teks dan objek. Ruler dapat diaktifkan melalui menu View lalu centang Ruler.
- Gunakan Shortcut: Pelajari shortcut keyboard untuk perintah-perintah yang sering Anda gunakan, seperti Ctrl+Tab untuk menyisipkan tab, Ctrl+Shift+8 untuk menampilkan/menyembunyikan karakter non-printing, dan Ctrl+A untuk memilih seluruh teks.
- Gunakan Find and Replace: Gunakan fitur Find and Replace untuk mencari dan mengganti titik dua yang tidak sejajar atau memiliki spasi tambahan. Anda dapat menggunakan wildcard dan regular expression untuk mencari pola teks yang kompleks.
- Gunakan Macro: Jika Anda sering melakukan tugas yang sama berulang-ulang, pertimbangkan untuk membuat macro untuk mengotomatiskan tugas tersebut. Macro adalah serangkaian perintah yang direkam dan dapat dijalankan dengan satu klik.
Kesimpulan: Kerapian adalah Kunci Profesionalisme
Menyamakan titik dua di Word mungkin terlihat seperti detail kecil, tetapi dampaknya terhadap tampilan keseluruhan dokumen sangat signifikan. Dengan mengikuti tips dan trik yang telah diuraikan di atas, Anda dapat dengan mudah menciptakan dokumen yang rapi, terstruktur, dan profesional. Ingatlah bahwa kerapian adalah kunci profesionalisme, dan perhatian terhadap detail akan membuat dokumen Anda terlihat lebih meyakinkan dan kredibel. Luangkan waktu untuk merapikan dokumen Anda, dan Anda akan melihat perbedaan yang signifikan dalam kualitas dan kesan yang ditimbulkan.