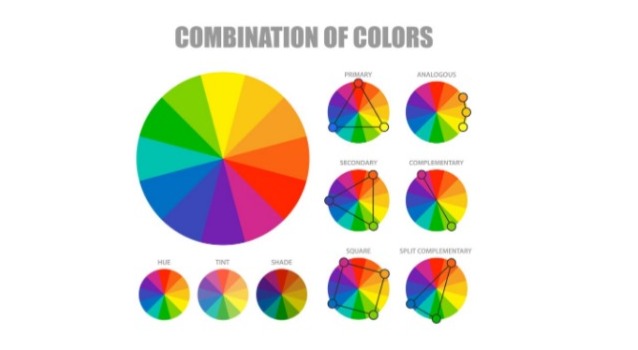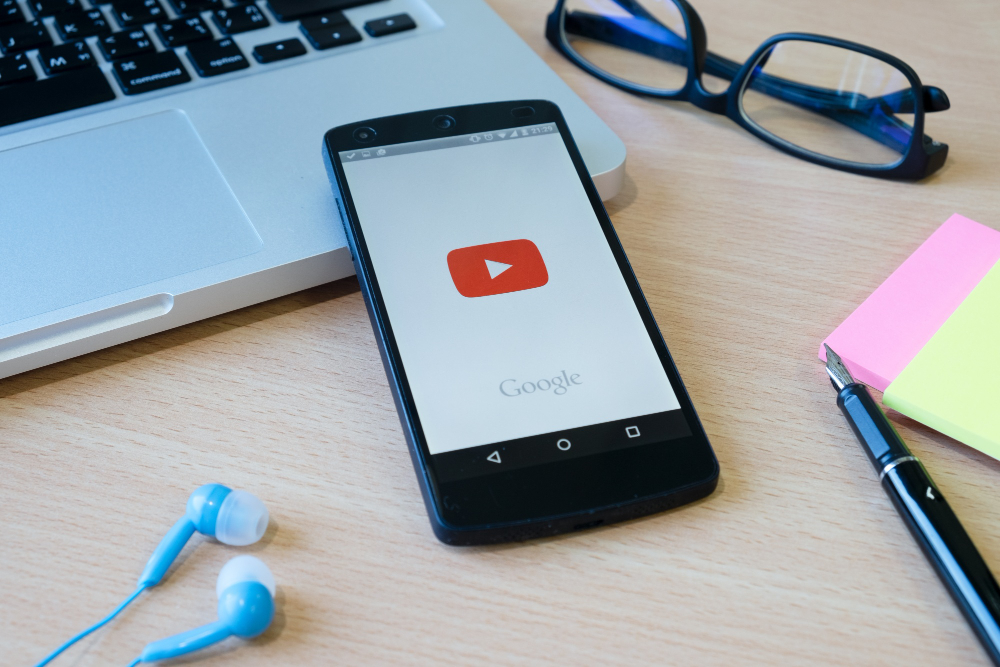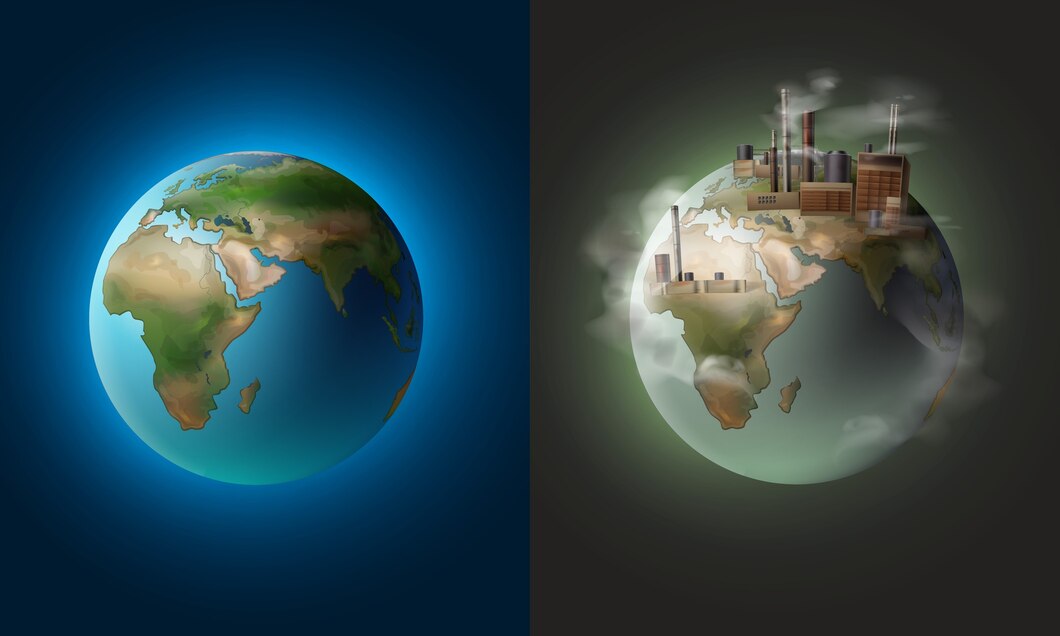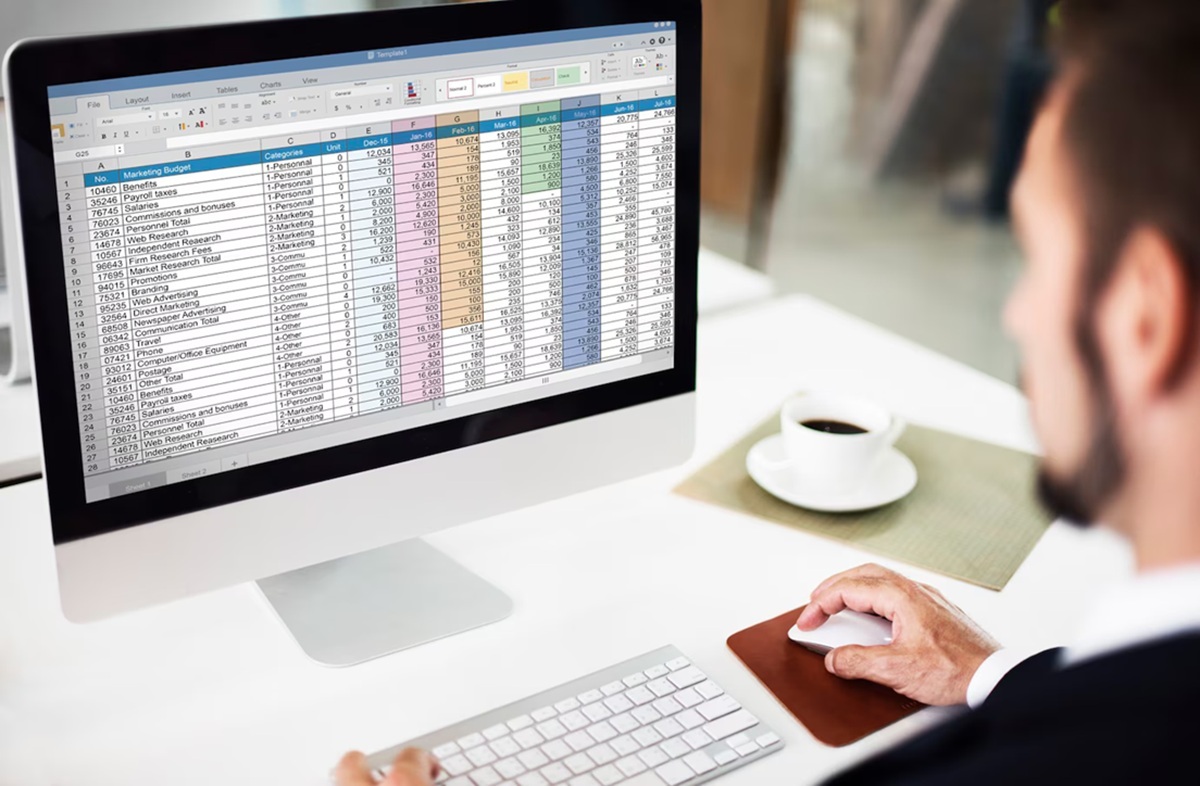 Ilustrasi(freepik)
Ilustrasi(freepik)
Excel, sebagai perangkat lunak pengolah angka yang sangat populer, menawarkan berbagai fungsi yang mempermudah pekerjaan sehari-hari, terutama dalam mengelola dan menganalisis data. Salah satu fungsi yang paling sering digunakan adalah VLOOKUP. Fungsi ini memungkinkan pengguna untuk mencari data tertentu dalam sebuah tabel atau rentang, dan kemudian mengambil nilai yang sesuai dari kolom lain dalam baris yang sama. Dengan kata lain, VLOOKUP membantu Anda menemukan informasi penting dengan cepat dan akurat, tanpa perlu memeriksa data secara manual satu per satu.
Memahami Dasar VLOOKUP
VLOOKUP adalah singkatan dari Vertical Lookup, yang secara harfiah berarti pencarian vertikal. Fungsi ini bekerja dengan mencari nilai tertentu di kolom pertama sebuah tabel, dan kemudian mengembalikan nilai dari kolom lain dalam baris yang sama. Untuk memahami cara kerja VLOOKUP, mari kita bedah sintaksisnya:
=VLOOKUP(lookup_value, table_array, col_index_num, [range_lookup])
Mari kita jelaskan setiap argumen dalam sintaksis ini:
- lookup_value: Nilai yang ingin Anda cari. Ini bisa berupa angka, teks, tanggal, atau referensi sel yang berisi nilai yang ingin dicari.
- table_array: Rentang sel yang berisi tabel atau data yang ingin Anda cari. Kolom pertama dalam rentang ini adalah tempat VLOOKUP akan mencari lookup_value.
- col_index_num: Nomor kolom dalam table_array yang berisi nilai yang ingin Anda kembalikan. Kolom pertama dalam table_array adalah kolom 1, kolom kedua adalah kolom 2, dan seterusnya.
- [range_lookup]: Argumen opsional yang menentukan apakah Anda ingin melakukan pencarian yang tepat (FALSE) atau pencarian perkiraan (TRUE). Jika dihilangkan, nilai defaultnya adalah TRUE.
Pencarian Tepat (FALSE): VLOOKUP akan mencari nilai yang persis sama dengan lookup_value. Jika tidak ditemukan, VLOOKUP akan mengembalikan nilai kesalahan N/A.
Pencarian Perkiraan (TRUE): VLOOKUP akan mencari nilai yang paling mendekati lookup_value. Kolom pertama dalam table_array harus diurutkan secara menaik jika Anda menggunakan pencarian perkiraan. Jika tidak, VLOOKUP mungkin mengembalikan hasil yang tidak akurat.
Contoh Penggunaan VLOOKUP
Untuk lebih memahami cara kerja VLOOKUP, mari kita lihat beberapa contoh penggunaan praktis:
Contoh 1: Mencari Harga Produk
Misalkan Anda memiliki tabel yang berisi daftar produk dan harganya:
| Buku | Rp 50.000 |
| Pensil | Rp 2.000 |
| Pulpen | Rp 3.000 |
Anda ingin mencari harga produk Pensil. Anda dapat menggunakan rumus VLOOKUP berikut:
=VLOOKUP(Pensil, A1:B3, 2, FALSE)
Dalam rumus ini:
- lookup_value adalah Pensil.
- table_array adalah A1:B3 (rentang sel yang berisi tabel produk dan harga).
- col_index_num adalah 2 (kolom harga).
- range_lookup adalah FALSE (pencarian tepat).
Rumus ini akan mengembalikan nilai Rp 2.000, yang merupakan harga produk Pensil.
Contoh 2: Mencari Nama Karyawan Berdasarkan ID
Misalkan Anda memiliki tabel yang berisi daftar ID karyawan dan nama mereka:
| 101 | Andi |
| 102 | Budi |
| 103 | Citra |
Anda ingin mencari nama karyawan dengan ID 102. Anda dapat menggunakan rumus VLOOKUP berikut:
=VLOOKUP(102, D1:E3, 2, FALSE)
Dalam rumus ini:
- lookup_value adalah 102.
- table_array adalah D1:E3 (rentang sel yang berisi tabel ID karyawan dan nama).
- col_index_num adalah 2 (kolom nama karyawan).
- range_lookup adalah FALSE (pencarian tepat).
Rumus ini akan mengembalikan nilai Budi, yang merupakan nama karyawan dengan ID 102.
Contoh 3: Mencari Grade Berdasarkan Skor (Pencarian Perkiraan)
Misalkan Anda memiliki tabel yang berisi rentang skor dan grade yang sesuai:
| 0 | E |
| 60 | D |
| 70 | C |
| 80 | B |
| 90 | A |
Anda ingin mencari grade untuk skor 75. Anda dapat menggunakan rumus VLOOKUP berikut:
=VLOOKUP(75, G1:H5, 2, TRUE)
Dalam rumus ini:
- lookup_value adalah 75.
- table_array adalah G1:H5 (rentang sel yang berisi tabel skor dan grade).
- col_index_num adalah 2 (kolom grade).
- range_lookup adalah TRUE (pencarian perkiraan).
Rumus ini akan mengembalikan nilai C, karena 75 berada di antara 70 dan 80, dan VLOOKUP akan mengembalikan grade yang sesuai dengan skor terendah dalam rentang tersebut.
Tips dan Trik Menggunakan VLOOKUP
Berikut adalah beberapa tips dan trik yang dapat membantu Anda menggunakan VLOOKUP dengan lebih efektif:
- Pastikan lookup_value berada di kolom pertama table_array. VLOOKUP selalu mencari nilai di kolom pertama tabel. Jika lookup_value berada di kolom lain, VLOOKUP tidak akan berfungsi dengan benar.
- Gunakan pencarian tepat (FALSE) jika Anda ingin mencari nilai yang persis sama. Pencarian perkiraan (TRUE) dapat mengembalikan hasil yang tidak akurat jika data Anda tidak diurutkan dengan benar.
- Urutkan kolom pertama table_array secara menaik jika Anda menggunakan pencarian perkiraan (TRUE). Ini akan memastikan bahwa VLOOKUP mengembalikan hasil yang akurat.
- Gunakan referensi sel absolut ($) untuk table_array jika Anda menyalin rumus VLOOKUP ke sel lain. Ini akan mencegah table_array berubah saat Anda menyalin rumus. Contoh: =VLOOKUP(A2, $C$1:$D$10, 2, FALSE)
- Gunakan fungsi IFERROR untuk menangani kesalahan N/A. Kesalahan N/A terjadi jika VLOOKUP tidak dapat menemukan lookup_value. Anda dapat menggunakan fungsi IFERROR untuk menampilkan pesan yang lebih bermakna atau nilai default jika terjadi kesalahan. Contoh: =IFERROR(VLOOKUP(A2, $C$1:$D$10, 2, FALSE), Tidak Ditemukan)
- Pertimbangkan untuk menggunakan INDEX dan MATCH sebagai alternatif VLOOKUP. INDEX dan MATCH lebih fleksibel daripada VLOOKUP dan dapat digunakan untuk mencari nilai di kolom mana pun dalam tabel.
Keterbatasan VLOOKUP
Meskipun VLOOKUP adalah fungsi yang sangat berguna, ia memiliki beberapa keterbatasan:
- VLOOKUP hanya dapat mencari nilai di kolom pertama table_array. Jika Anda perlu mencari nilai di kolom lain, Anda harus menggunakan fungsi lain seperti INDEX dan MATCH.
- VLOOKUP tidak peka terhadap huruf besar/kecil. Ini berarti bahwa VLOOKUP akan menganggap Apel dan apel sebagai nilai yang sama.
- VLOOKUP dapat menjadi lambat jika Anda bekerja dengan tabel yang sangat besar. Dalam kasus seperti itu, pertimbangkan untuk menggunakan fungsi lain atau mengoptimalkan data Anda.
Alternatif VLOOKUP: INDEX dan MATCH
Sebagai alternatif untuk VLOOKUP, Anda dapat menggunakan kombinasi fungsi INDEX dan MATCH. Kombinasi ini menawarkan fleksibilitas yang lebih besar dan mengatasi beberapa keterbatasan VLOOKUP.
Fungsi INDEX: Mengembalikan nilai dari sel dalam rentang berdasarkan nomor baris dan kolom yang ditentukan.
Fungsi MATCH: Mencari nilai tertentu dalam rentang dan mengembalikan posisi relatif nilai tersebut dalam rentang.
Berikut adalah cara menggunakan INDEX dan MATCH untuk mencapai hasil yang sama dengan VLOOKUP:
=INDEX(return_range, MATCH(lookup_value, lookup_range, 0))
Mari kita jelaskan setiap argumen dalam sintaksis ini:
- return_range: Rentang sel yang berisi nilai yang ingin Anda kembalikan.
- lookup_value: Nilai yang ingin Anda cari.
- lookup_range: Rentang sel tempat Anda ingin mencari lookup_value.
- 0: Menentukan pencarian yang tepat.
Contoh: Mencari Harga Produk dengan INDEX dan MATCH
Menggunakan tabel produk dan harga dari contoh sebelumnya:
| Buku | Rp 50.000 |
| Pensil | Rp 2.000 |
| Pulpen | Rp 3.000 |
Anda ingin mencari harga produk Pensil. Anda dapat menggunakan rumus INDEX dan MATCH berikut:
=INDEX(B1:B3, MATCH(Pensil, A1:A3, 0))
Dalam rumus ini:
- return_range adalah B1:B3 (rentang sel yang berisi harga).
- lookup_value adalah Pensil.
- lookup_range adalah A1:A3 (rentang sel yang berisi nama produk).
- 0 adalah untuk pencarian yang tepat.
Rumus ini akan mengembalikan nilai Rp 2.000, yang merupakan harga produk Pensil.
Keuntungan Menggunakan INDEX dan MATCH:
- Fleksibilitas: Anda dapat mencari nilai di kolom mana pun dalam tabel, tidak hanya kolom pertama.
- Tidak bergantung pada urutan kolom: Anda dapat mengubah urutan kolom dalam tabel tanpa memengaruhi rumus.
Kesimpulan
VLOOKUP adalah fungsi yang sangat berguna untuk mencari data dalam Excel. Dengan memahami sintaksis dan cara kerjanya, Anda dapat menggunakan VLOOKUP untuk menemukan informasi penting dengan cepat dan akurat. Namun, penting untuk diingat keterbatasan VLOOKUP dan mempertimbangkan alternatif seperti INDEX dan MATCH jika Anda membutuhkan fleksibilitas yang lebih besar. Dengan menguasai fungsi-fungsi ini, Anda dapat meningkatkan efisiensi dan produktivitas Anda dalam mengelola dan menganalisis data di Excel.
Selain itu, penting untuk selalu memeriksa keakuratan data Anda dan memastikan bahwa table_array yang Anda gunakan sudah benar. Kesalahan dalam data atau table_array dapat menyebabkan VLOOKUP mengembalikan hasil yang salah. Selalu luangkan waktu untuk memvalidasi hasil VLOOKUP Anda, terutama jika Anda bekerja dengan data yang sensitif atau penting.
Dengan latihan dan pengalaman, Anda akan menjadi lebih mahir dalam menggunakan VLOOKUP dan fungsi-fungsi terkait lainnya. Jangan ragu untuk bereksperimen dengan berbagai contoh dan skenario untuk memperdalam pemahaman Anda. Semakin Anda berlatih, semakin mudah bagi Anda untuk memanfaatkan kekuatan VLOOKUP dalam pekerjaan sehari-hari Anda.
Terakhir, ingatlah bahwa Excel adalah alat yang sangat kuat dengan banyak fitur dan fungsi yang berbeda. VLOOKUP hanyalah salah satu dari sekian banyak alat yang tersedia untuk Anda. Jangan takut untuk menjelajahi dan mempelajari fungsi-fungsi lain yang dapat membantu Anda meningkatkan produktivitas dan efisiensi Anda. Dengan terus belajar dan mengembangkan keterampilan Anda, Anda dapat menjadi pengguna Excel yang lebih kompeten dan efektif. (Z-2)