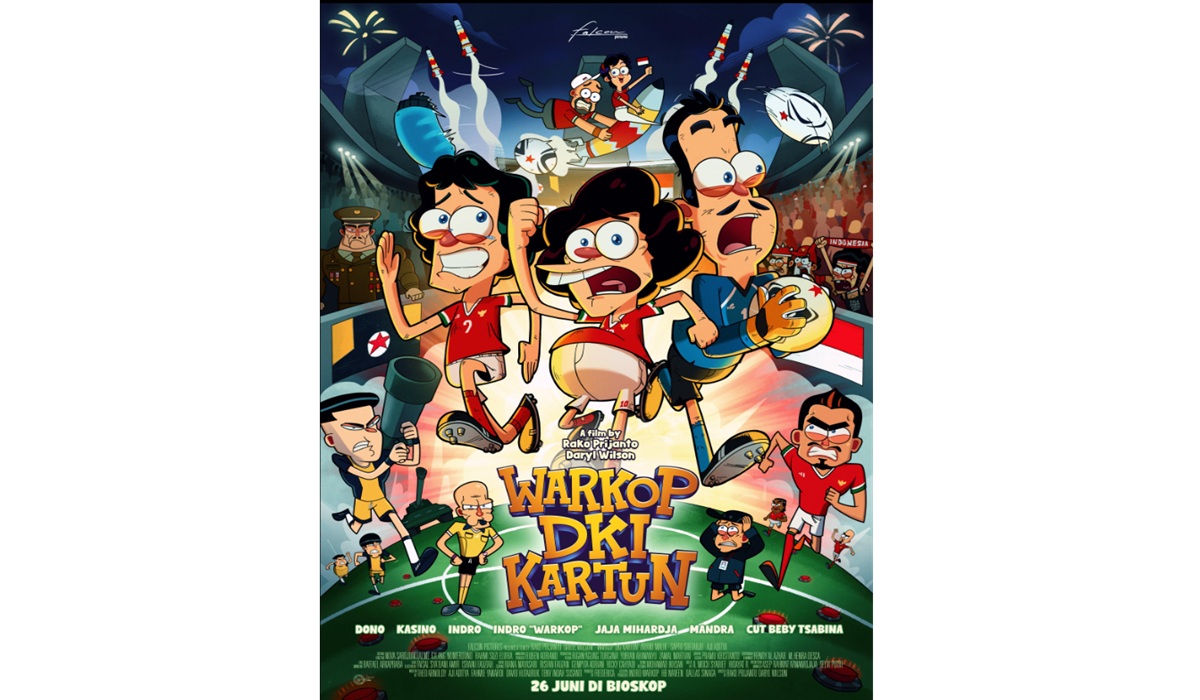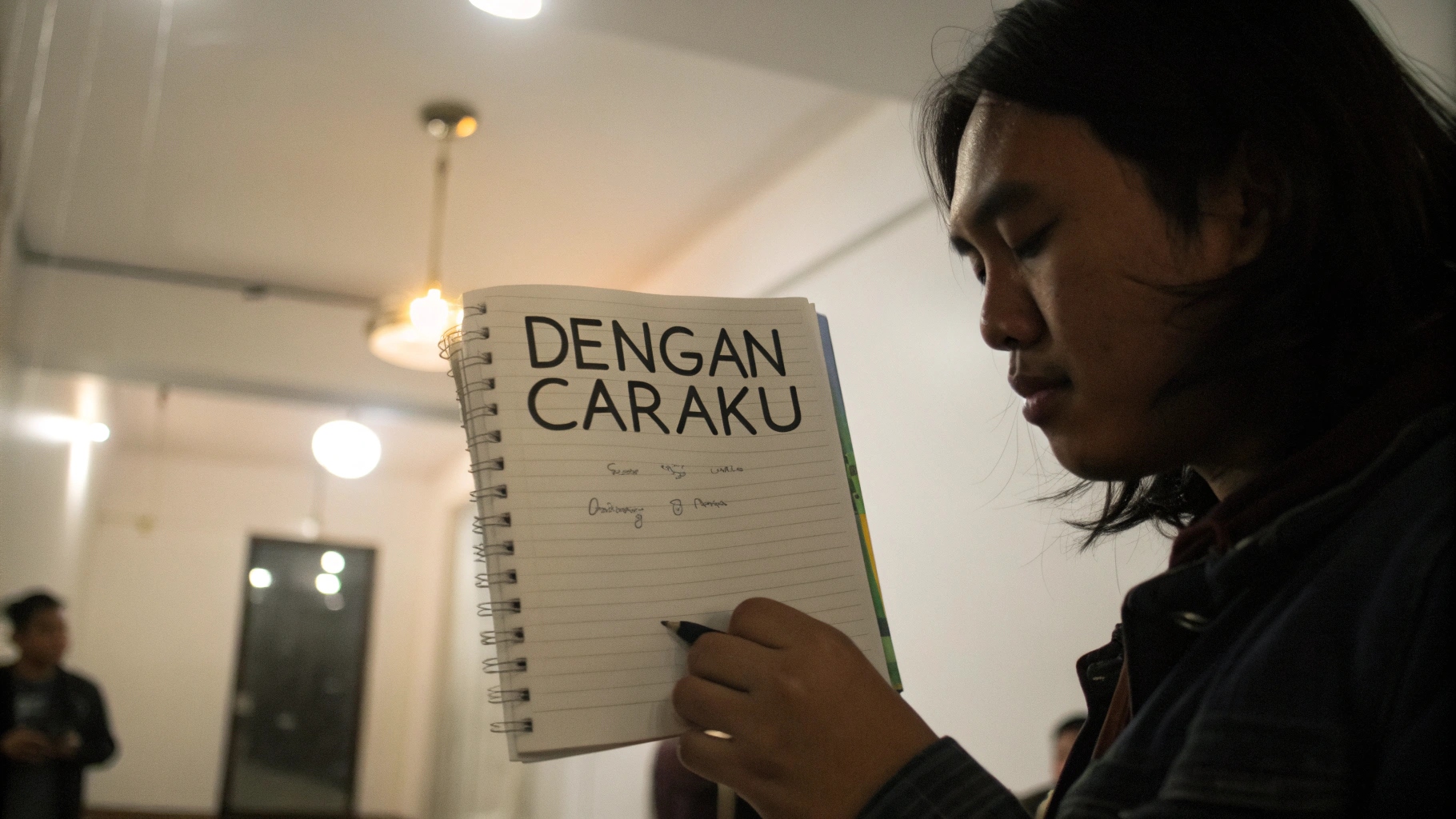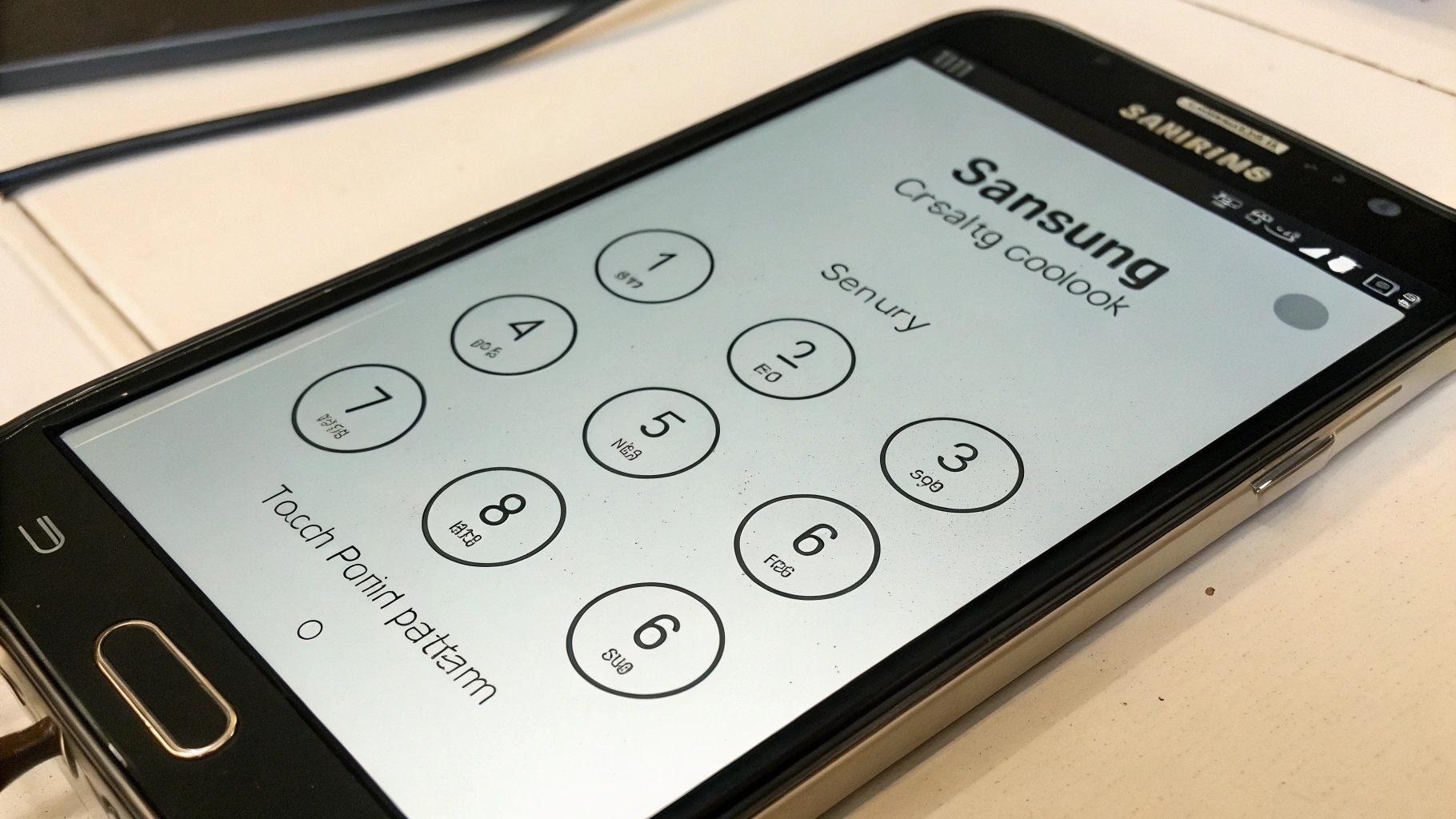Ilustrasi(freepik.com)
Ilustrasi(freepik.com)
PERFORMA laptop anyar yang melambat seringkali membuat frustrasi. Ekspektasi akan kecepatan dan kelancaran penggunaan pupus seketika. Padahal, perangkat keras yang digunakan tergolong baru dan mumpuni. Fenomena ini bisa disebabkan oleh berbagai faktor, mulai dari masalah perangkat lunak hingga konfigurasi sistem yang kurang tepat. Mengidentifikasi penyebab utama adalah langkah awal untuk mengembalikan performa optimal laptop Anda.
Terlalu Banyak Aplikasi Startup
Salah satu penyebab paling umum laptop baru terasa lambat adalah banyaknya aplikasi yang berjalan saat startup. Aplikasi-aplikasi ini secara otomatis aktif ketika Anda menghidupkan laptop, memakan sumber daya sistem seperti memori (RAM) dan daya pemrosesan (CPU) bahkan sebelum Anda sempat membuka aplikasi yang benar-benar Anda butuhkan. Akibatnya, waktu booting menjadi lebih lama dan kinerja laptop secara keseluruhan menurun.
Untuk mengatasi masalah ini, Anda perlu meninjau daftar aplikasi startup dan menonaktifkan aplikasi yang tidak perlu. Berikut langkah-langkahnya:
- Buka Task Manager: Tekan tombol Ctrl + Shift + Esc secara bersamaan.
- Pilih Tab Startup: Di Task Manager, klik tab Startup.
- Nonaktifkan Aplikasi: Lihat daftar aplikasi yang berjalan saat startup. Klik kanan pada aplikasi yang tidak perlu dan pilih Disable.
Beberapa aplikasi mungkin penting untuk dipertahankan, seperti program antivirus atau aplikasi yang terkait dengan perangkat keras penting. Namun, sebagian besar aplikasi lain, seperti program pembaruan otomatis atau aplikasi yang jarang Anda gunakan, dapat dinonaktifkan tanpa masalah.
Bloatware: Sampah Digital yang Membebani Sistem
Bloatware adalah istilah untuk perangkat lunak yang sudah terinstal di laptop baru oleh produsen. Seringkali, bloatware ini berupa aplikasi trial, program promosi, atau utilitas yang jarang digunakan. Keberadaan bloatware tidak hanya memakan ruang penyimpanan, tetapi juga membebani sistem dengan proses latar belakang yang tidak perlu, memperlambat kinerja laptop secara signifikan.
Membersihkan bloatware adalah langkah penting untuk meningkatkan performa laptop baru. Anda dapat menghapus bloatware melalui Control Panel atau Settings:
- Buka Control Panel: Cari Control Panel di menu Start dan buka.
- Pilih Programs and Features: Di Control Panel, pilih Programs lalu Programs and Features.
- Uninstall Bloatware: Lihat daftar program yang terinstal. Klik kanan pada bloatware yang ingin Anda hapus dan pilih Uninstall. Ikuti petunjuk yang muncul di layar.
Atau, Anda bisa menggunakan Settings:
- Buka Settings: Tekan tombol Windows + I secara bersamaan.
- Pilih Apps: Di Settings, pilih Apps.
- Uninstall Bloatware: Lihat daftar aplikasi yang terinstal. Klik pada bloatware yang ingin Anda hapus dan pilih Uninstall. Ikuti petunjuk yang muncul di layar.
Pastikan Anda berhati-hati saat menghapus program. Jangan menghapus program yang tidak Anda kenali atau yang mungkin penting untuk fungsi sistem. Jika Anda ragu, sebaiknya cari informasi lebih lanjut tentang program tersebut sebelum menghapusnya.
Driver yang Kedaluwarsa atau Tidak Kompatibel
Driver adalah perangkat lunak yang memungkinkan sistem operasi berkomunikasi dengan perangkat keras laptop, seperti kartu grafis, kartu suara, dan perangkat jaringan. Driver yang kedaluwarsa atau tidak kompatibel dapat menyebabkan berbagai masalah, termasuk kinerja yang lambat, crash sistem, dan masalah tampilan.
Memastikan driver Anda selalu diperbarui adalah kunci untuk menjaga performa laptop tetap optimal. Anda dapat memperbarui driver melalui Device Manager:
- Buka Device Manager: Cari Device Manager di menu Start dan buka.
- Perbarui Driver: Lihat daftar perangkat keras. Klik kanan pada perangkat keras yang ingin Anda perbarui drivernya dan pilih Update driver.
- Pilih Metode Pembaruan: Anda dapat memilih untuk mencari driver secara otomatis atau menginstal driver dari file yang sudah Anda unduh.
Selain melalui Device Manager, Anda juga dapat mengunduh driver terbaru dari situs web produsen perangkat keras. Ini adalah cara yang lebih disarankan, karena Anda akan mendapatkan driver yang paling baru dan dioptimalkan untuk perangkat keras Anda.
Kurangnya Ruang Penyimpanan
Ketika ruang penyimpanan laptop hampir penuh, kinerja sistem dapat menurun secara signifikan. Sistem operasi membutuhkan ruang kosong untuk menyimpan file sementara, cache, dan data lainnya yang diperlukan untuk menjalankan aplikasi dan proses. Jika ruang penyimpanan terlalu penuh, sistem operasi akan kesulitan melakukan tugas-tugas ini, yang mengakibatkan kinerja yang lambat.
Untuk mengatasi masalah ini, Anda perlu membebaskan ruang penyimpanan dengan menghapus file yang tidak perlu, memindahkan file ke penyimpanan eksternal, atau menggunakan layanan penyimpanan cloud. Berikut beberapa tips untuk membebaskan ruang penyimpanan:
- Hapus File Sementara: Sistem operasi dan aplikasi seringkali membuat file sementara yang tidak lagi diperlukan setelah digunakan. Anda dapat menghapus file sementara ini melalui Disk Cleanup.
- Uninstall Aplikasi yang Tidak Digunakan: Hapus aplikasi yang jarang Anda gunakan untuk membebaskan ruang penyimpanan.
- Pindahkan File ke Penyimpanan Eksternal: Pindahkan file-file besar, seperti foto, video, dan musik, ke hard drive eksternal atau flash drive.
- Gunakan Layanan Penyimpanan Cloud: Simpan file Anda di layanan penyimpanan cloud seperti Google Drive, Dropbox, atau OneDrive.
Selain itu, Anda juga dapat menggunakan fitur Storage Sense di Windows 10 dan 11 untuk secara otomatis membebaskan ruang penyimpanan dengan menghapus file sementara dan file yang tidak digunakan.
Malware dan Virus
Malware dan virus dapat menginfeksi laptop Anda dan menyebabkan berbagai masalah, termasuk kinerja yang lambat, crash sistem, dan pencurian data. Malware dan virus seringkali berjalan di latar belakang, memakan sumber daya sistem dan mengganggu operasi normal laptop.
Untuk melindungi laptop Anda dari malware dan virus, Anda perlu menginstal program antivirus yang handal dan menjalankan pemindaian secara teratur. Pastikan program antivirus Anda selalu diperbarui dengan definisi virus terbaru.
Selain program antivirus, Anda juga perlu berhati-hati saat mengunduh file dari internet atau membuka email dari sumber yang tidak dikenal. Hindari mengklik tautan yang mencurigakan atau mengunduh file dari situs web yang tidak terpercaya.
Jika Anda mencurigai laptop Anda terinfeksi malware atau virus, segera jalankan pemindaian penuh dengan program antivirus Anda. Jika program antivirus tidak dapat menghapus malware atau virus, Anda mungkin perlu menggunakan alat penghapus malware khusus atau meminta bantuan dari teknisi komputer.
Fragmentasi Hard Drive
Seiring waktu, file-file di hard drive Anda dapat menjadi terfragmentasi, yang berarti file-file tersebut tersebar di berbagai lokasi di hard drive. Fragmentasi dapat memperlambat kinerja laptop karena sistem operasi membutuhkan waktu lebih lama untuk mengakses file-file yang terfragmentasi.
Untuk mengatasi fragmentasi, Anda dapat menggunakan alat defragmentasi hard drive yang tersedia di Windows. Alat defragmentasi akan mengatur ulang file-file di hard drive Anda sehingga file-file tersebut berada di lokasi yang berdekatan, yang akan meningkatkan kinerja laptop.
Untuk menjalankan alat defragmentasi, ikuti langkah-langkah berikut:
- Buka Disk Defragmenter: Cari Defragment and Optimize Drives di menu Start dan buka.
- Pilih Drive: Pilih drive yang ingin Anda defragmentasi.
- Analyze Drive: Klik Analyze untuk menganalisis tingkat fragmentasi drive.
- Optimize Drive: Jika tingkat fragmentasi tinggi, klik Optimize untuk memulai proses defragmentasi.
Proses defragmentasi dapat memakan waktu beberapa jam, tergantung pada ukuran hard drive dan tingkat fragmentasi. Sebaiknya jalankan defragmentasi saat Anda tidak menggunakan laptop atau saat Anda tidur.
Terlalu Banyak Program Berjalan Bersamaan
Membuka terlalu banyak program secara bersamaan dapat membebani sistem dan memperlambat kinerja laptop. Setiap program yang Anda buka memakan sumber daya sistem, seperti memori (RAM) dan daya pemrosesan (CPU). Jika Anda membuka terlalu banyak program, laptop Anda mungkin kehabisan sumber daya, yang mengakibatkan kinerja yang lambat.
Untuk mengatasi masalah ini, tutup program yang tidak Anda gunakan. Semakin sedikit program yang Anda buka, semakin banyak sumber daya yang tersedia untuk program yang benar-benar Anda butuhkan.
Anda juga dapat menggunakan Task Manager untuk melihat program mana yang memakan sumber daya sistem paling banyak. Tutup program-program ini jika Anda tidak membutuhkannya.
Panas Berlebih (Overheating)
Panas berlebih dapat menyebabkan laptop melambat atau bahkan mati. Ketika laptop terlalu panas, sistem operasi akan secara otomatis mengurangi kecepatan CPU untuk mencegah kerusakan. Ini dapat menyebabkan kinerja yang lambat dan respons yang lambat.
Untuk mencegah panas berlebih, pastikan laptop Anda memiliki ventilasi yang cukup. Jangan meletakkan laptop di atas permukaan yang lembut, seperti tempat tidur atau sofa, karena ini dapat menghalangi ventilasi. Anda juga dapat menggunakan alas pendingin laptop untuk membantu menjaga laptop tetap dingin.
Selain itu, bersihkan ventilasi laptop secara teratur untuk menghilangkan debu dan kotoran yang dapat menghalangi aliran udara. Anda dapat menggunakan kaleng udara terkompresi untuk membersihkan ventilasi.
Masalah Perangkat Keras
Dalam beberapa kasus, kinerja laptop yang lambat dapat disebabkan oleh masalah perangkat keras. Misalnya, hard drive yang rusak atau memori (RAM) yang tidak berfungsi dengan baik dapat menyebabkan kinerja yang lambat.
Jika Anda mencurigai laptop Anda mengalami masalah perangkat keras, sebaiknya bawa laptop Anda ke teknisi komputer untuk diperiksa. Teknisi komputer dapat mendiagnosis masalah dan memperbaiki atau mengganti perangkat keras yang rusak.
Berikut adalah beberapa tanda-tanda masalah perangkat keras:
- Laptop sering crash atau membeku.
- Laptop mengeluarkan suara aneh.
- Laptop menjadi sangat panas.
- Laptop tidak dapat mendeteksi perangkat keras tertentu.
Jika Anda mengalami salah satu dari tanda-tanda ini, segera bawa laptop Anda ke teknisi komputer.
Kesimpulan
Kinerja laptop baru yang melambat bisa disebabkan oleh berbagai faktor. Dengan mengidentifikasi penyebab utama dan mengambil langkah-langkah yang tepat, Anda dapat mengembalikan performa optimal laptop Anda dan menikmati pengalaman penggunaan yang lancar dan responsif. Mulai dari membersihkan bloatware, memperbarui driver, hingga memastikan ruang penyimpanan yang cukup, setiap langkah memiliki peran penting dalam menjaga performa laptop tetap prima. Jika masalah berlanjut, jangan ragu untuk mencari bantuan profesional dari teknisi komputer.