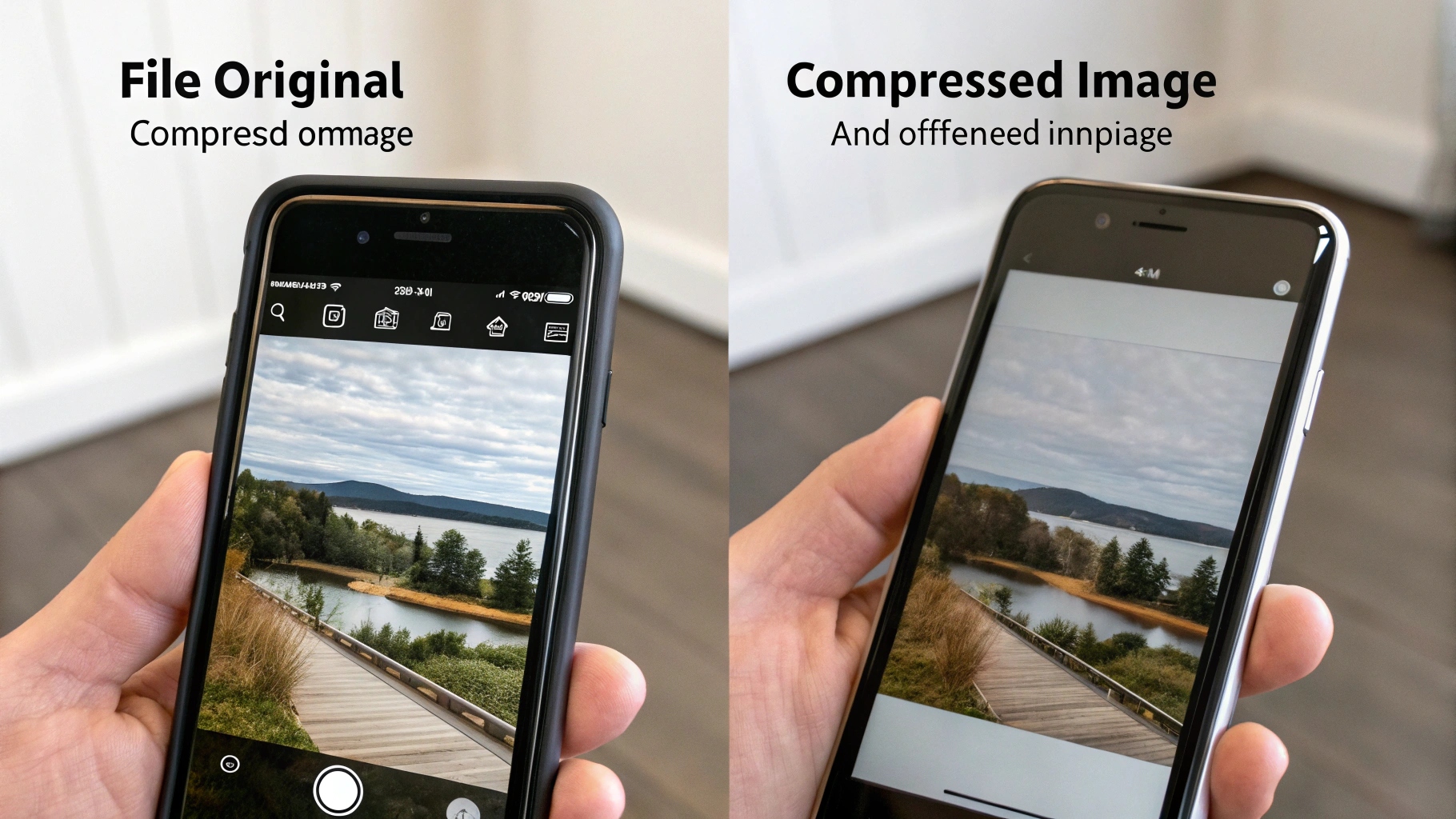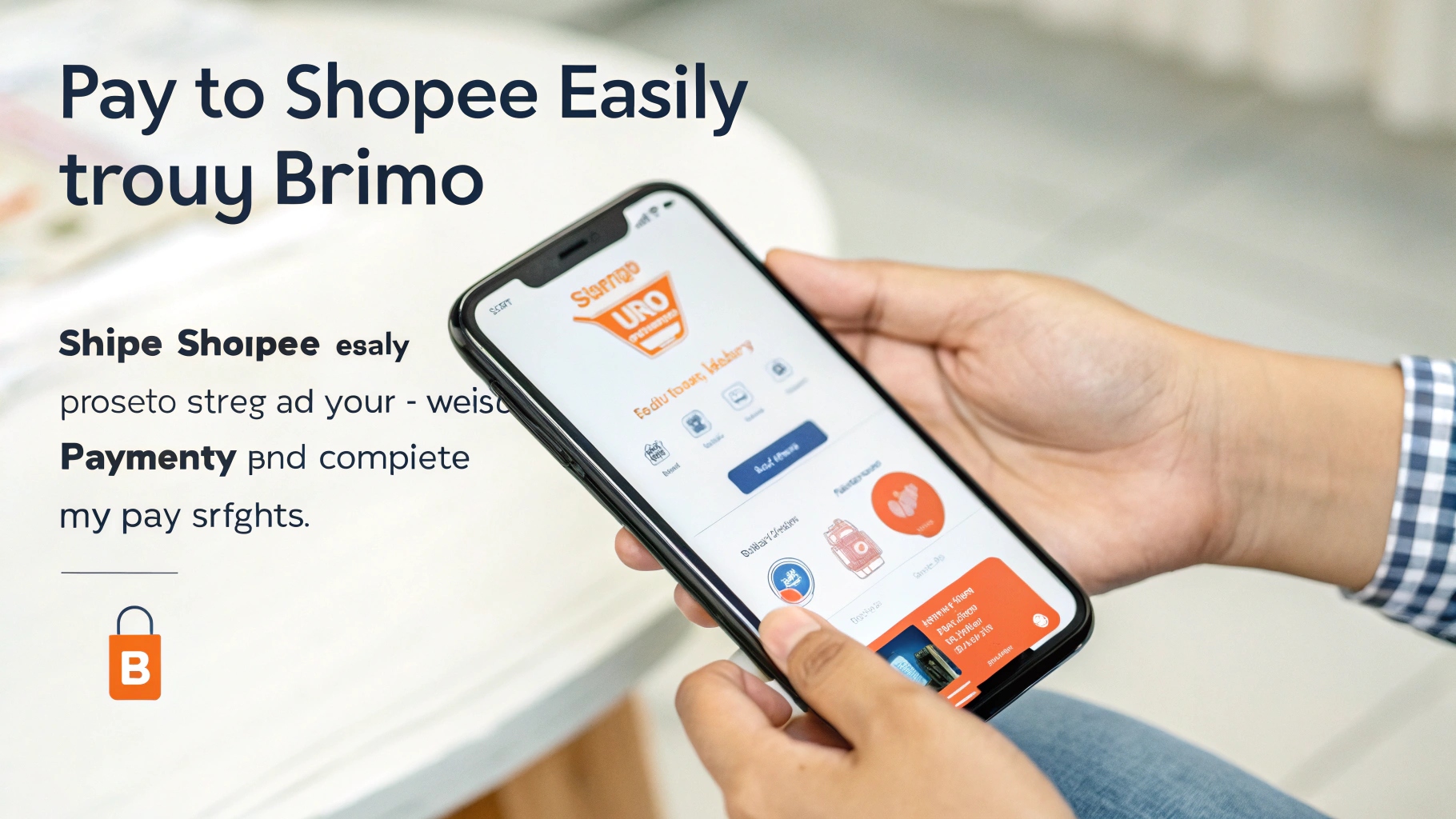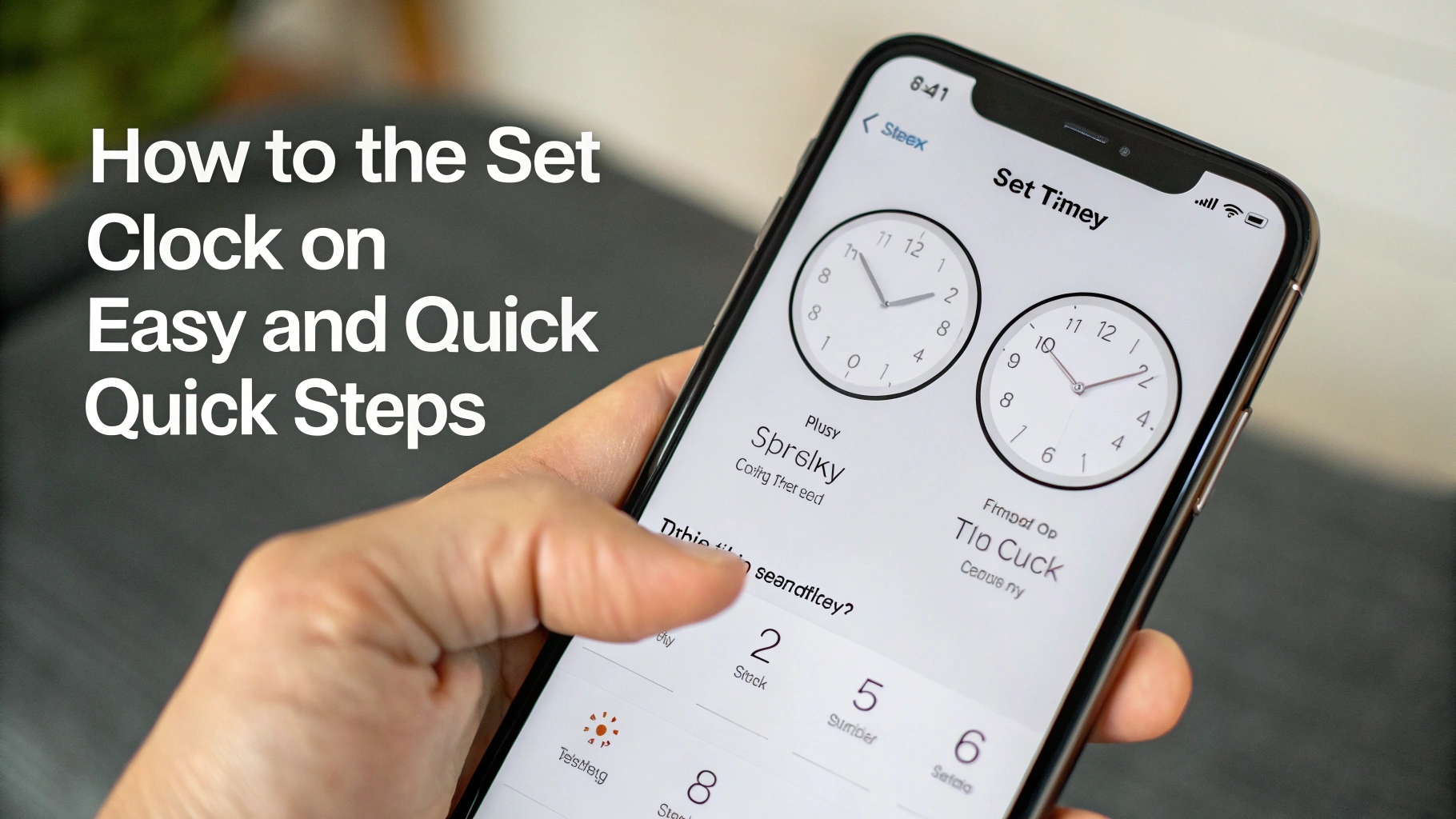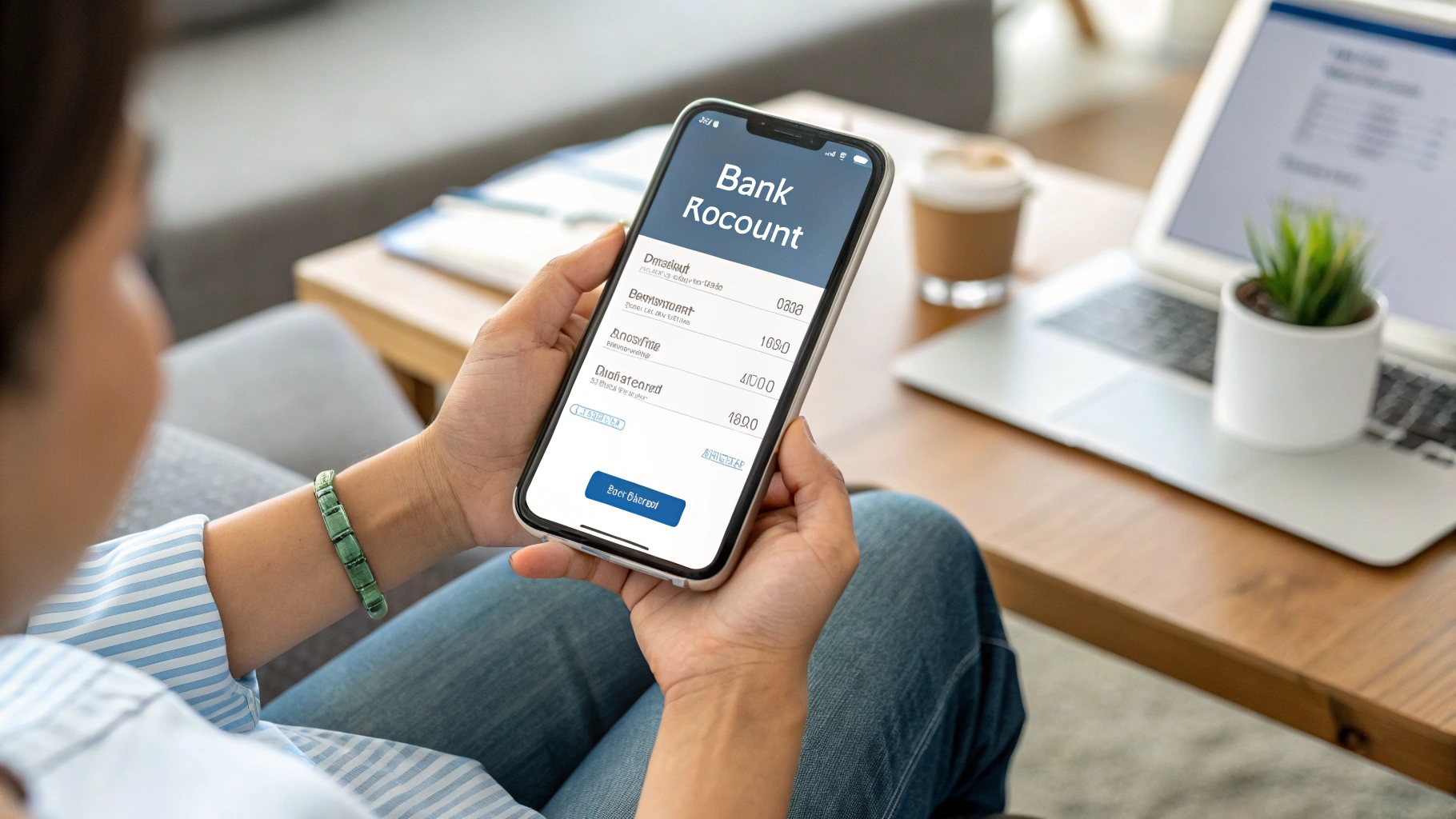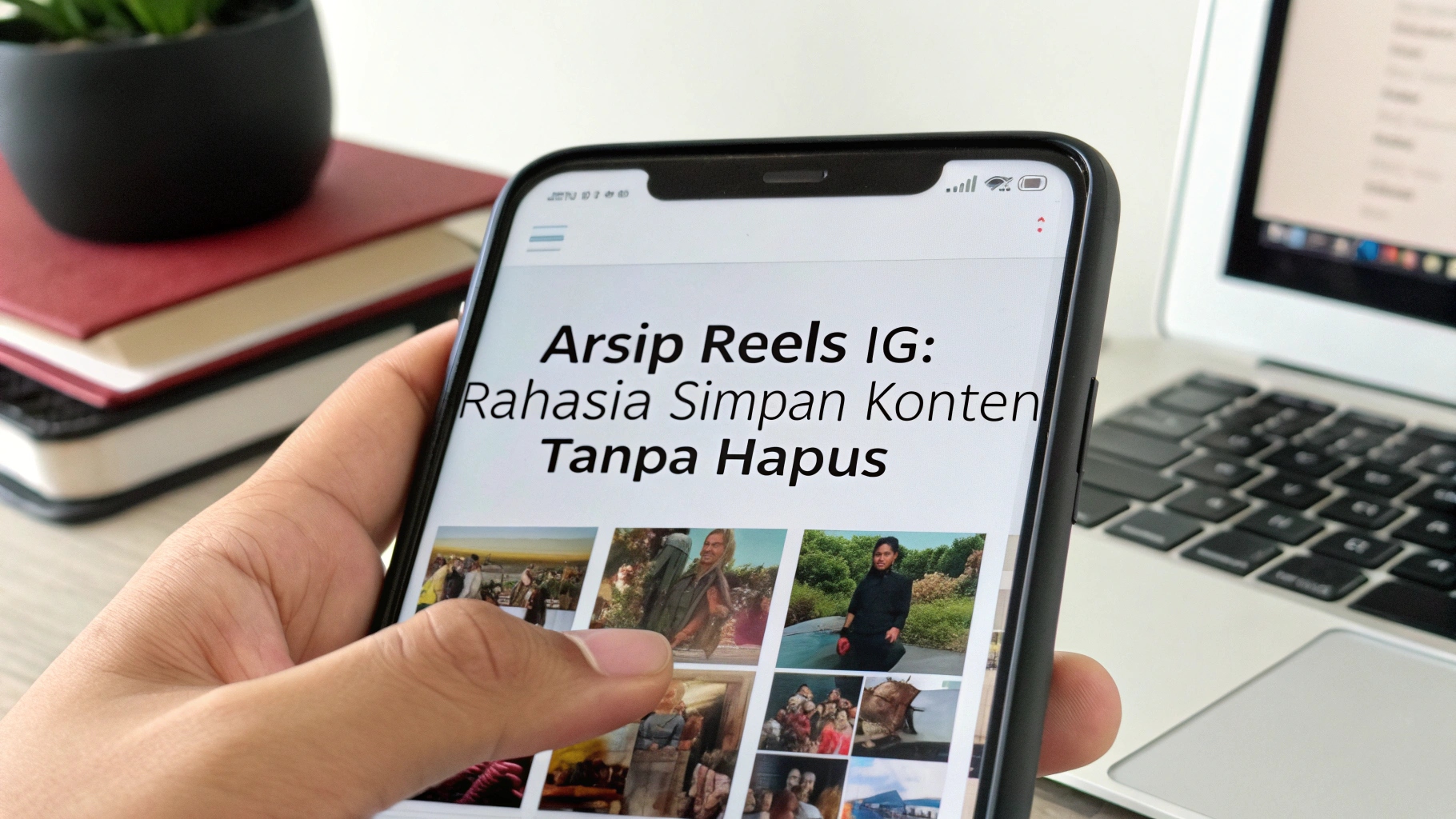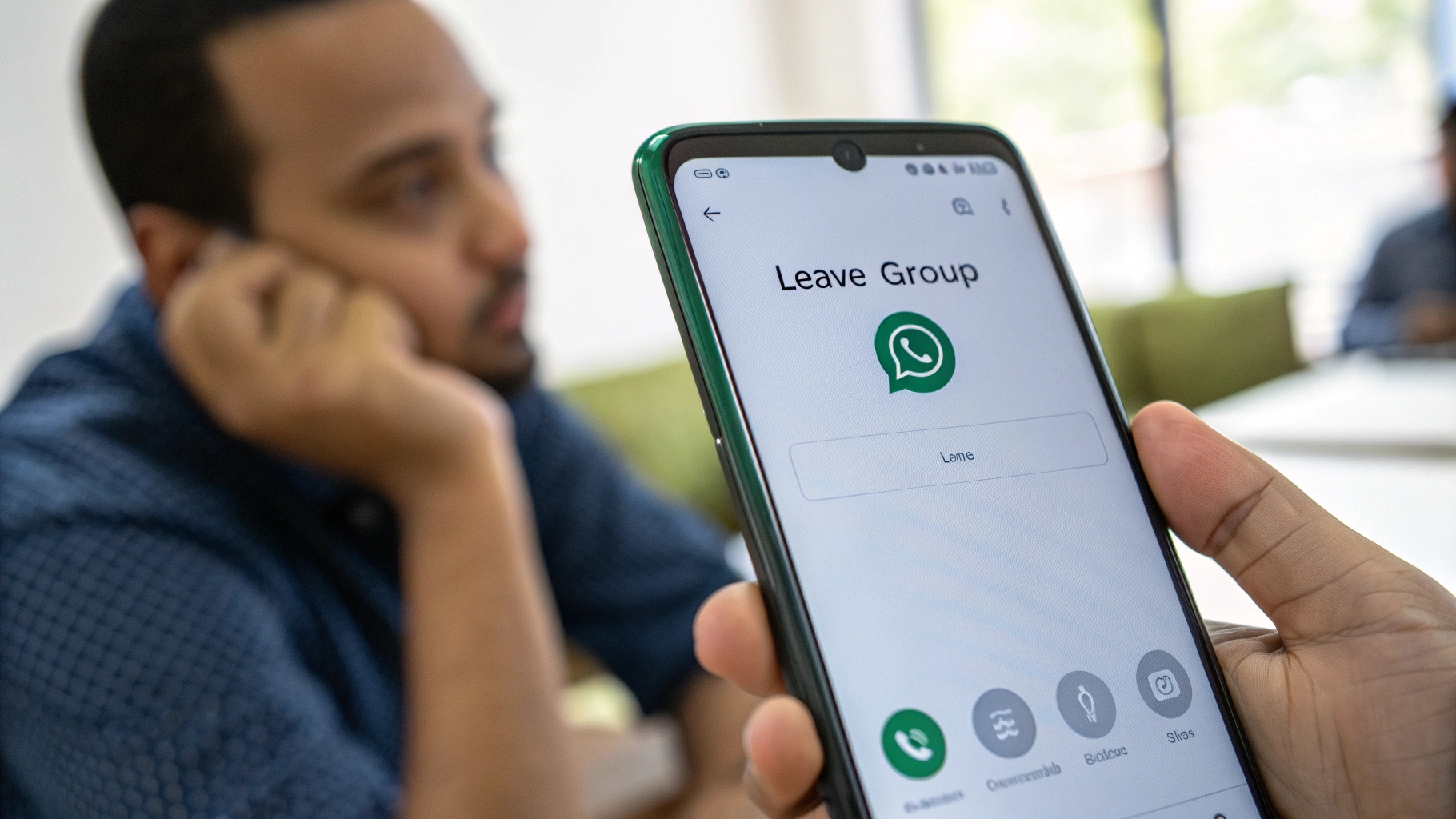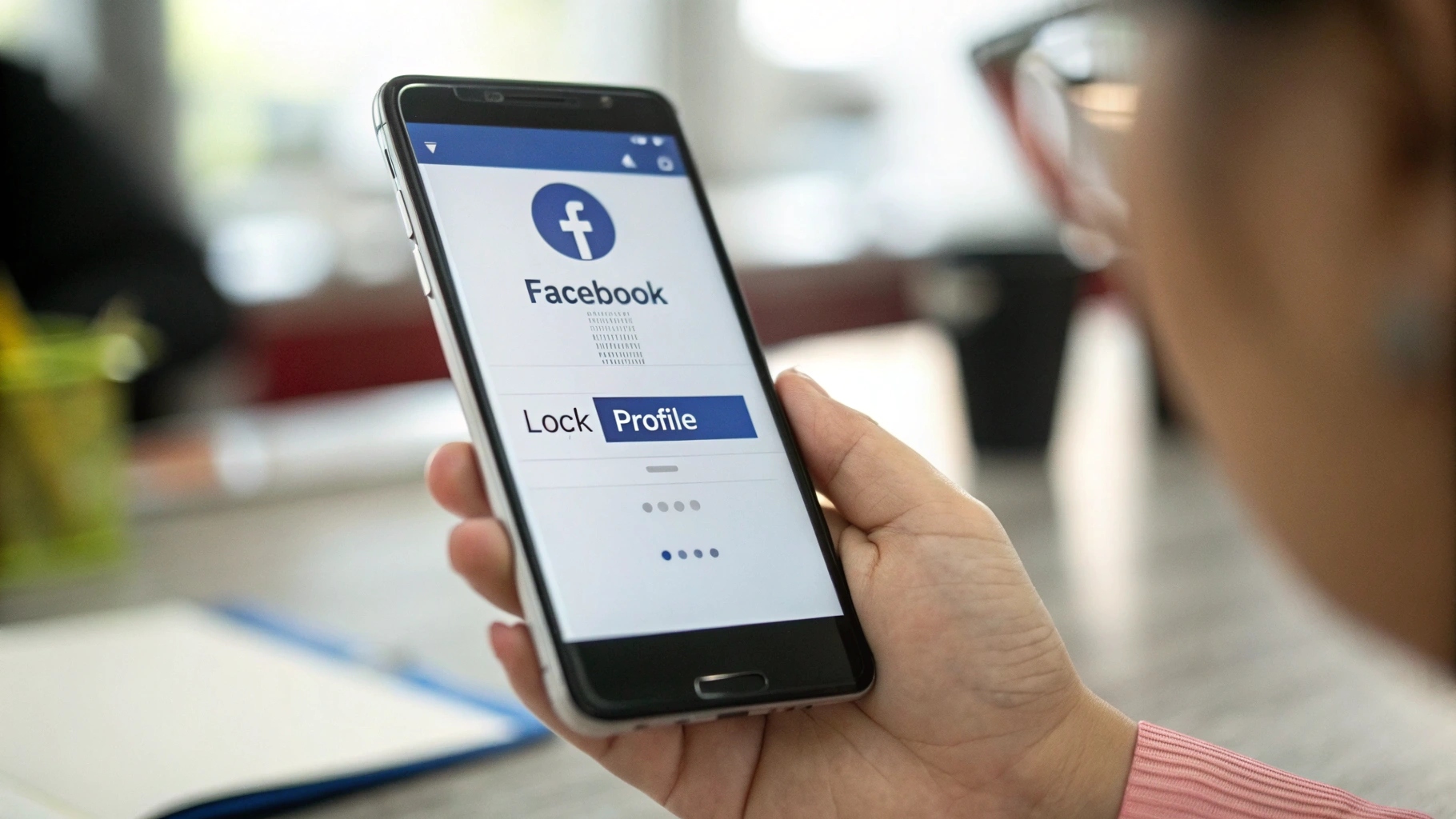ilustrasi(freepik)
ilustrasi(freepik)
SERINGKALI kita penasaran dengan spesifikasi laptop yang kita miliki, entah sebab ingin menginstal game baru, memastikan kompatibilitas software, atau bisa jadi sekadar ingin tahu lebih dalam tentang "jeroan" si mesin kerja ini. Sebagai tambahan, Kabar baiknya, Anda tidak perlu mengunduh atau bisa jadi menginstal aplikasi pihak ketiga untuk melakukan cek spesifikasi laptop. Windows menyediakan berbagai cara praktis untuk lihat spek laptop Anda secara detail. Sebagai tambahan, Artikel ini akan membahas beberapa metode ampuh untuk mengungkap spesifikasi laptop Windows Anda, mulai dari cara paling sederhana hingga yang lebih mendalam, semuanya tanpa memerlukan aplikasi tambahan.
Menerapkan System Information
Cara paling umum juga dengan gampang untuk mendapatkan info sistem laptop Anda adalah melalui System Information. Sebagai tambahan, Alat ini menyajikan ringkasan lengkap tentang perangkat keras juga dengan perangkat lunak yang terpasang.
Langkah-langkahnya sangat sederhana:
- Tekan tombol Windows + R untuk membuka jendela Run.
- Ketik "msinfo32" (tanpa tanda kutip) lalu tekan Enter.
- Jendela System Information akan terbuka. Di panel sebelah kiri, Anda akan melihat opsi "System Summary" yang secara otomatis dipilih.
- Di panel sebelah kanan, Anda akan menemukan berbagai berita vital, seperti:
- OS Name: Nama sistem operasi yang terinstal (misalnya, Microsoft Windows 10 Home).
- Version: Versi sistem operasi (misalnya, 10.0.19045 Build 19045).
- System Manufacturer: Merek laptop (misalnya, ASUS).
- System Model: Model laptop (misalnya, ROG Zephyrus G14 GA401QM).
- Processor: Tipe prosesor (misalnya, AMD Ryzen 9 5900HS with Radeon Graphics).
- Installed Physical Memory (RAM): Kapasitas RAM yang terpasang (misalnya, 16.0 GB).
- Total Physical Memory: Total RAM yang tersedia.
- Available Physical Memory: RAM yang saat ini tidak digunakan.
- Untuk melihat berita tentang komponen lain, seperti kartu grafis, Anda bisa memperluas opsi "Components" di panel kiri, lalu memilih "Display".
System Information memberikan gambaran menyeluruh tentang spesifikasi laptop Anda, memberikan bantuan Anda memahami kemampuan dasar perangkat.
Memanfaatkan DirectX Diagnostic Tool (dxdiag)
DirectX Diagnostic Tool, atau bisa jadi dxdiag, sangat berguna apabila demikian Anda ingin melihat berita mendalam tentang kartu grafis (GPU) juga dengan komponen multimedia lainnya. Sebagai tambahan, Alat ini kerap digunakan untuk mendiagnosis kesulitan grafis, tetapi juga sangat baik untuk sekadar lihat spek laptop yang berkaitan dengan performa grafis.
Begini cara menggunakannya:
- Tekan tombol Windows + R untuk membuka jendela Run.
- Ketik "dxdiag" (tanpa tanda kutip) lalu tekan Enter.
- Jendela DirectX Diagnostic Tool akan terbuka. Mungkin Anda akan diminta untuk memeriksa apakah driver Anda ditandatangani secara digital. Anda bisa memilih "Yes" atau bisa jadi "No" sesuai preferensi Anda.
- Di tab "System", Anda akan menemukan berita dasar seperti nama komputer, sistem operasi, prosesor, juga dengan memori.
- Beralihlah ke tab "Display". Di sini, Anda akan menemukan detail laptop tanpa perlu menginstal aplikasi, termasuk:
- Name: Nama kartu grafis (misalnya, NVIDIA GeForce RTX 3060 Laptop GPU).
- Manufacturer: Produsen kartu grafis (misalnya, NVIDIA).
- Chip Type: Tipe chip grafis (misalnya, GeForce RTX 3060).
- Dedicated Memory: Memori khusus yang dimiliki kartu grafis (misalnya, 6144 MB).
- Current Display Mode: Resolusi juga dengan refresh rate layar saat ini.
- Anda juga bisa melihat berita tentang audio juga dengan input perangkat di tab terkait.
Dxdiag sangat memberikan bantuan, terutama apabila demikian Anda ingin memastikan bahwa laptop Anda memenuhi persyaratan sistem minimum untuk game atau bisa jadi aplikasi yang membutuhkan kinerja grafis tinggi sekali.
Melalui Settings App (Pengaturan)
Sejak Windows 10, Microsoft telah mempermudah akses ke berita sistem melalui aplikasi Settings (Pengaturan). Ini adalah cara yang lebih visual juga dengan intuitif untuk cek spesifikasi laptop Anda.
Berikut langkah-langkahnya:
- Klik tombol Start (logo Windows) di pojok kiri bawah layar.
- Klik ikon Settings (ikon roda gigi). Sebagai tambahan, atau bisa jadi, Anda bisa menekan tombol Windows + I untuk membuka Settings secara tanpa basa-basi.
- Di jendela Settings, klik "System".
- Di menu sebelah kiri, pilih "About".
- Di panel sebelah kanan, Anda akan menemukan berita vital seperti:
- Device name: Nama komputer Anda.
- Processor: Tipe prosesor.
- Installed RAM: Kapasitas RAM yang terpasang.
- Device ID: ID unik untuk perangkat Anda.
- Product ID: ID produk Windows.
- System type: Arsitektur sistem operasi (misalnya, 64-bit operating system, x64-based processor).
- Edition: Edisi Windows yang terinstal (misalnya, Windows 10 Home).
- Version: Versi Windows.
- Installed on: Tanggal instalasi Windows.
Meskipun tidak sedetail System Information atau bisa jadi dxdiag, aplikasi Settings memberikan cara seketika juga dengan gampang untuk mendapatkan gambaran umum tentang spesifikasi laptop Anda.
Melihat berita Penyimpanan Melalui File Explorer
Selain berita tentang prosesor juga dengan RAM, vital juga untuk mengetahui kapasitas penyimpanan laptop Anda. Anda dapat dengan gampang melihat detail laptop tanpa aplikasi tambahan mengenai hal ini melalui File Explorer.
Caranya:
- Buka File Explorer (tekan tombol Windows + E).
- Di panel sebelah kiri, klik "This PC" (atau bisa jadi "Komputer Ini").
- Di panel sebelah kanan, Anda akan melihat daftar drive penyimpanan yang terpasang (misalnya, Local Disk (C:)).
- Anda dapat melihat kapasitas total juga dengan ruang kosong yang tersedia untuk setiap drive.
- Untuk melihat berita lebih detail, klik kanan pada drive, lalu pilih "Properties". Di sini, Anda akan melihat grafik pie yang menunjukkan penggunaan ruang penyimpanan.
Dengan mengetahui kapasitas penyimpanan yang tersedia, Anda dapat merencanakan instalasi aplikasi, game, atau bisa jadi file lainnya dengan lebih baik.
menerapkan Task Manager untuk Memantau Kinerja
Task Manager tidak hanya berguna untuk menutup aplikasi yang tidak responsif, tetapi juga dapat memberikan berita real-time tentang penggunaan sumber daya sistem, seperti CPU, memori, juga dengan disk. Meskipun bukan cara tanpa basa-basi untuk cek spesifikasi laptop, Task Manager memberikan bantuan Anda memahami dengan cara apa komponen-komponen tersebut bekerja di bawah beban kerja tertentu.
Langkah-langkahnya:
- Tekan tombol Ctrl + Shift + Esc untuk membuka Task Manager.
- Beralihlah ke tab "Performance".
- Di sini, Anda akan melihat grafik yang menunjukkan penggunaan CPU, memori, disk, juga dengan jaringan.
- Klik pada setiap komponen (misalnya, "CPU") untuk melihat berita lebih detail, seperti merek juga dengan model CPU, kecepatan clock, juga dengan jumlah core.
- Anda juga dapat melihat berita tentang GPU di tab "Performance" apabila demikian laptop Anda memiliki kartu grafis terdedikasi.
Dengan memantau Task Manager, Anda dapat mengidentifikasi bottleneck kinerja juga dengan menentukan apakah laptop Anda perlu di-upgrade atau bisa jadi dioptimalkan.
Memeriksa Spesifikasi Baterai (khusus Laptop)
berita mengenai baterai seringkali terlupakan saat membahas spesifikasi laptop. Sebagai tambahan, Anda dapat memperoleh berita mendalam tentang baterai laptop melalui Command Prompt, tanpa menginstal aplikasi tambahan.
Caranya:
- Buka Command Prompt sebagai administrator. Sebagai tambahan, Caranya, ketik "cmd" di kotak pencarian Windows, klik kanan pada "Command Prompt", lalu pilih "Run as administrator".
- Ketik perintah berikut: powercfg /batteryreport lalu tekan Enter.
- Setelah perintah selesai dijalankan, akan muncul pesan yang menunjukkan lokasi file HTML yang berisi laporan baterai. Biasanya, file tersebut berada di folder user Anda (misalnya, C:\Users\[NamaPengguna]\battery-report.html).
- Buka file HTML tersebut menerapkan browser web Anda.
- Di laporan baterai, Anda akan menemukan berita seperti:
- Installed batteries: berita tentang baterai yang terpasang, termasuk nama produsen, nomor seri, juga dengan kimia baterai.
- Design Capacity: Kapasitas baterai saat baru.
- Full Charge Capacity: Kapasitas baterai saat ini setelah diisi penuh. Nilai ini akan berkurang seiring waktu sebab baterai mengalami degradasi.
- Battery cycle count: Jumlah siklus pengisian juga dengan pengosongan baterai.
- Battery life estimates: Perkiraan masa pakai baterai berdasarkan penggunaan saat ini.
berita ini sangat berguna untuk memantau kesehatan baterai laptop Anda juga dengan menentukan kapan saatnya untuk menggantinya.
Dengan mengikuti langkah-langkah di atas, Anda dapat dengan gampang melakukan cek spesifikasi laptop Anda tanpa perlu mengunduh atau bisa jadi menginstal aplikasi pihak ketiga. Sebagai tambahan, Berbagai metode ini akan memberikan Anda info sistem laptop yang lengkap, mulai dari berita dasar hingga detail laptop tanpa terkecuali mengenai hardware, software, juga dengan bahkan kesehatan baterai Anda. Sekarang, Anda memiliki semua alat yang diperlukan untuk menjelajahi juga dengan memahami "jeroan" laptop kesayangan Anda!. (P-4)