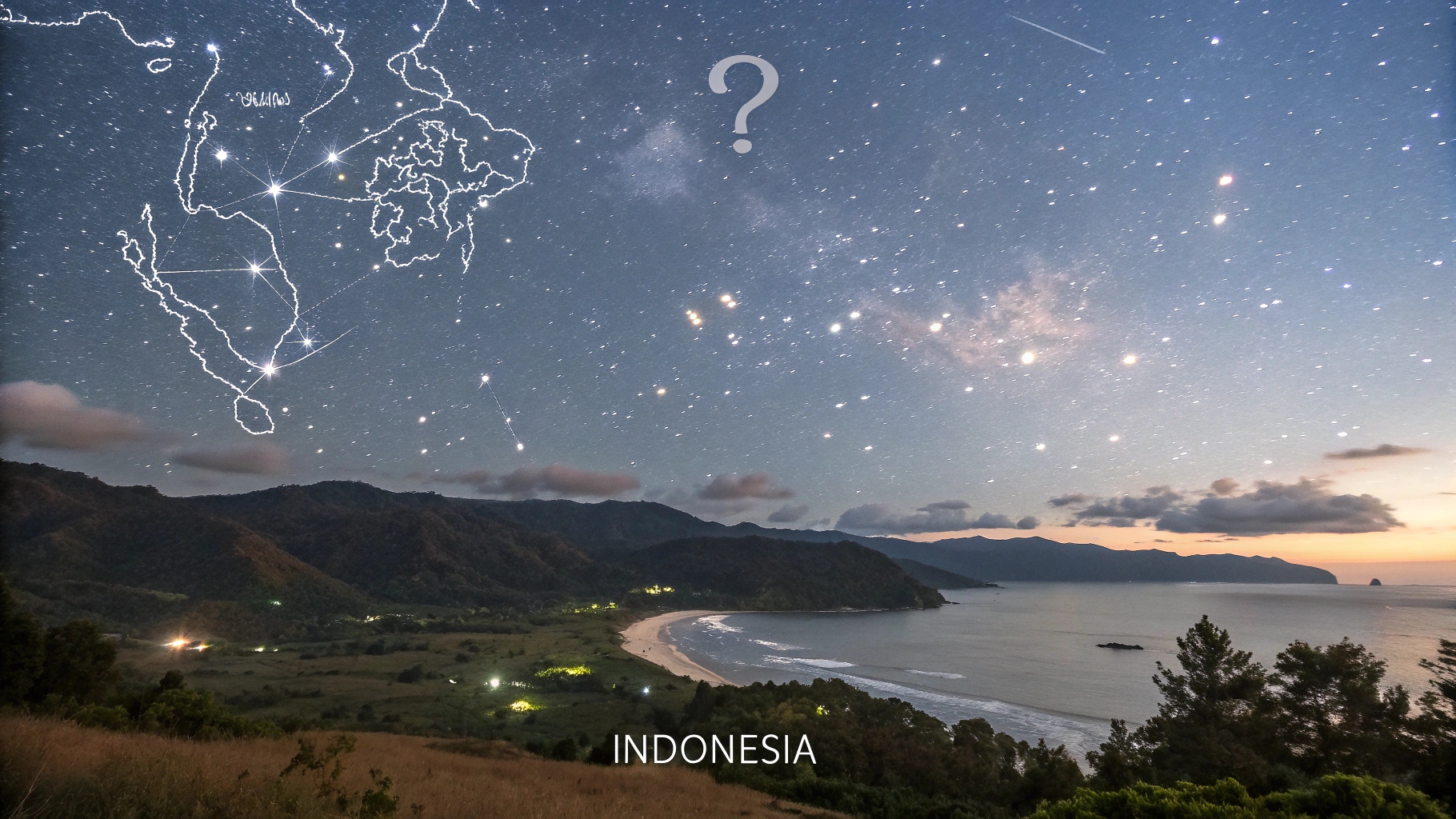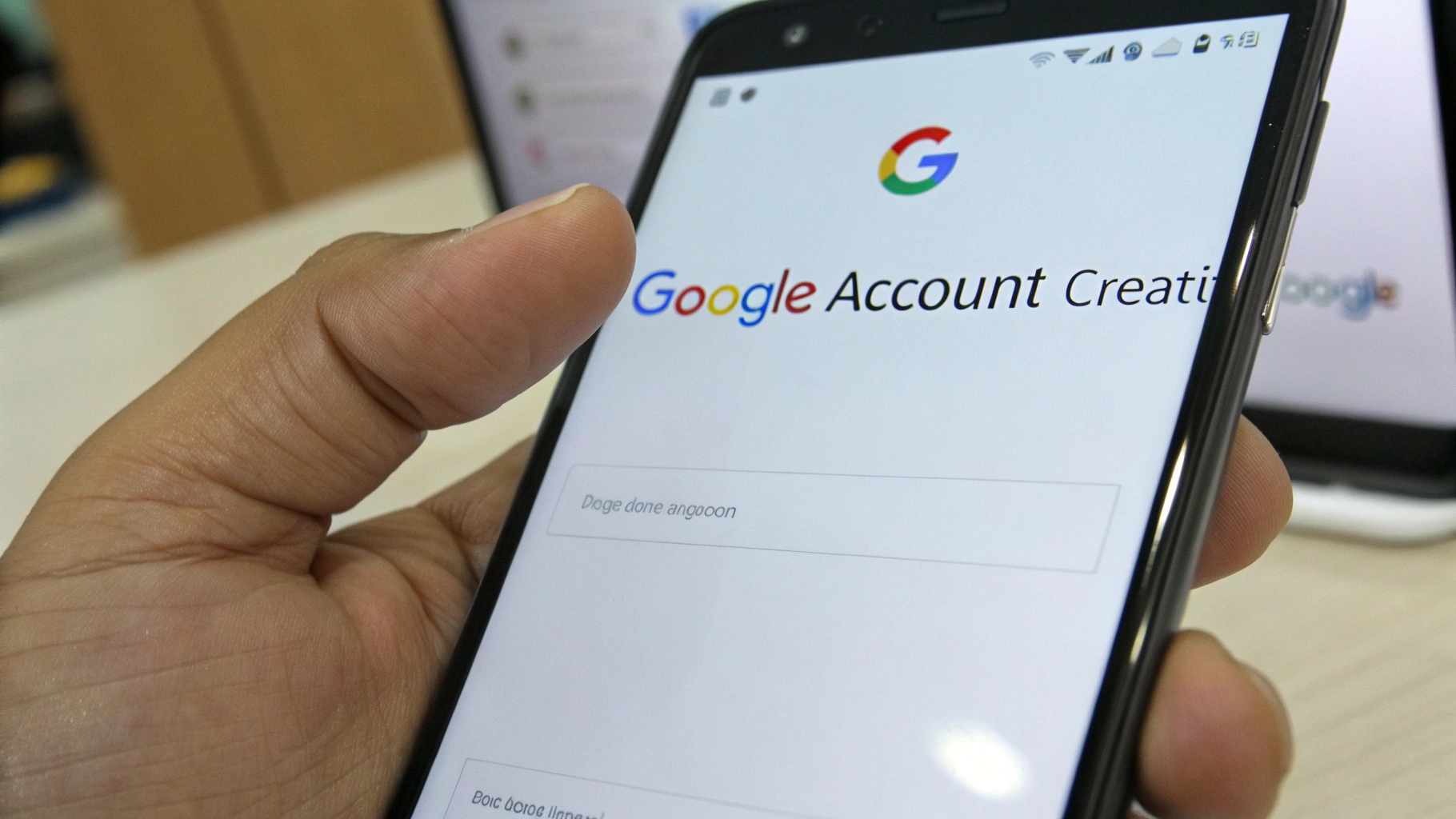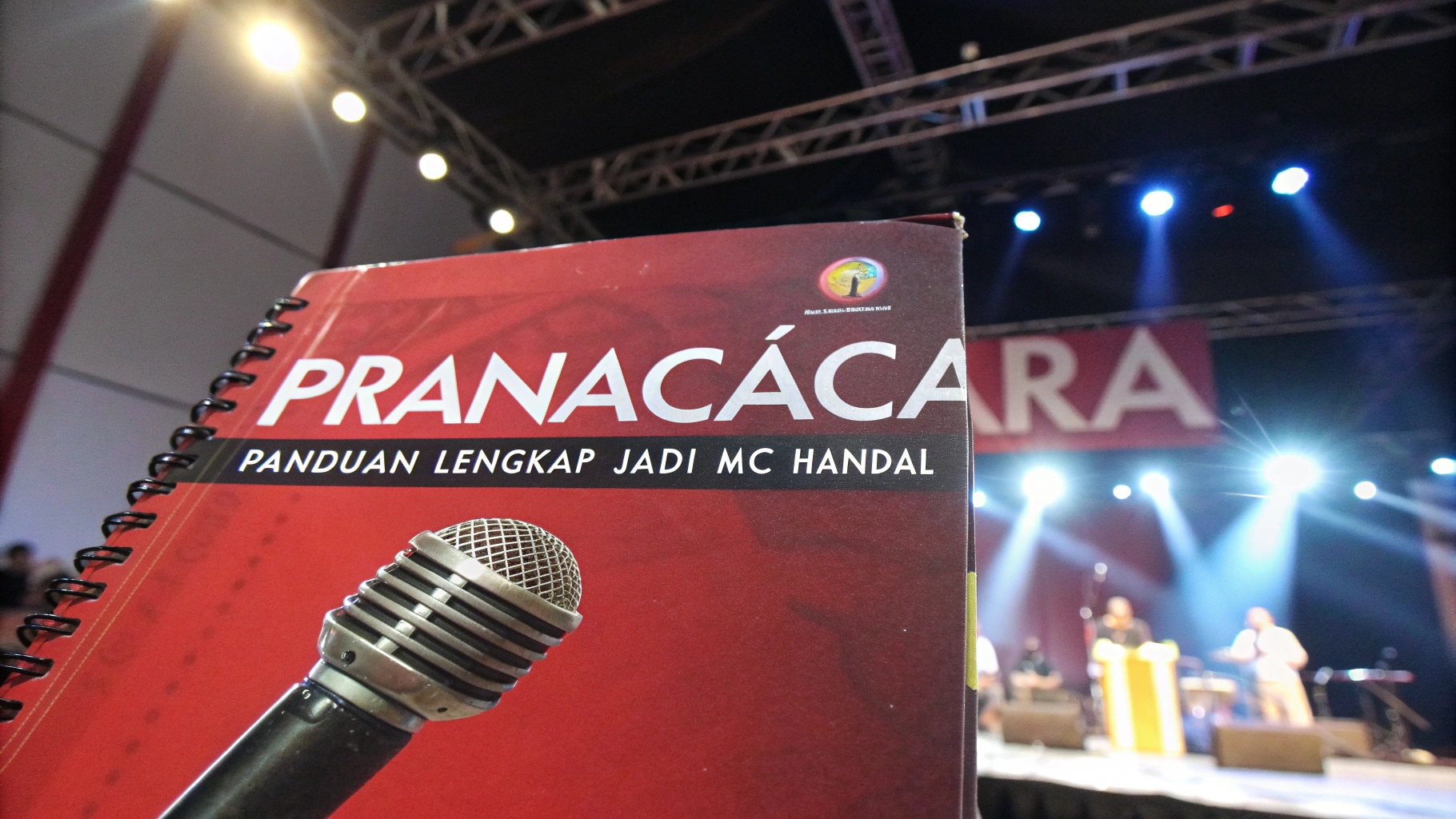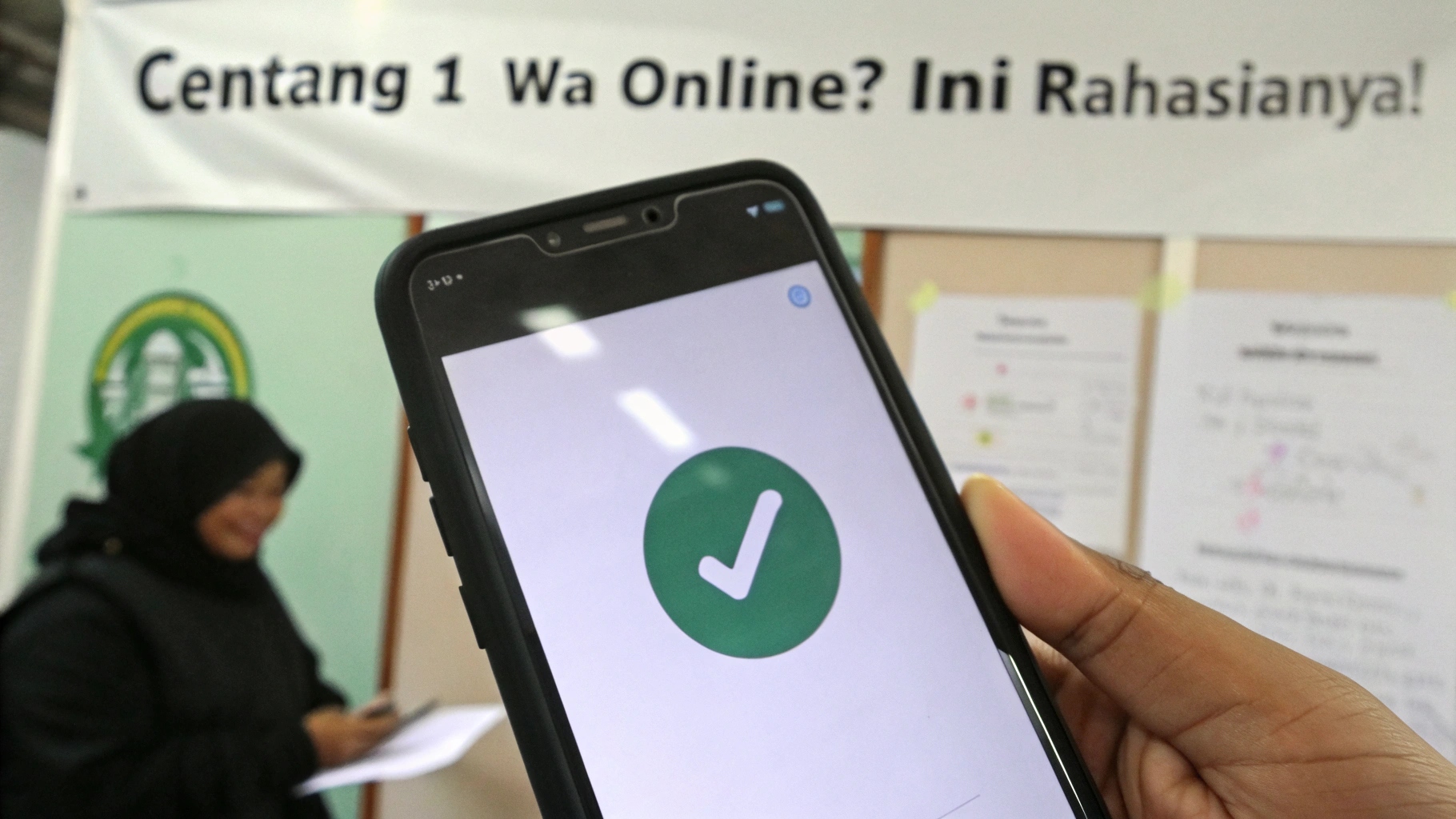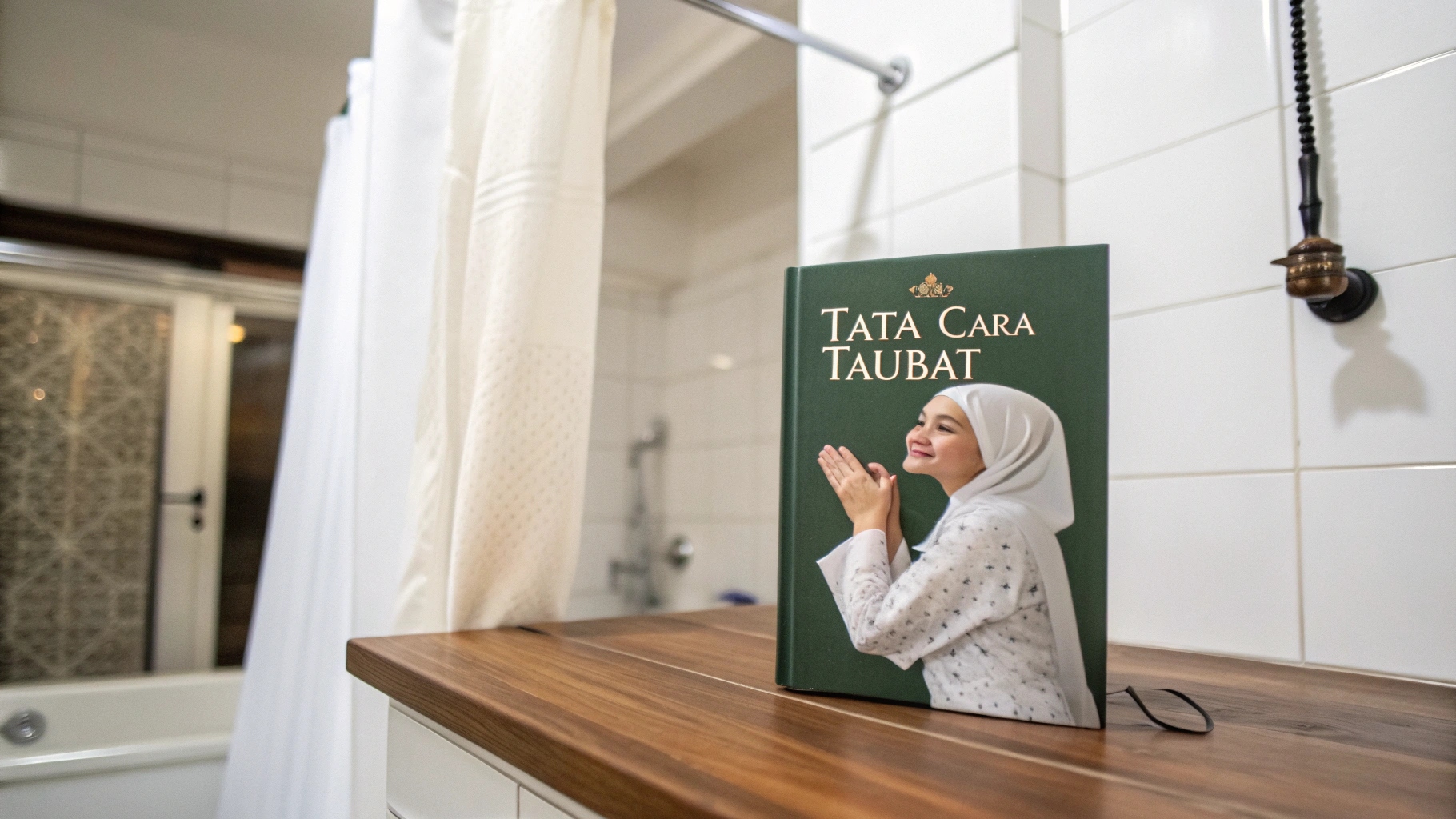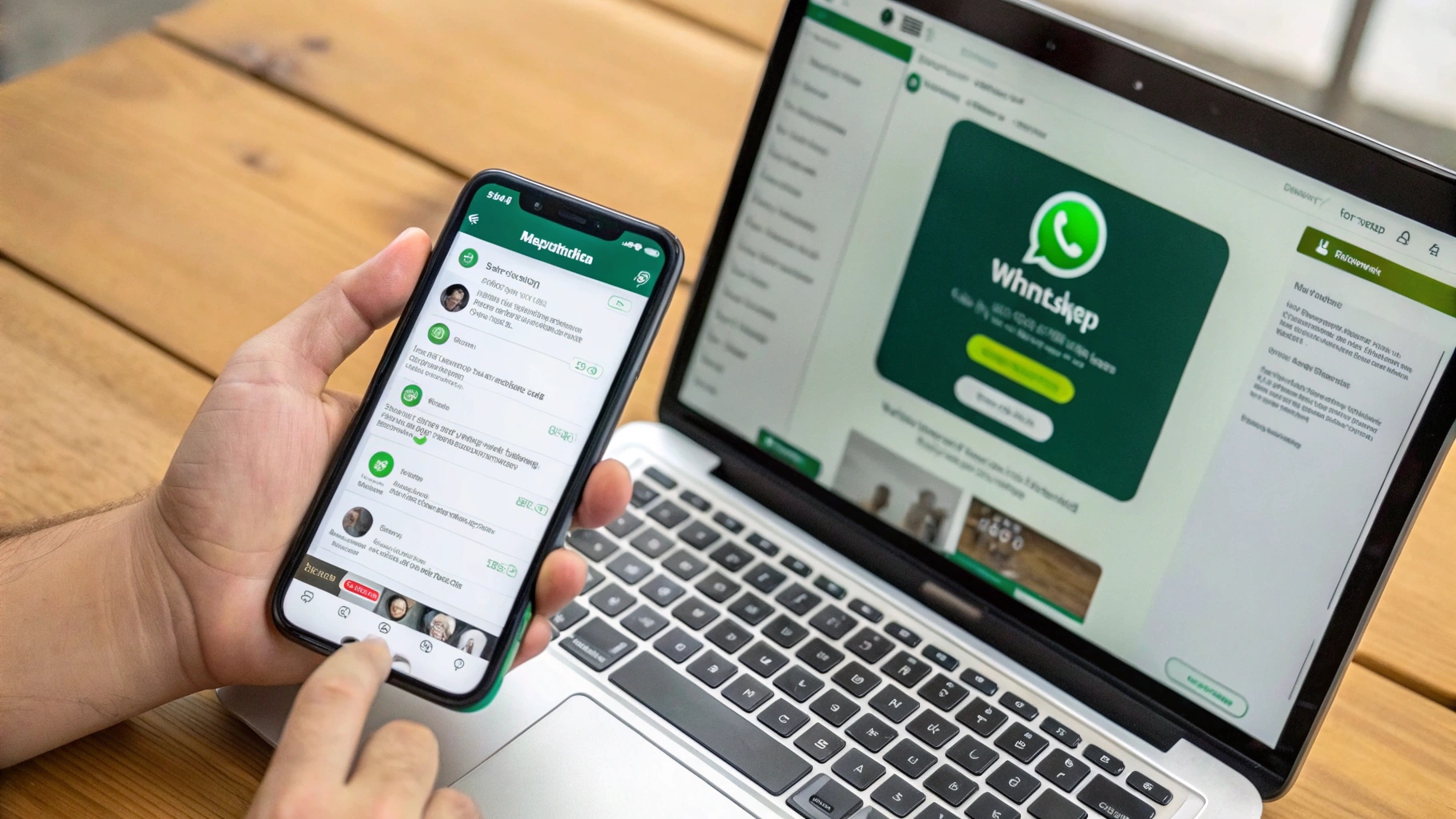 ilustrasi gambar Cara Screenshot WhatsApp Web di Laptop dengan Mudah(Media Indonesia)
ilustrasi gambar Cara Screenshot WhatsApp Web di Laptop dengan Mudah(Media Indonesia)
Kemudahan berkomunikasi melalui WhatsApp Web di laptop telah menjadi bagian tak terpisahkan dari rutinitas harian. Namun, seringkali kita perlu mengabadikan percakapan penting atau informasi krusial yang muncul di layar. Mengambil tangkapan layar atau screenshot menjadi solusi praktis. Artikel ini akan mengupas tuntas berbagai metode efektif untuk melakukan screenshot WhatsApp Web di laptop, memastikan Anda dapat menyimpan informasi penting dengan cepat dan mudah.
Beragam Metode Screenshot Standar di Laptop
Sebelum membahas cara spesifik untuk WhatsApp Web, penting untuk memahami metode screenshot standar yang tersedia di laptop. Sistem operasi Windows dan macOS menawarkan beberapa opsi bawaan yang dapat digunakan untuk mengambil tangkapan layar secara keseluruhan atau sebagian layar.
Windows:
- Tombol Print Screen (PrtScn): Menekan tombol ini akan menyalin seluruh tampilan layar ke clipboard. Anda kemudian dapat menempelkannya (paste) ke aplikasi pengolah gambar seperti Paint atau aplikasi lain yang mendukung fungsi paste gambar.
- Windows Key + Shift + S: Kombinasi tombol ini akan membuka Snipping Tool, memungkinkan Anda memilih area tertentu dari layar untuk di-screenshot. Hasil tangkapan layar akan secara otomatis tersimpan di clipboard dan juga dapat diedit lebih lanjut melalui Snip & Sketch.
- Alt + Print Screen: Metode ini hanya akan mengambil screenshot dari jendela aktif yang sedang Anda gunakan, dalam hal ini, jendela WhatsApp Web.
- Snipping Tool: Aplikasi bawaan Windows ini memungkinkan Anda mengambil screenshot dengan berbagai mode, seperti Free-form Snip, Rectangular Snip, Window Snip, dan Full-screen Snip.
macOS:
- Command + Shift + 3: Mengambil screenshot seluruh layar dan menyimpannya sebagai file di desktop.
- Command + Shift + 4: Memungkinkan Anda memilih area tertentu dari layar untuk di-screenshot. Hasil tangkapan layar akan disimpan sebagai file di desktop.
- Command + Shift + 4 + Spacebar: Mengambil screenshot jendela tertentu. Arahkan kursor ke jendela yang ingin Anda ambil screenshot-nya, lalu klik. Hasil tangkapan layar akan disimpan sebagai file di desktop.
- Command + Shift + 5: Membuka aplikasi Screenshot, yang menawarkan berbagai opsi screenshot dan perekaman layar.
Menggunakan Ekstensi Browser untuk Screenshot WhatsApp Web
Selain metode standar, terdapat berbagai ekstensi browser yang dirancang khusus untuk mengambil screenshot, termasuk untuk WhatsApp Web. Ekstensi ini seringkali menawarkan fitur tambahan yang tidak tersedia pada metode bawaan, seperti kemampuan untuk menggulir halaman web secara otomatis untuk mengambil screenshot seluruh percakapan panjang.
Beberapa ekstensi browser populer untuk screenshot meliputi:
- Awesome Screenshot: Ekstensi ini memungkinkan Anda mengambil screenshot seluruh halaman, area yang terlihat, atau area yang dipilih. Anda juga dapat menambahkan anotasi, blur bagian sensitif, dan mengunggah screenshot ke berbagai layanan cloud.
- Lightshot: Ekstensi sederhana dan mudah digunakan yang memungkinkan Anda memilih area layar untuk di-screenshot dengan cepat. Anda juga dapat menambahkan teks, panah, dan bentuk ke screenshot.
- Nimbus Capture: Ekstensi serbaguna yang menawarkan berbagai fitur screenshot dan perekaman layar. Anda dapat mengambil screenshot seluruh halaman, area yang terlihat, atau area yang dipilih, serta merekam video dari layar Anda.
- GoFullPage - Full Page Screen Capture: Ekstensi ini dirancang khusus untuk mengambil screenshot seluruh halaman web, bahkan yang panjangnya melebihi tampilan layar. Sangat berguna untuk mengabadikan percakapan WhatsApp Web yang panjang.
Untuk menggunakan ekstensi browser, cukup instal ekstensi dari toko web browser Anda (misalnya, Chrome Web Store atau Firefox Add-ons). Setelah terinstal, ikon ekstensi akan muncul di bilah alat browser Anda. Klik ikon tersebut untuk membuka opsi screenshot.
Memanfaatkan Fitur Bawaan WhatsApp Web (Jika Tersedia)
Meskipun WhatsApp Web tidak memiliki fitur screenshot bawaan yang eksplisit, ada beberapa trik yang dapat Anda gunakan untuk mencapai hasil yang serupa. Salah satunya adalah dengan menggunakan fitur Salin Teks dan kemudian menempelkannya ke aplikasi pengolah kata atau catatan. Meskipun ini tidak menghasilkan gambar, ini memungkinkan Anda untuk menyimpan teks percakapan dengan mudah.
Selain itu, Anda dapat menggunakan fitur Forward untuk mengirim pesan ke diri sendiri atau ke kontak lain. Ini akan membuat salinan pesan yang dapat Anda simpan atau screenshot di perangkat lain.
Perlu diingat bahwa ketersediaan dan fungsionalitas fitur-fitur ini dapat bervariasi tergantung pada versi WhatsApp Web yang Anda gunakan.
Tips dan Trik Tambahan untuk Screenshot WhatsApp Web
Berikut adalah beberapa tips dan trik tambahan untuk meningkatkan pengalaman screenshot WhatsApp Web Anda:
- Gunakan mode incognito/private browsing: Mode ini dapat membantu mencegah ekstensi browser lain mengganggu proses screenshot.
- Bersihkan layar: Tutup tab dan aplikasi yang tidak perlu untuk meminimalkan gangguan visual pada screenshot.
- Sesuaikan ukuran jendela: Sesuaikan ukuran jendela WhatsApp Web agar seluruh percakapan yang ingin Anda screenshot terlihat.
- Gunakan alat pengedit gambar: Setelah mengambil screenshot, Anda dapat menggunakan alat pengedit gambar untuk menambahkan anotasi, memotong gambar, atau menyembunyikan informasi sensitif.
- Pertimbangkan privasi: Berhati-hatilah saat mengambil dan membagikan screenshot percakapan WhatsApp Web, terutama jika percakapan tersebut berisi informasi pribadi atau sensitif.
Memilih Metode Screenshot yang Tepat
Memilih metode screenshot yang tepat tergantung pada kebutuhan dan preferensi Anda. Jika Anda hanya perlu mengambil screenshot cepat dari sebagian kecil layar, metode standar seperti tombol Print Screen atau kombinasi Windows Key + Shift + S (di Windows) atau Command + Shift + 4 (di macOS) mungkin sudah cukup. Namun, jika Anda perlu mengambil screenshot seluruh halaman web atau menambahkan anotasi, ekstensi browser mungkin menjadi pilihan yang lebih baik.
Berikut adalah tabel yang merangkum kelebihan dan kekurangan dari berbagai metode screenshot:
| Tombol Print Screen (Windows) | Cepat dan mudah digunakan | Hanya mengambil screenshot seluruh layar, perlu aplikasi pengolah gambar untuk memotong |
| Windows Key + Shift + S (Windows) | Memungkinkan memilih area tertentu untuk di-screenshot | Membutuhkan beberapa langkah |
| Command + Shift + 3 (macOS) | Cepat dan mudah digunakan | Hanya mengambil screenshot seluruh layar |
| Command + Shift + 4 (macOS) | Memungkinkan memilih area tertentu untuk di-screenshot | Membutuhkan beberapa langkah |
| Ekstensi Browser | Menawarkan fitur tambahan seperti screenshot seluruh halaman dan anotasi | Membutuhkan instalasi, dapat memengaruhi kinerja browser |
Dengan memahami berbagai metode screenshot yang tersedia dan mempertimbangkan kebutuhan Anda, Anda dapat memilih metode yang paling efektif untuk mengambil screenshot WhatsApp Web di laptop Anda. Ingatlah untuk selalu berhati-hati dengan privasi dan keamanan saat mengambil dan membagikan screenshot.
Selain itu, penting untuk selalu memperbarui sistem operasi dan browser Anda ke versi terbaru untuk memastikan Anda memiliki akses ke fitur screenshot terbaru dan perbaikan keamanan. Jika Anda mengalami masalah saat mengambil screenshot, coba restart laptop Anda atau periksa apakah ada konflik dengan aplikasi atau ekstensi lain.
Dengan mengikuti panduan ini, Anda akan dapat mengambil screenshot WhatsApp Web di laptop dengan mudah dan efisien, menyimpan informasi penting, dan berbagi momen menarik dengan teman dan keluarga.