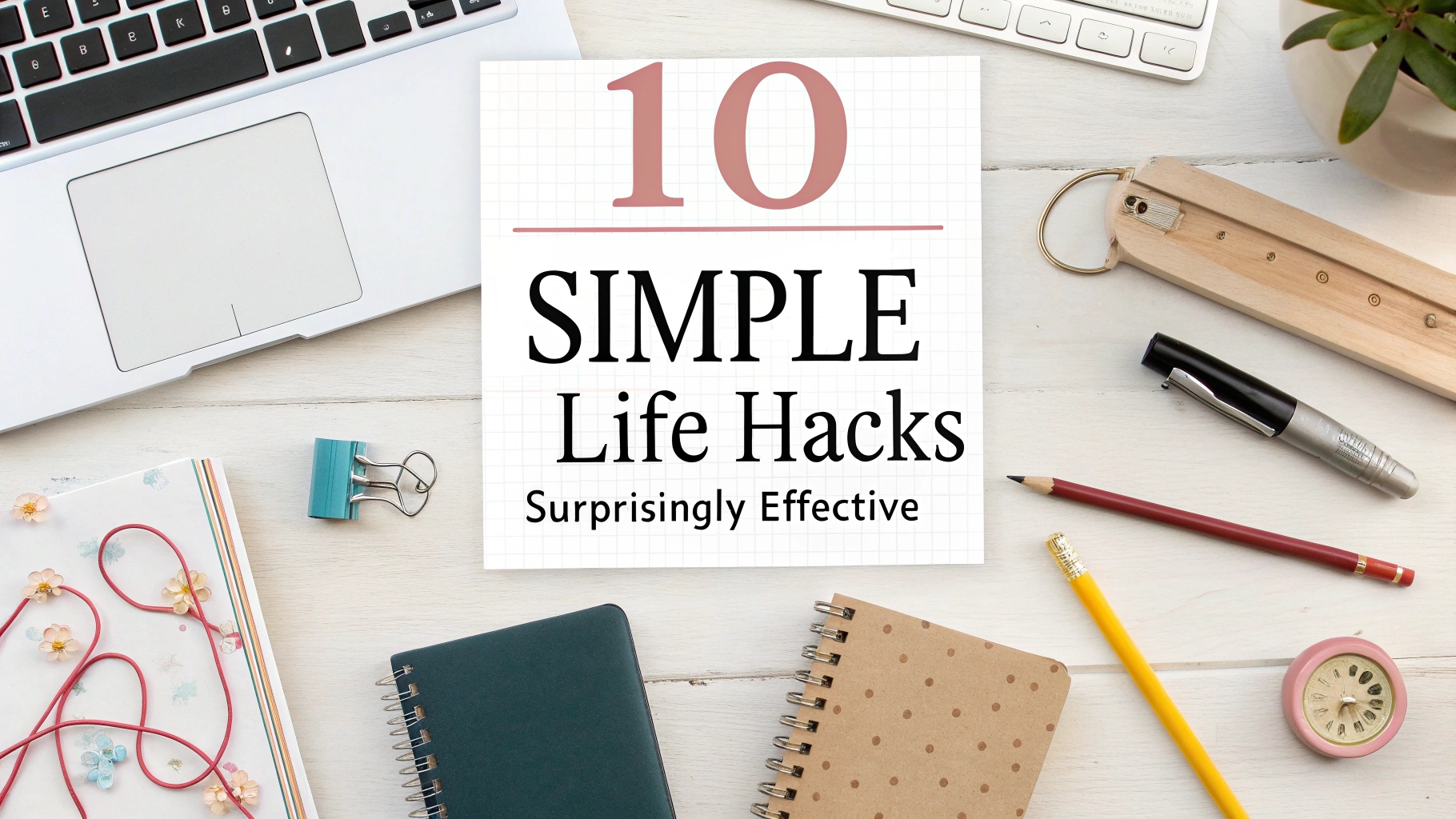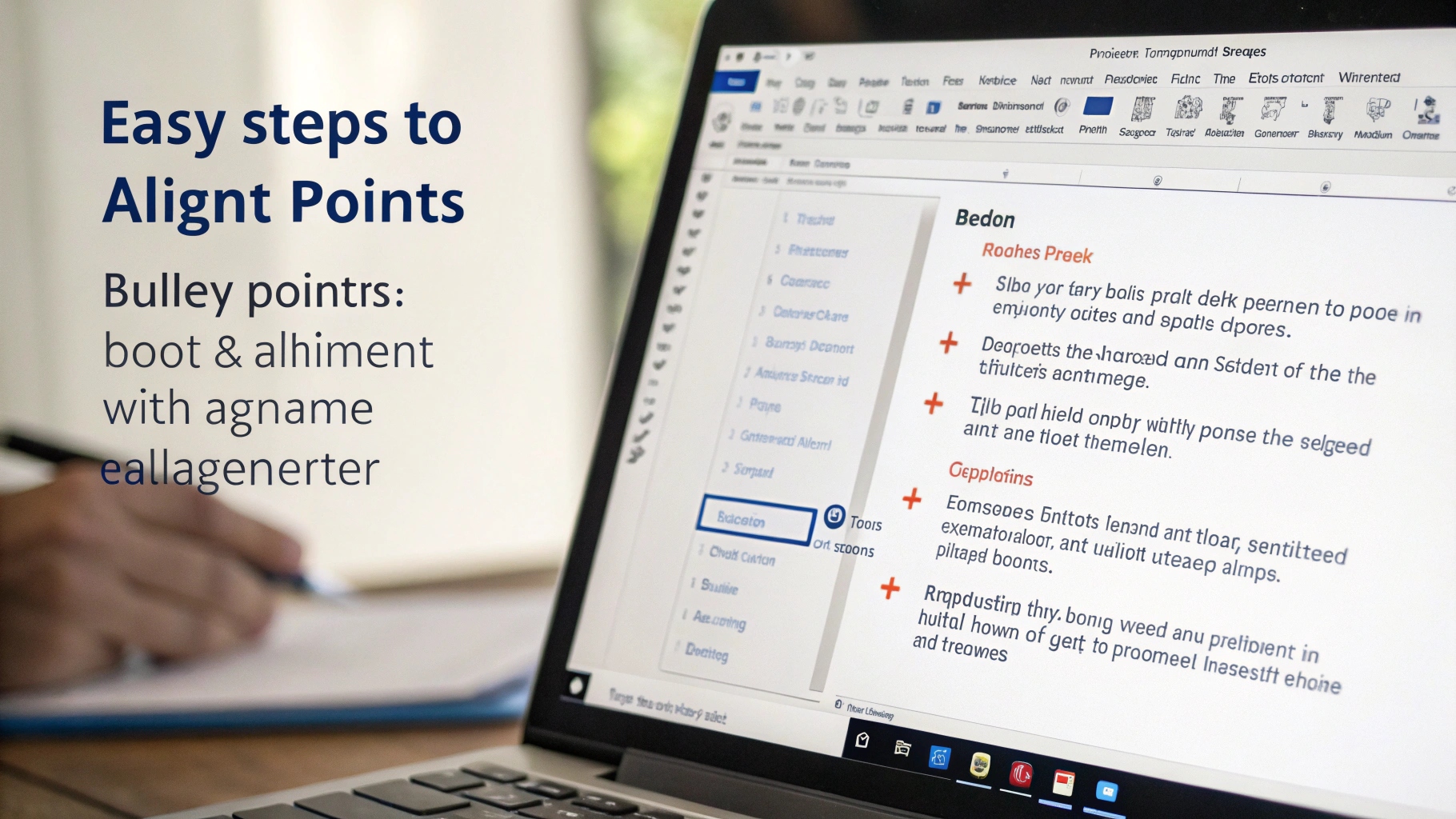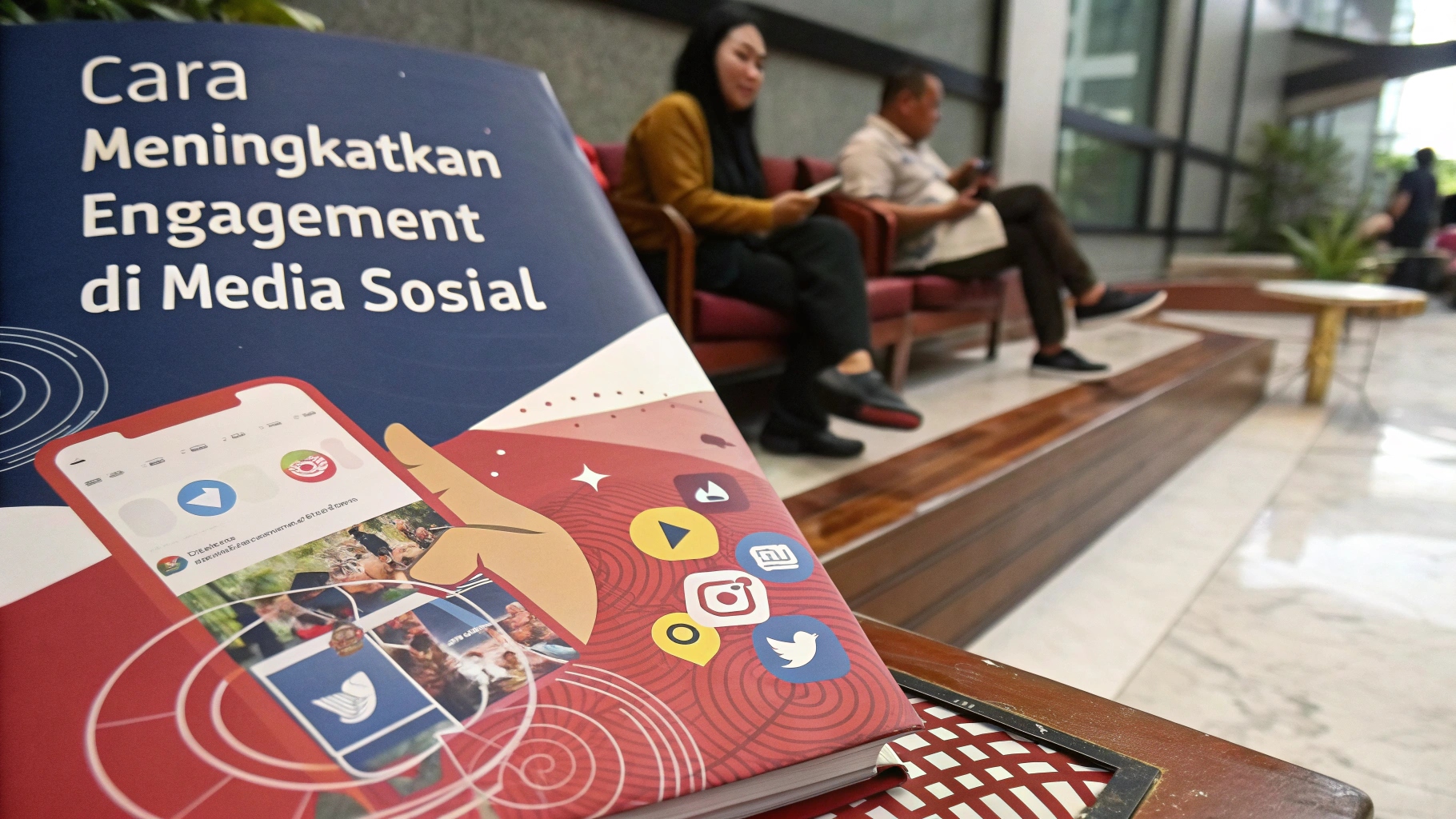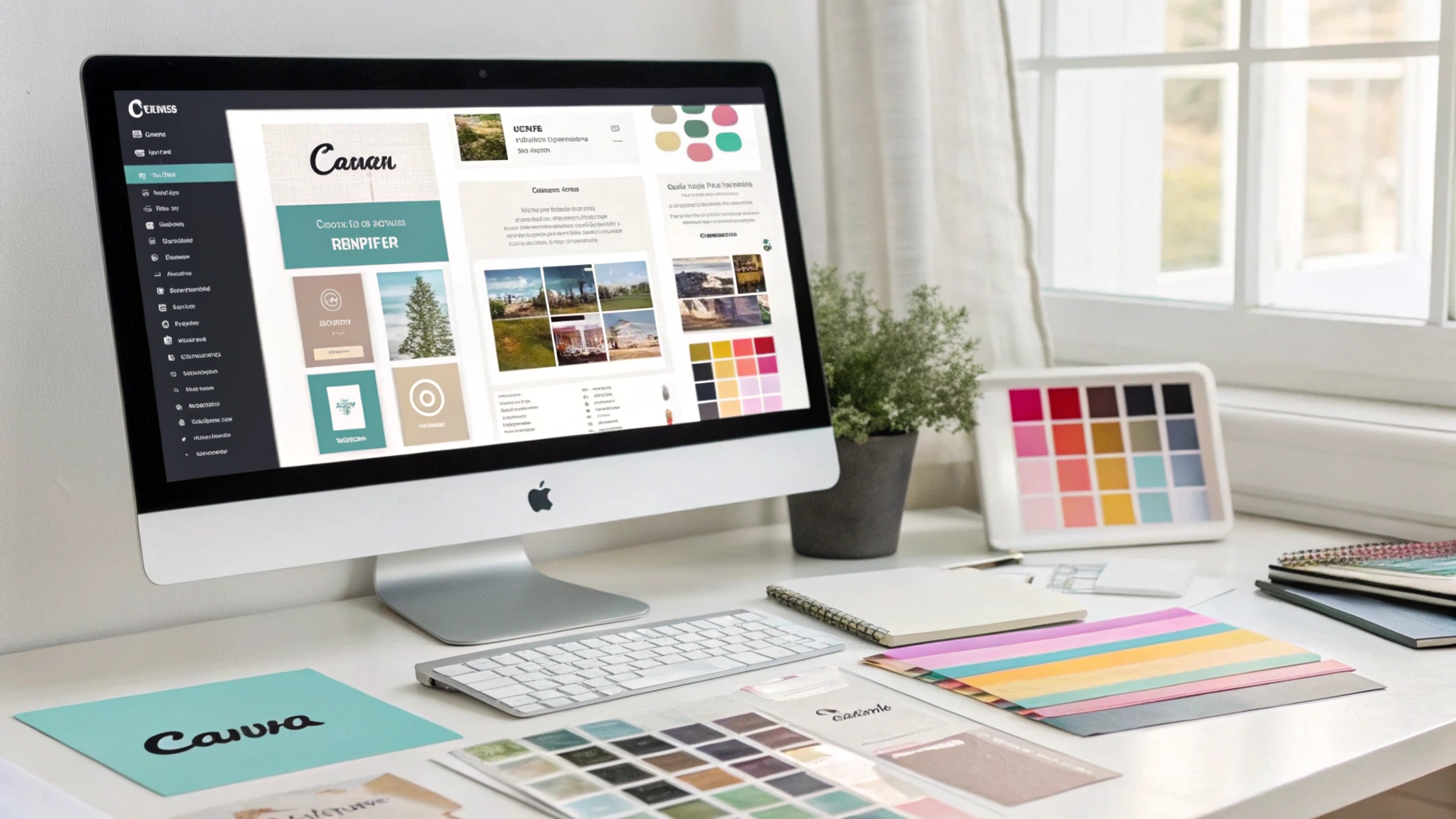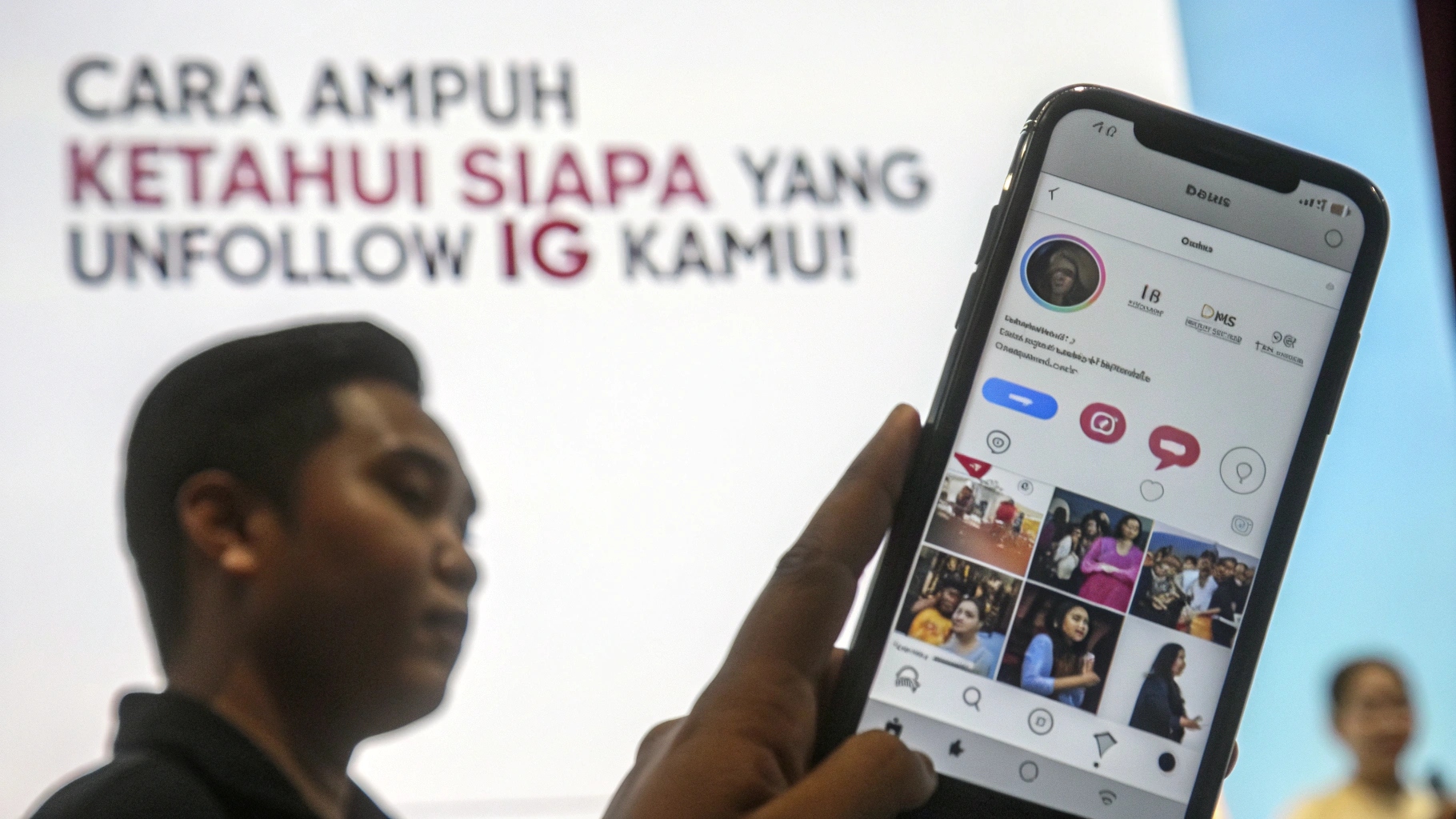ilustrasi gambar tentang Cara Screen Record iPhone(Media Indonesia)
ilustrasi gambar tentang Cara Screen Record iPhone(Media Indonesia)
Kemampuan merekam layar pada iPhone menjadi fitur esensial bagi banyak pengguna. Fitur ini memungkinkan Anda untuk dengan mudah mendokumentasikan aktivitas di layar, membuat tutorial, atau sekadar berbagi momen menarik dengan teman dan keluarga. Untungnya, Apple telah menyertakan fitur perekaman layar bawaan yang mudah digunakan dan diakses langsung dari perangkat Anda. Mari kita telusuri bagaimana cara memanfaatkan fitur ini secara maksimal.
Mengaktifkan Fitur Perekaman Layar
Sebelum memulai merekam layar, pastikan fitur perekaman layar sudah aktif di Pusat Kontrol iPhone Anda. Pusat Kontrol adalah menu yang dapat diakses dengan menggesek layar dari atas ke bawah (pada iPhone dengan Face ID) atau dari bawah ke atas (pada iPhone dengan tombol Home). Jika ikon perekaman layar belum ada di sana, ikuti langkah-langkah berikut untuk menambahkannya:
- Buka aplikasi Pengaturan di iPhone Anda.
- Gulir ke bawah dan ketuk Pusat Kontrol.
- Di bagian Kontrol Lainnya, cari opsi Perekaman Layar.
- Ketuk ikon tanda tambah (+) berwarna hijau di sebelah Perekaman Layar untuk menambahkannya ke Pusat Kontrol.
Setelah ditambahkan, ikon perekaman layar akan muncul di Pusat Kontrol Anda. Anda sekarang siap untuk mulai merekam layar iPhone Anda kapan saja.
Memulai Perekaman Layar
Setelah fitur perekaman layar aktif, proses perekaman menjadi sangat sederhana. Berikut adalah langkah-langkah untuk memulai perekaman layar:
- Buka Pusat Kontrol dengan menggesek layar dari atas ke bawah (atau dari bawah ke atas, tergantung model iPhone Anda).
- Cari ikon Perekaman Layar (ikon lingkaran di dalam lingkaran).
- Ketuk ikon tersebut untuk memulai perekaman. Hitungan mundur tiga detik akan muncul sebelum perekaman dimulai.
- Selama perekaman, bilah status di bagian atas layar akan berubah menjadi merah, menandakan bahwa perekaman sedang berlangsung.
Anda sekarang dapat melakukan aktivitas apa pun yang ingin Anda rekam di layar iPhone Anda. Semua yang Anda lakukan di layar, termasuk suara (jika diaktifkan), akan direkam.
Menghentikan Perekaman Layar
Ada beberapa cara untuk menghentikan perekaman layar di iPhone Anda:
- Ketuk bilah status merah: Ketuk bilah status merah di bagian atas layar, lalu ketuk Berhenti pada jendela konfirmasi yang muncul.
- Buka Pusat Kontrol: Buka Pusat Kontrol dan ketuk ikon Perekaman Layar lagi.
Setelah perekaman dihentikan, video rekaman layar akan secara otomatis disimpan ke aplikasi Foto di iPhone Anda. Anda dapat mengaksesnya, mengeditnya, dan membagikannya dari sana.
Opsi Tambahan: Merekam dengan Suara
Secara default, perekaman layar tidak menyertakan suara dari mikrofon. Namun, Anda dapat dengan mudah mengaktifkan fitur ini jika Anda ingin merekam narasi atau suara eksternal lainnya selama perekaman layar. Berikut caranya:
- Buka Pusat Kontrol.
- Sentuh dan tahan (long press) ikon Perekaman Layar.
- Sebuah menu akan muncul dengan opsi untuk mengaktifkan atau menonaktifkan Mikrofon.
- Ketuk ikon Mikrofon untuk mengaktifkannya. Ikon akan berubah menjadi merah untuk menunjukkan bahwa mikrofon aktif.
- Ketuk Mulai Merekam untuk memulai perekaman layar dengan suara.
Pastikan untuk menguji suara sebelum memulai perekaman penting untuk memastikan kualitas audio yang baik.
Tips dan Trik Perekaman Layar iPhone
Berikut adalah beberapa tips dan trik tambahan untuk memaksimalkan pengalaman perekaman layar Anda di iPhone:
- Aktifkan Jangan Ganggu: Sebelum memulai perekaman, aktifkan mode Jangan Ganggu untuk menghindari notifikasi yang tidak diinginkan muncul di layar selama perekaman. Anda dapat mengaktifkan Jangan Ganggu dari Pusat Kontrol atau melalui aplikasi Pengaturan.
- Bersihkan Layar: Tutup aplikasi yang tidak perlu dan bersihkan layar Anda dari ikon dan widget yang berantakan untuk membuat rekaman layar Anda terlihat lebih profesional.
- Rencanakan Perekaman Anda: Jika Anda membuat tutorial atau demonstrasi, rencanakan apa yang ingin Anda katakan dan lakukan sebelumnya. Ini akan membantu Anda membuat rekaman yang lebih terstruktur dan mudah diikuti.
- Edit Rekaman Anda: Setelah merekam layar, gunakan aplikasi Foto atau aplikasi pengedit video lainnya untuk memotong bagian yang tidak perlu, menambahkan teks, atau melakukan penyesuaian lainnya.
- Perhatikan Privasi: Berhati-hatilah saat merekam informasi pribadi atau sensitif di layar Anda. Pastikan untuk menyensor atau menghapus informasi ini sebelum membagikan rekaman Anda.
Mengatasi Masalah Umum Perekaman Layar
Meskipun fitur perekaman layar iPhone umumnya andal, terkadang Anda mungkin mengalami masalah. Berikut adalah beberapa masalah umum dan cara mengatasinya:
- Perekaman Layar Tidak Muncul di Pusat Kontrol: Pastikan Anda telah mengaktifkan fitur perekaman layar di Pengaturan > Pusat Kontrol.
- Tidak Ada Suara dalam Rekaman: Pastikan mikrofon diaktifkan sebelum memulai perekaman. Sentuh dan tahan ikon Perekaman Layar di Pusat Kontrol untuk memeriksa pengaturan mikrofon.
- Perekaman Terhenti Tiba-Tiba: Ini mungkin disebabkan oleh ruang penyimpanan yang tidak mencukupi di iPhone Anda. Hapus beberapa file atau aplikasi yang tidak perlu untuk membebaskan ruang.
- Kualitas Video Buruk: Kualitas video perekaman layar tergantung pada resolusi layar iPhone Anda. Anda tidak dapat mengubah resolusi perekaman secara langsung, tetapi Anda dapat mencoba merekam di lingkungan dengan pencahayaan yang baik untuk meningkatkan kualitas visual.
Aplikasi Perekaman Layar Alternatif
Meskipun fitur perekaman layar bawaan iPhone sudah cukup untuk sebagian besar pengguna, ada juga beberapa aplikasi perekaman layar pihak ketiga yang menawarkan fitur tambahan dan opsi penyesuaian. Beberapa aplikasi populer termasuk:
- DU Recorder: Aplikasi gratis dengan fitur perekaman layar, pengeditan video, dan streaming langsung.
- Record it!: Aplikasi sederhana dan mudah digunakan untuk merekam layar dengan audio.
- Go Record: Aplikasi perekaman layar dengan fitur pengeditan video dan kemampuan untuk menambahkan reaksi wajah ke rekaman Anda.
Jika Anda membutuhkan fitur yang lebih canggih daripada yang ditawarkan oleh fitur bawaan, pertimbangkan untuk mencoba salah satu aplikasi ini.
Pentingnya Izin Aplikasi Saat Perekaman Layar
Saat Anda merekam layar iPhone, penting untuk menyadari implikasi privasi dan keamanan, terutama terkait dengan izin aplikasi. Beberapa aplikasi mungkin meminta izin untuk mengakses mikrofon, kamera, atau data sensitif lainnya. Jika Anda merekam layar saat menggunakan aplikasi tersebut, informasi ini mungkin juga terekam. Oleh karena itu, selalu periksa izin aplikasi sebelum menggunakannya dan pastikan Anda hanya memberikan izin yang diperlukan.
Selain itu, berhati-hatilah saat merekam layar saat memasukkan kata sandi, nomor kartu kredit, atau informasi pribadi lainnya. Informasi ini dapat terekam dan berpotensi disalahgunakan jika rekaman Anda jatuh ke tangan yang salah. Pertimbangkan untuk menggunakan fitur pengelola kata sandi atau metode otentikasi dua faktor untuk meningkatkan keamanan Anda.
Perekaman Layar untuk Keperluan Profesional
Perekaman layar bukan hanya untuk penggunaan pribadi; ini juga merupakan alat yang berharga untuk keperluan profesional. Berikut adalah beberapa contoh bagaimana perekaman layar dapat digunakan dalam konteks profesional:
- Membuat Tutorial dan Demonstrasi: Perekaman layar sangat ideal untuk membuat tutorial perangkat lunak, demonstrasi produk, atau panduan langkah demi langkah. Anda dapat dengan mudah menunjukkan cara menggunakan fitur tertentu, memecahkan masalah, atau melakukan tugas tertentu.
- Memberikan Umpan Balik dan Kolaborasi: Perekaman layar dapat digunakan untuk memberikan umpan balik visual tentang desain, prototipe, atau dokumen. Anda dapat merekam layar Anda saat meninjau materi dan memberikan komentar atau saran secara langsung.
- Melatih Karyawan: Perekaman layar dapat digunakan untuk membuat materi pelatihan yang menarik dan interaktif. Anda dapat merekam demonstrasi perangkat lunak, simulasi proses, atau presentasi pelatihan.
- Mendokumentasikan Masalah Teknis: Jika Anda mengalami masalah teknis, Anda dapat merekam layar Anda saat mencoba memecahkan masalah. Ini dapat membantu Anda mendokumentasikan langkah-langkah yang telah Anda ambil dan memberikan informasi yang berguna kepada tim dukungan teknis.
- Membuat Konten Pemasaran: Perekaman layar dapat digunakan untuk membuat video promosi, demo produk, atau konten media sosial yang menarik. Anda dapat dengan mudah menunjukkan fitur dan manfaat produk Anda kepada audiens yang lebih luas.
Format dan Kualitas Video Perekaman Layar
Video perekaman layar iPhone biasanya disimpan dalam format .MP4, yang merupakan format video yang kompatibel dengan sebagian besar perangkat dan platform. Kualitas video perekaman layar tergantung pada resolusi layar iPhone Anda. Semakin tinggi resolusi layar, semakin baik kualitas video perekaman layar.
Anda tidak dapat mengubah resolusi perekaman secara langsung di pengaturan iPhone, tetapi Anda dapat mencoba beberapa hal untuk meningkatkan kualitas video perekaman layar:
- Pastikan Pencahayaan yang Baik: Rekam di lingkungan dengan pencahayaan yang baik untuk meningkatkan kualitas visual video Anda.
- Gunakan Resolusi Layar Tertinggi: Jika memungkinkan, gunakan resolusi layar tertinggi yang didukung oleh iPhone Anda.
- Hindari Gerakan Cepat: Hindari gerakan cepat atau transisi yang tiba-tiba selama perekaman, karena ini dapat menyebabkan video terlihat buram atau patah-patah.
Berbagi dan Mengelola Rekaman Layar
Setelah Anda merekam layar, Anda dapat dengan mudah membagikannya dengan teman, keluarga, atau kolega melalui berbagai platform, termasuk:
- Pesan: Kirim video rekaman layar melalui aplikasi Pesan.
- Email: Lampirkan video rekaman layar ke email.
- Media Sosial: Unggah video rekaman layar ke platform media sosial seperti Facebook, Instagram, atau YouTube.
- Penyimpanan Cloud: Simpan video rekaman layar ke layanan penyimpanan cloud seperti iCloud Drive, Google Drive, atau Dropbox.
Untuk mengelola rekaman layar Anda, Anda dapat menggunakan aplikasi Foto di iPhone Anda. Anda dapat membuat album untuk mengatur rekaman layar Anda, mengedit video, atau menghapus rekaman yang tidak perlu.
Kesimpulan
Fitur perekaman layar pada iPhone adalah alat yang sangat berguna dan serbaguna yang dapat digunakan untuk berbagai keperluan, baik pribadi maupun profesional. Dengan mengikuti langkah-langkah dan tips yang diuraikan dalam artikel ini, Anda dapat dengan mudah merekam layar iPhone Anda, membuat tutorial yang menarik, memberikan umpan balik yang efektif, dan mendokumentasikan masalah teknis. Ingatlah untuk selalu memperhatikan privasi dan keamanan saat merekam layar dan memanfaatkan fitur-fitur tambahan yang ditawarkan oleh aplikasi perekaman layar pihak ketiga jika Anda membutuhkan fungsionalitas yang lebih canggih. Dengan sedikit latihan, Anda akan menjadi ahli dalam merekam layar iPhone Anda dalam waktu singkat.