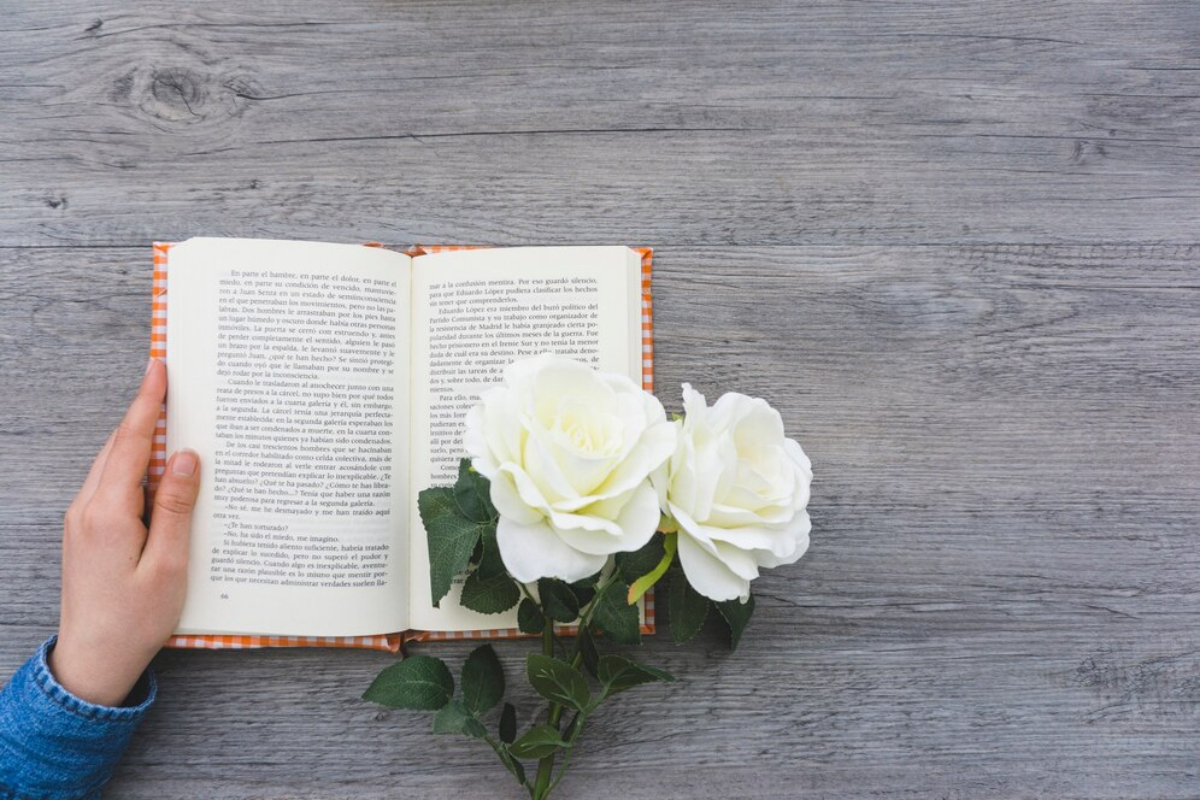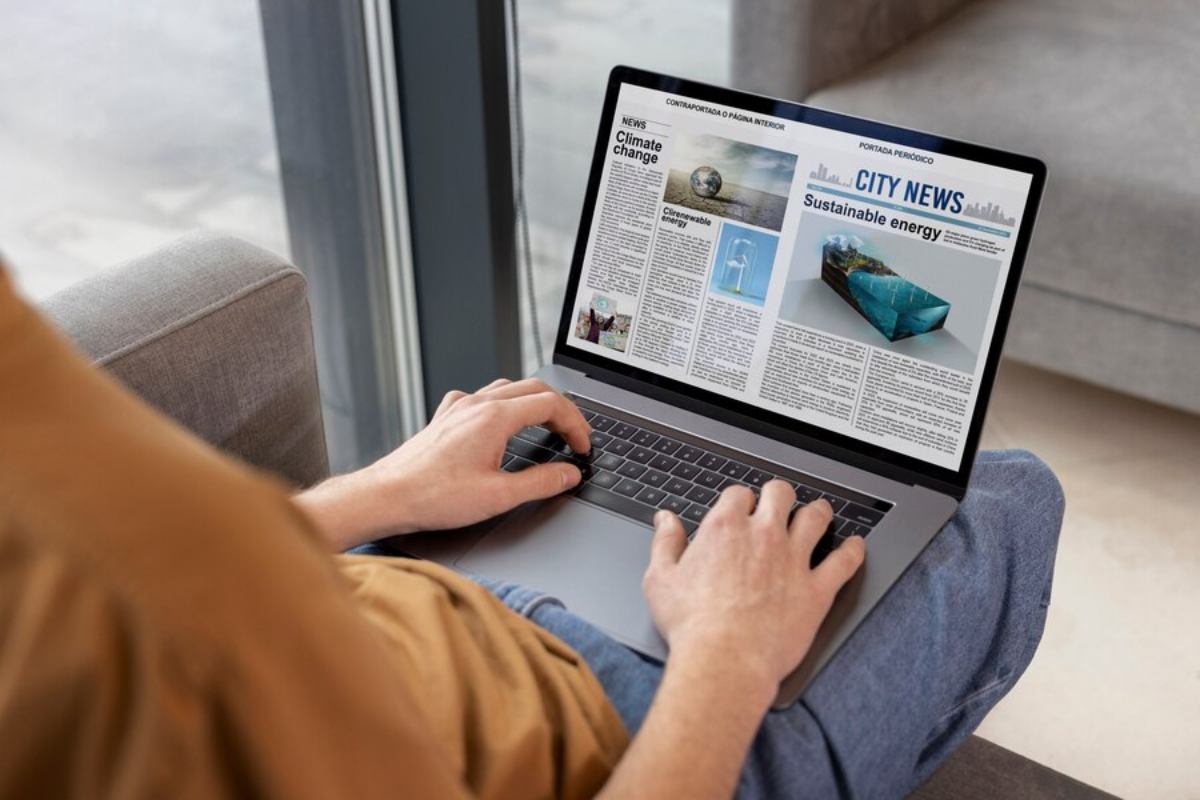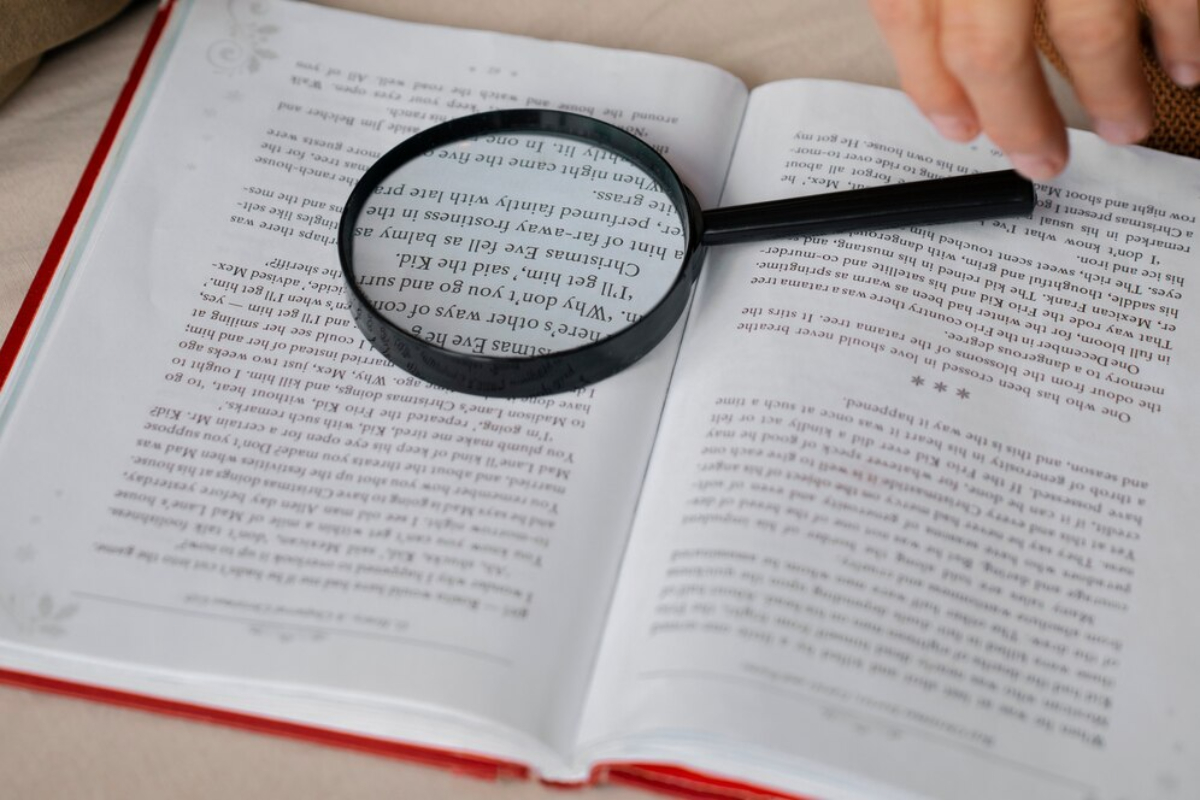Ilustrasi Gambar Mengetahui Spesifikasi(Media Indonesia)
Ilustrasi Gambar Mengetahui Spesifikasi(Media Indonesia)
Mengidentifikasi spesifikasi laptop seringkali menjadi kebutuhan mendesak, entah saat hendak menjualnya, menginstal perangkat lunak baru, atau sekadar memastikan kompatibilitas dengan perangkat keras tambahan. Untungnya, terdapat beragam cara mudah dan cepat untuk mengungkap informasi penting ini, mulai dari memanfaatkan fitur bawaan sistem operasi hingga menggunakan aplikasi pihak ketiga yang lebih detail.
Beragam Metode Praktis Mengetahui Spesifikasi Laptop Anda
1. Fitur System Information Bawaan Windows
Bagi pengguna Windows, cara termudah dan tercepat adalah melalui fitur System Information. Fitur ini menyediakan ringkasan lengkap mengenai konfigurasi perangkat keras dan perangkat lunak laptop Anda. Berikut langkah-langkahnya:
- Tekan tombol Windows + R untuk membuka kotak dialog Run.
- Ketik msinfo32 (tanpa tanda kutip) dan tekan Enter.
- Jendela System Information akan terbuka. Di panel sebelah kiri, Anda akan melihat kategori seperti System Summary, Hardware Resources, Components, dan Software Environment.
- Pada System Summary, Anda dapat menemukan informasi penting seperti:
- OS Name: Sistem operasi yang digunakan (misalnya, Windows 10, Windows 11).
- System Manufacturer: Merek laptop (misalnya, ASUS, Dell, HP).
- System Model: Model laptop (misalnya, ASUS ROG Zephyrus G14).
- Processor: Jenis dan kecepatan prosesor (misalnya, Intel Core i7-10750H @ 2.60GHz).
- Installed Physical Memory (RAM): Kapasitas RAM yang terpasang (misalnya, 16.0 GB).
- Total Physical Memory: Total memori fisik yang tersedia.
- Available Physical Memory: Memori fisik yang tersedia saat ini.
- Untuk informasi lebih detail mengenai komponen lain, Anda dapat menjelajahi kategori lainnya. Misalnya, pada Components -> Display, Anda dapat menemukan informasi mengenai kartu grafis (GPU) yang digunakan.
2. DirectX Diagnostic Tool (dxdiag)
DirectX Diagnostic Tool (dxdiag) adalah alat bawaan Windows yang sangat berguna untuk memeriksa informasi terkait grafis dan suara. Alat ini sangat membantu untuk mengetahui spesifikasi kartu grafis dan driver yang digunakan. Berikut cara menggunakannya:
- Tekan tombol Windows + R untuk membuka kotak dialog Run.
- Ketik dxdiag (tanpa tanda kutip) dan tekan Enter.
- Jendela DirectX Diagnostic Tool akan terbuka.
- Pada tab System, Anda dapat melihat informasi dasar seperti sistem operasi, nama komputer, dan prosesor.
- Buka tab Display untuk melihat informasi detail mengenai kartu grafis, termasuk nama, pabrikan, chip type, memory, dan driver yang digunakan. Jika laptop Anda memiliki lebih dari satu kartu grafis (misalnya, kartu grafis terintegrasi dan kartu grafis diskrit), Anda akan melihat beberapa tab Display.
- Anda juga dapat memeriksa tab Sound untuk informasi mengenai perangkat audio yang terpasang.
3. Task Manager untuk Memantau Performa
Meskipun Task Manager lebih dikenal untuk memantau aplikasi yang berjalan dan penggunaan sumber daya, alat ini juga dapat memberikan informasi singkat mengenai spesifikasi laptop Anda. Berikut caranya:
- Tekan tombol Ctrl + Shift + Esc untuk membuka Task Manager.
- Jika Task Manager terbuka dalam tampilan sederhana, klik More details di bagian bawah.
- Buka tab Performance.
- Di sini, Anda dapat melihat informasi mengenai:
- CPU: Penggunaan CPU, nama prosesor, dan kecepatan.
- Memory: Penggunaan RAM, kapasitas, dan kecepatan.
- Disk: Penggunaan hard drive atau SSD, kapasitas, dan jenis.
- GPU: Penggunaan kartu grafis dan nama.
4. Command Prompt (CMD) atau PowerShell
Bagi pengguna yang lebih mahir, Command Prompt (CMD) atau PowerShell dapat digunakan untuk mendapatkan informasi spesifik mengenai laptop Anda. Berikut beberapa perintah yang berguna:
- Untuk melihat informasi sistem secara umum:
- Buka CMD atau PowerShell.
- Ketik systeminfo (tanpa tanda kutip) dan tekan Enter.
- Perintah ini akan menampilkan informasi lengkap mengenai sistem operasi, perangkat keras, dan konfigurasi jaringan.
- Untuk melihat informasi mengenai prosesor:
- Buka CMD atau PowerShell.
- Ketik wmic cpu get name, maxclockspeed, numberofcores, numberoflogicalprocessors (tanpa tanda kutip) dan tekan Enter.
- Perintah ini akan menampilkan nama prosesor, kecepatan maksimum, jumlah core, dan jumlah logical processor.
- Untuk melihat informasi mengenai memori (RAM):
- Buka CMD atau PowerShell.
- Ketik wmic memorychip get Capacity, Speed (tanpa tanda kutip) dan tekan Enter.
- Perintah ini akan menampilkan kapasitas dan kecepatan setiap modul RAM yang terpasang.
- Untuk melihat informasi mengenai kartu grafis:
- Buka CMD atau PowerShell.
- Ketik wmic path win32_VideoController get name (tanpa tanda kutip) dan tekan Enter.
- Perintah ini akan menampilkan nama kartu grafis yang terpasang.
5. Aplikasi Pihak Ketiga untuk Informasi Lebih Detail
Jika Anda membutuhkan informasi yang lebih detail dan komprehensif mengenai spesifikasi laptop Anda, terdapat berbagai aplikasi pihak ketiga yang dapat digunakan. Beberapa aplikasi populer meliputi:
- CPU-Z: Aplikasi ini sangat populer untuk menampilkan informasi detail mengenai prosesor, motherboard, RAM, dan kartu grafis. CPU-Z memberikan informasi yang sangat teknis dan mendalam mengenai setiap komponen.
- GPU-Z: Fokus utama aplikasi ini adalah menampilkan informasi detail mengenai kartu grafis. GPU-Z memberikan informasi mengenai model, pabrikan, chip, memory, clockspeed, dan sensor suhu kartu grafis.
- HWiNFO: Aplikasi ini menyediakan informasi yang sangat lengkap mengenai seluruh komponen perangkat keras laptop Anda, termasuk CPU, motherboard, RAM, kartu grafis, hard drive, SSD, sensor suhu, dan voltase. HWiNFO sangat berguna untuk memantau kesehatan dan performa laptop Anda.
- Speccy: Dikembangkan oleh Piriform (pembuat CCleaner), Speccy adalah aplikasi yang mudah digunakan dan menampilkan informasi yang jelas dan terstruktur mengenai spesifikasi laptop Anda. Speccy memberikan ringkasan yang baik mengenai seluruh komponen perangkat keras dan perangkat lunak.
6. Memeriksa Dokumentasi atau Situs Web Produsen
Cara lain untuk mengetahui spesifikasi laptop Anda adalah dengan memeriksa dokumentasi yang disertakan saat pembelian atau mengunjungi situs web produsen. Biasanya, situs web produsen menyediakan informasi detail mengenai spesifikasi setiap model laptop, termasuk nomor model, spesifikasi perangkat keras, dan fitur-fitur lainnya. Anda dapat mencari nomor model laptop Anda di situs web produsen untuk menemukan informasi yang Anda butuhkan.
7. Membongkar Laptop (Hanya Jika Anda Ahli)
Cara ini hanya disarankan bagi pengguna yang memiliki pengalaman dan pengetahuan yang cukup mengenai perangkat keras laptop. Membongkar laptop dapat memberikan Anda akses langsung ke komponen-komponen di dalamnya, sehingga Anda dapat melihat spesifikasi secara fisik. Namun, perlu diingat bahwa membongkar laptop dapat membatalkan garansi dan berisiko merusak komponen jika dilakukan dengan tidak hati-hati.
Memahami Spesifikasi Laptop: Istilah-Istilah Penting
Setelah Anda berhasil mendapatkan informasi mengenai spesifikasi laptop Anda, penting untuk memahami arti dari istilah-istilah yang digunakan. Berikut beberapa istilah penting yang perlu Anda ketahui:
- CPU (Central Processing Unit): Otak dari laptop Anda. Semakin tinggi kecepatan dan jumlah core CPU, semakin cepat laptop Anda dalam memproses data.
- RAM (Random Access Memory): Memori sementara yang digunakan oleh laptop untuk menyimpan data yang sedang diproses. Semakin besar kapasitas RAM, semakin banyak aplikasi yang dapat Anda jalankan secara bersamaan tanpa mengalami lag.
- GPU (Graphics Processing Unit): Kartu grafis yang bertanggung jawab untuk menghasilkan gambar dan video. Semakin kuat GPU, semakin baik performa laptop Anda dalam menjalankan game dan aplikasi grafis intensif.
- Hard Drive (HDD) atau Solid State Drive (SSD): Media penyimpanan utama yang digunakan untuk menyimpan sistem operasi, aplikasi, dan file-file Anda. SSD lebih cepat daripada HDD, sehingga laptop dengan SSD akan terasa lebih responsif.
- Display Resolution: Jumlah piksel yang ditampilkan pada layar laptop. Semakin tinggi resolusi, semakin tajam dan detail gambar yang ditampilkan.
- Operating System (OS): Sistem operasi yang digunakan oleh laptop Anda, seperti Windows, macOS, atau Linux.
Tips Tambahan:
- Periksa Driver: Pastikan semua driver perangkat keras Anda sudah terinstal dan diperbarui ke versi terbaru. Driver yang usang dapat menyebabkan masalah kinerja dan kompatibilitas.
- Pantau Suhu: Perhatikan suhu CPU dan GPU laptop Anda, terutama saat menjalankan aplikasi yang berat. Suhu yang terlalu tinggi dapat menyebabkan kerusakan permanen pada komponen.
- Bersihkan Laptop Secara Berkala: Debu dan kotoran dapat menumpuk di dalam laptop dan menyebabkan overheating. Bersihkan laptop Anda secara berkala untuk menjaga performanya.
Kesimpulan
Mengetahui spesifikasi laptop Anda adalah hal yang penting untuk berbagai keperluan. Dengan menggunakan metode-metode yang telah dijelaskan di atas, Anda dapat dengan mudah dan cepat mengetahui informasi penting mengenai laptop Anda. Baik menggunakan fitur bawaan Windows, aplikasi pihak ketiga, atau memeriksa dokumentasi produsen, Anda dapat memperoleh informasi yang Anda butuhkan untuk memastikan kompatibilitas, memecahkan masalah, atau sekadar memahami lebih baik perangkat yang Anda gunakan.
Dengan pemahaman yang baik mengenai spesifikasi laptop Anda, Anda dapat membuat keputusan yang lebih tepat saat membeli perangkat lunak, perangkat keras tambahan, atau bahkan saat menjual laptop Anda. Selain itu, Anda juga dapat memantau kesehatan dan performa laptop Anda secara lebih efektif, sehingga dapat memperpanjang umur pakainya.
Semoga panduan ini bermanfaat dan membantu Anda dalam mengetahui spesifikasi laptop Anda dengan cepat dan mudah!