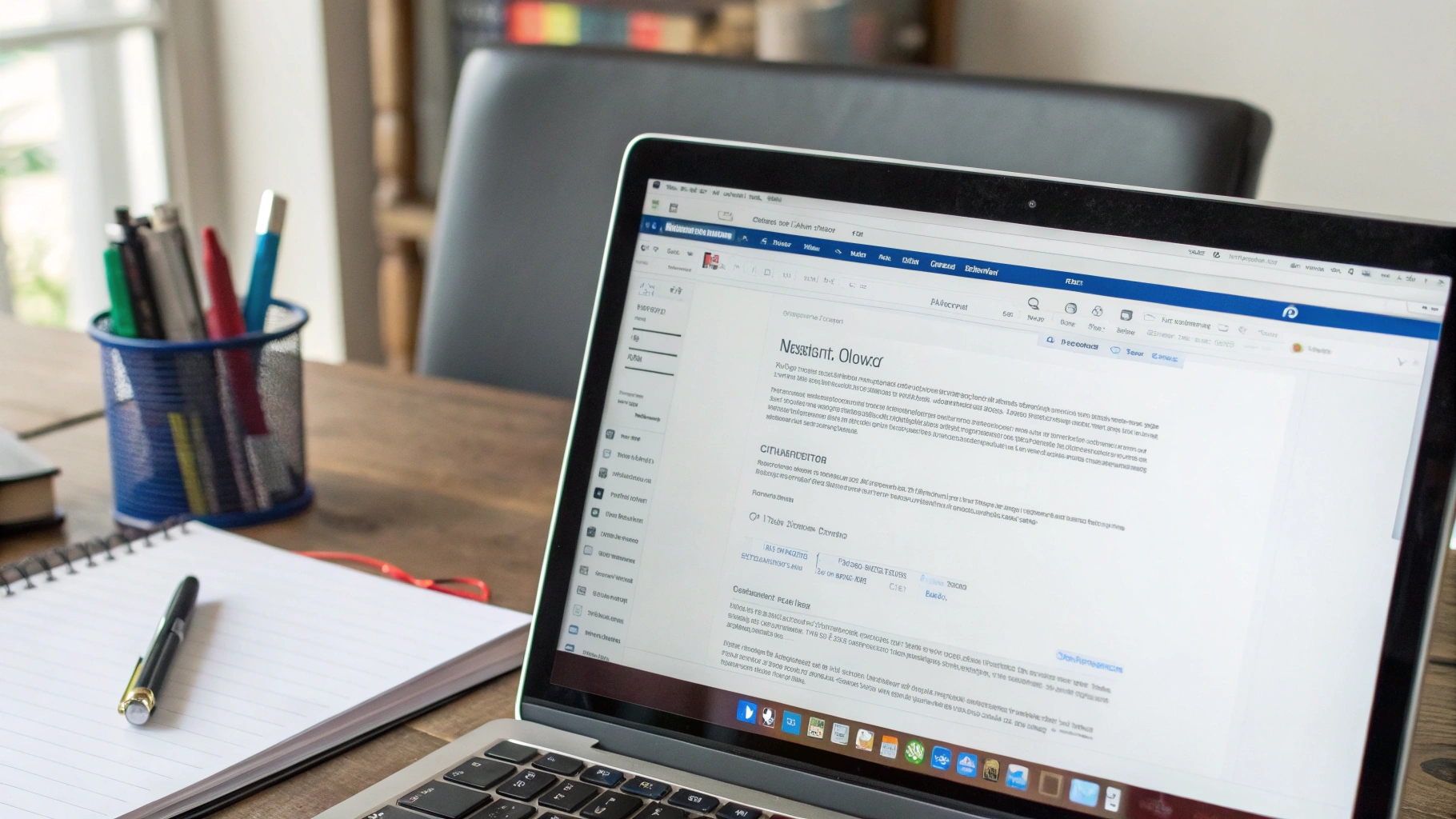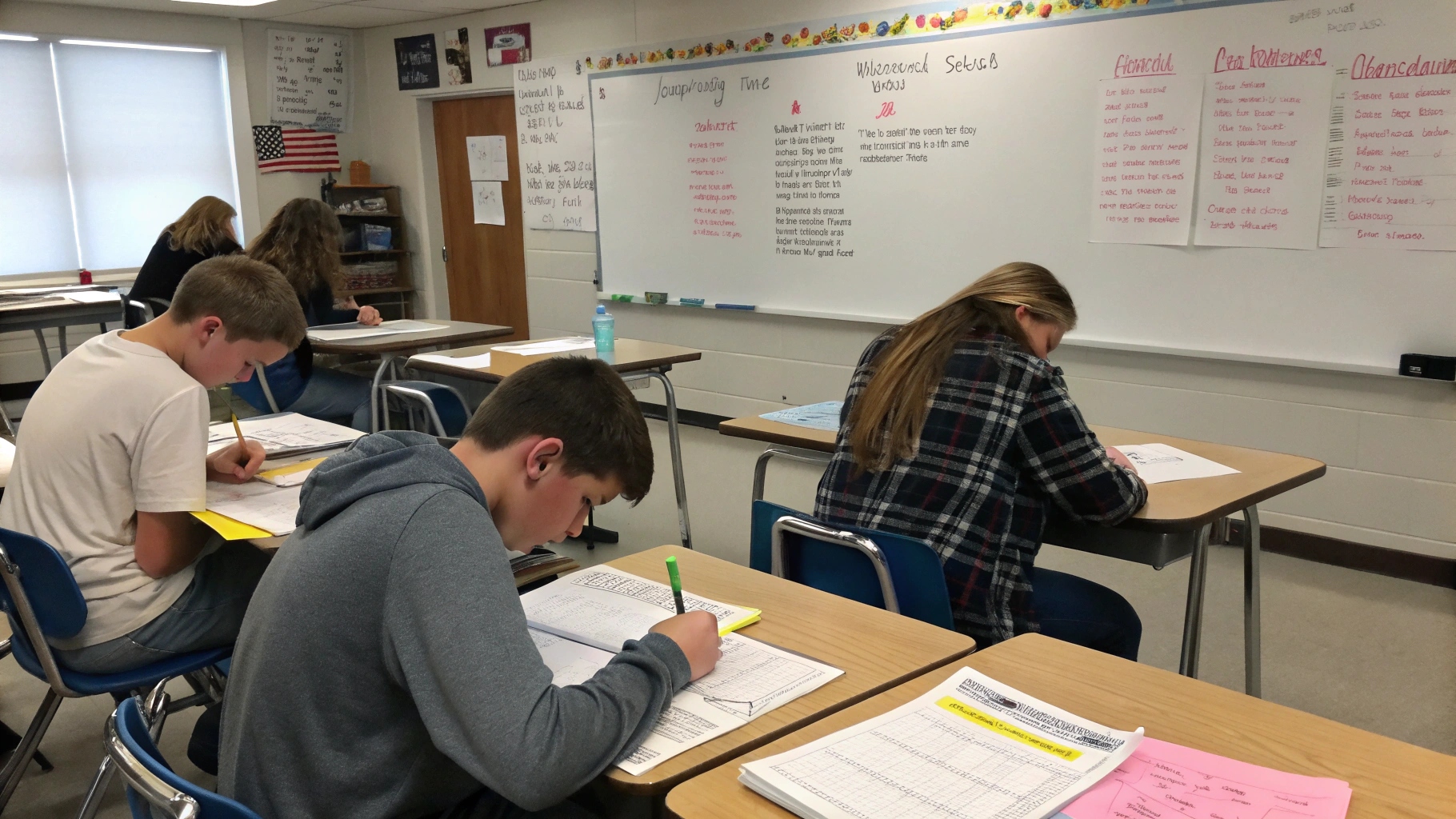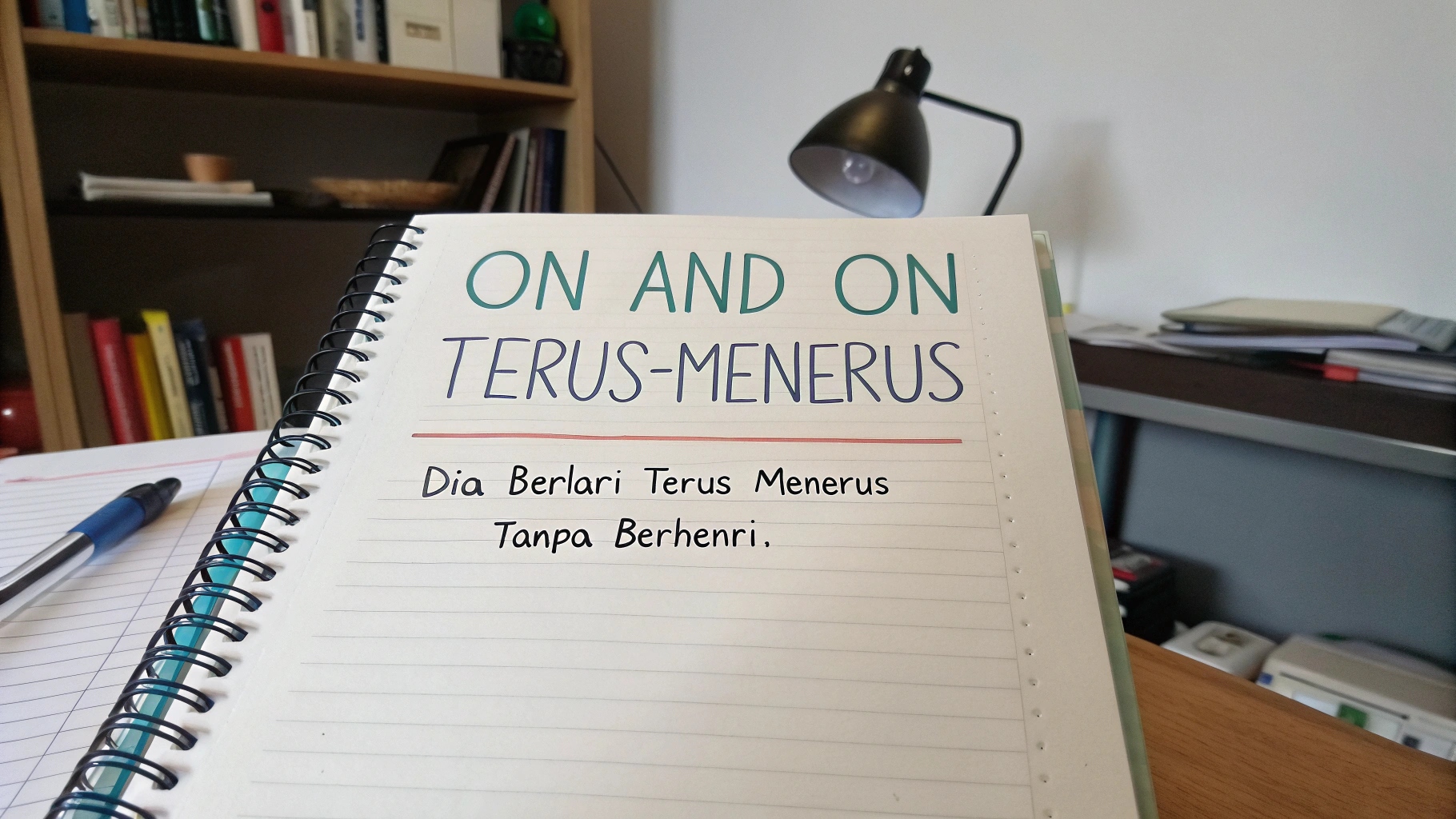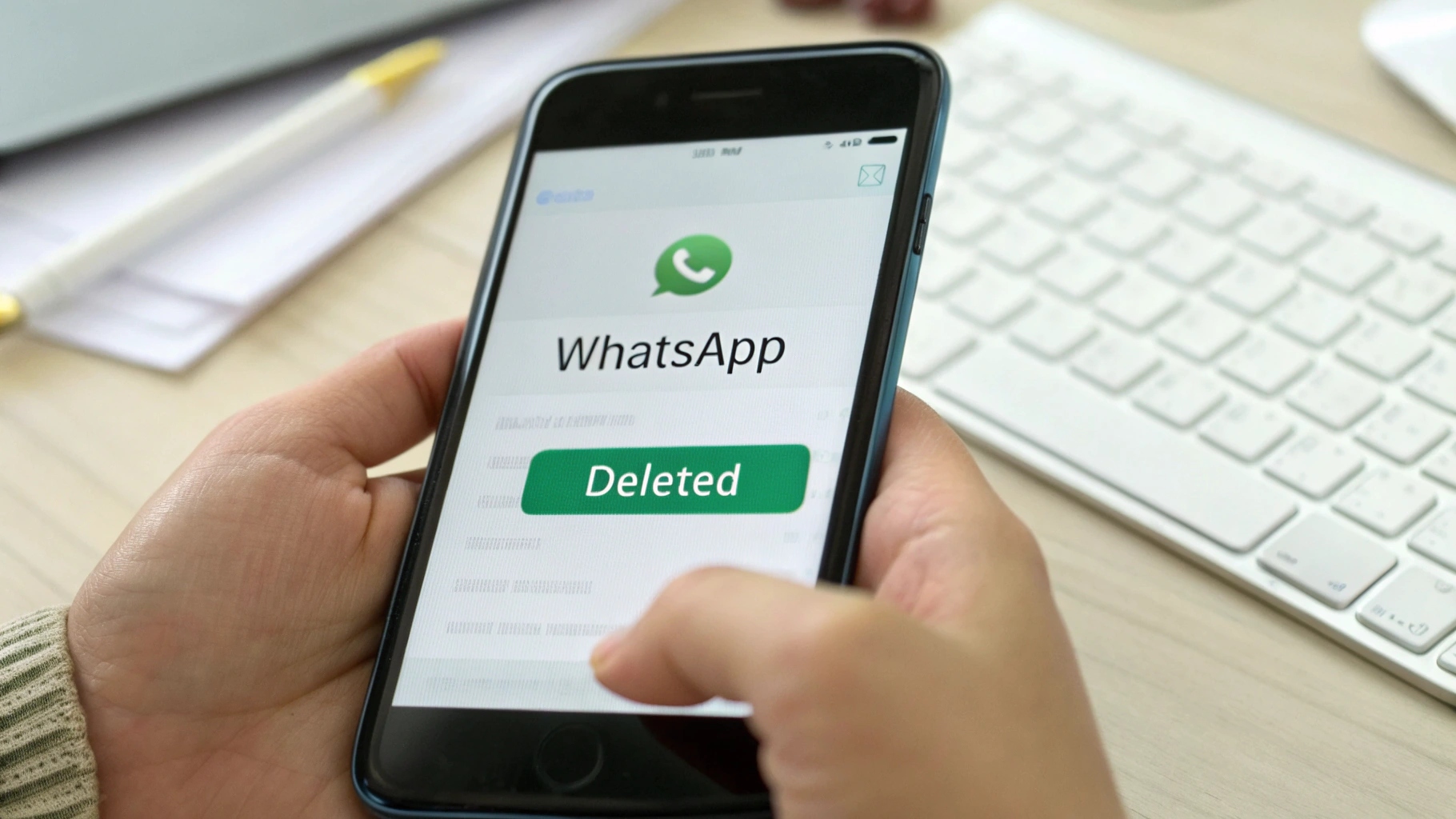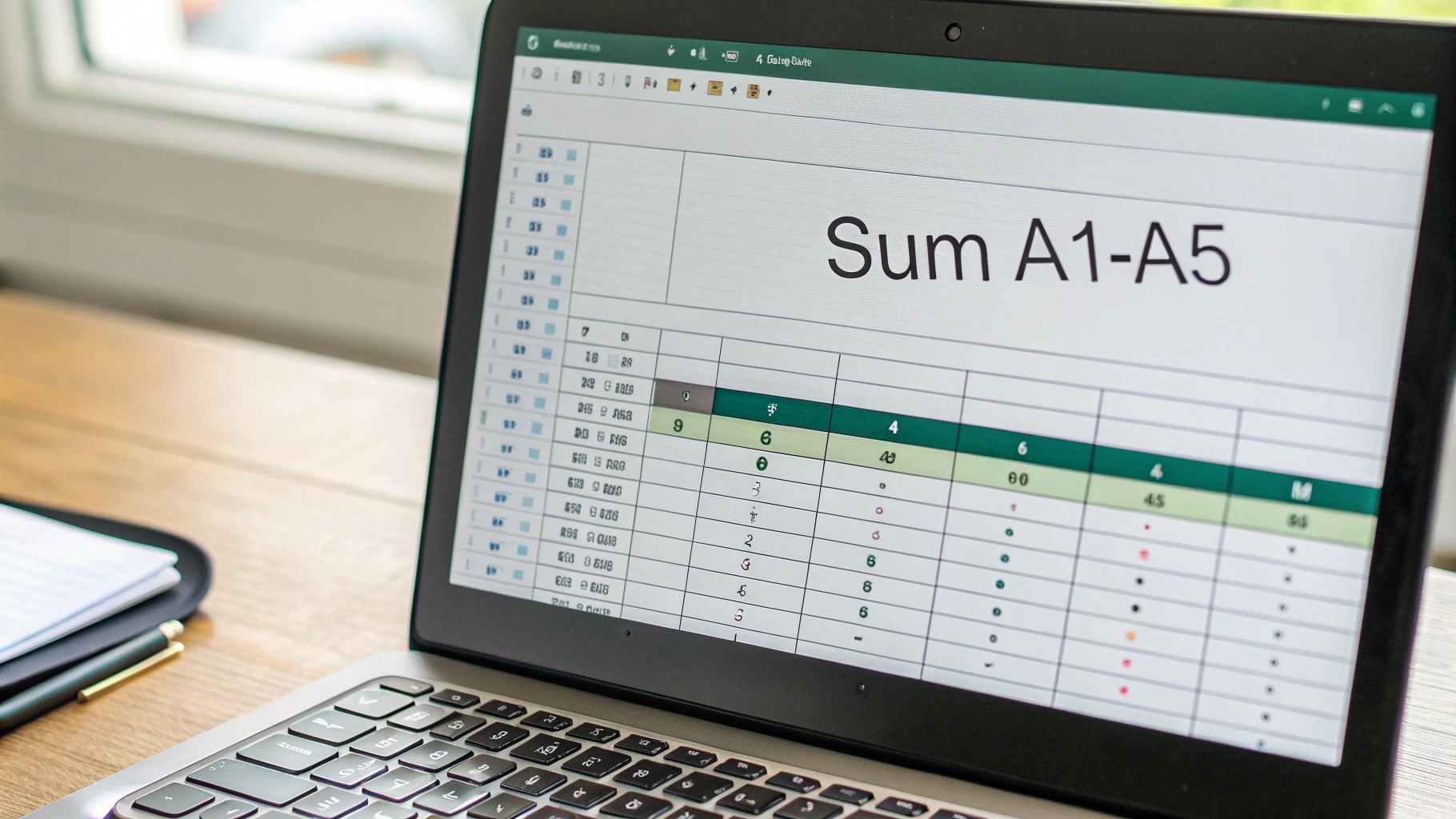 Ilustrasi Gambar Penjumlahan di Excel(Media Indonesia)
Ilustrasi Gambar Penjumlahan di Excel(Media Indonesia)
Excel, sebagai perangkat lunak spreadsheet terkemuka, menawarkan berbagai fungsi dan fitur yang mempermudah pengelolaan data, termasuk perhitungan otomatis. Kemampuan untuk melakukan penjumlahan dan pengurangan secara otomatis adalah salah satu fitur dasar yang paling sering digunakan. Fitur ini memungkinkan pengguna untuk menghemat waktu dan mengurangi risiko kesalahan dalam perhitungan manual. Dengan pemahaman yang baik tentang cara menggunakan rumus penjumlahan dan pengurangan di Excel, pengguna dapat meningkatkan efisiensi kerja dan akurasi data.
Memahami Dasar-Dasar Penjumlahan di Excel
Penjumlahan di Excel melibatkan penggunaan operator + dalam sebuah rumus. Rumus ini dapat merujuk ke sel-sel individual, rentang sel, atau kombinasi keduanya. Untuk memulai, klik pada sel tempat Anda ingin menampilkan hasil penjumlahan. Kemudian, ketikkan tanda sama dengan (=) untuk memberi tahu Excel bahwa Anda akan memasukkan sebuah rumus. Setelah tanda sama dengan, masukkan sel-sel yang ingin Anda jumlahkan, dipisahkan oleh operator +. Contohnya, jika Anda ingin menjumlahkan nilai di sel A1, A2, dan A3, rumusnya akan menjadi =A1+A2+A3. Tekan Enter untuk melihat hasilnya.
Selain menggunakan referensi sel secara langsung, Anda juga dapat menggunakan fungsi SUM. Fungsi SUM memungkinkan Anda untuk menjumlahkan rentang sel dengan lebih efisien. Sintaks fungsi SUM adalah =SUM(rentang_sel). Misalnya, untuk menjumlahkan semua nilai dari sel A1 hingga A10, rumusnya akan menjadi =SUM(A1:A10). Fungsi SUM juga dapat digunakan untuk menjumlahkan beberapa rentang sel yang tidak berdekatan. Misalnya, =SUM(A1:A5, C1:C5) akan menjumlahkan nilai dari sel A1 hingga A5 dan sel C1 hingga C5.
Excel juga memungkinkan Anda untuk menjumlahkan nilai dengan kriteria tertentu menggunakan fungsi SUMIF dan SUMIFS. Fungsi SUMIF memungkinkan Anda untuk menjumlahkan nilai dalam rentang berdasarkan satu kriteria. Sintaks fungsi SUMIF adalah =SUMIF(rentang_kriteria, kriteria, rentang_penjumlahan). Misalnya, jika Anda memiliki daftar penjualan dengan kolom Produk dan Penjualan, Anda dapat menjumlahkan total penjualan untuk produk tertentu menggunakan rumus =SUMIF(A1:A10, Produk A, B1:B10). Fungsi SUMIFS memungkinkan Anda untuk menjumlahkan nilai berdasarkan beberapa kriteria. Sintaks fungsi SUMIFS adalah =SUMIFS(rentang_penjumlahan, rentang_kriteria1, kriteria1, rentang_kriteria2, kriteria2, ...).
Menguasai Pengurangan Otomatis di Excel
Pengurangan di Excel menggunakan operator - dalam sebuah rumus. Prosesnya mirip dengan penjumlahan, tetapi alih-alih menambahkan nilai, Anda mengurangkannya. Untuk melakukan pengurangan, klik pada sel tempat Anda ingin menampilkan hasil pengurangan. Ketikkan tanda sama dengan (=), lalu masukkan sel-sel yang ingin Anda kurangkan, dipisahkan oleh operator -. Misalnya, jika Anda ingin mengurangkan nilai di sel B1 dari nilai di sel A1, rumusnya akan menjadi =A1-B1. Tekan Enter untuk melihat hasilnya.
Anda juga dapat menggabungkan penjumlahan dan pengurangan dalam satu rumus. Misalnya, jika Anda ingin menjumlahkan nilai di sel A1 dan A2, lalu mengurangkan nilai di sel B1, rumusnya akan menjadi =A1+A2-B1. Excel akan mengikuti urutan operasi matematika (PEMDAS/BODMAS), jadi pastikan untuk menggunakan tanda kurung jika Anda ingin mengubah urutan operasi. Misalnya, =(A1+A2)-B1 akan memastikan bahwa penjumlahan A1 dan A2 dilakukan terlebih dahulu sebelum pengurangan B1.
Meskipun tidak ada fungsi khusus seperti SUM untuk pengurangan, Anda dapat menggunakan fungsi SUM dengan nilai negatif untuk mencapai hasil yang sama. Misalnya, =SUM(A1, -B1) akan mengurangkan nilai di sel B1 dari nilai di sel A1. Ini bisa berguna jika Anda ingin menggunakan fungsi SUM untuk melakukan serangkaian operasi penjumlahan dan pengurangan secara bersamaan.
Tips dan Trik untuk Perhitungan Otomatis yang Lebih Efisien
Menggunakan Referensi Sel Absolut dan Relatif: Memahami perbedaan antara referensi sel absolut dan relatif sangat penting untuk membuat rumus yang dapat disalin dengan benar. Referensi sel relatif berubah saat Anda menyalin rumus ke sel lain. Misalnya, jika Anda memiliki rumus =A1+B1 di sel C1 dan Anda menyalinnya ke sel C2, rumusnya akan berubah menjadi =A2+B2. Referensi sel absolut tetap sama saat Anda menyalin rumus. Untuk membuat referensi sel absolut, tambahkan tanda dolar ($) sebelum huruf kolom dan/atau nomor baris. Misalnya, =$A$1+$B$1 akan selalu merujuk ke sel A1 dan B1, bahkan jika Anda menyalin rumus ke sel lain.
Menggunakan Nama Rentang: Memberi nama rentang sel dapat membuat rumus Anda lebih mudah dibaca dan dipahami. Untuk memberi nama rentang, pilih rentang sel yang ingin Anda beri nama, lalu ketikkan nama di kotak nama (yang terletak di sebelah kiri bilah rumus). Setelah Anda memberi nama rentang, Anda dapat menggunakan nama tersebut dalam rumus. Misalnya, jika Anda memberi nama rentang A1:A10 sebagai Penjualan, Anda dapat menggunakan rumus =SUM(Penjualan) untuk menjumlahkan semua nilai dalam rentang tersebut.
Menggunakan Fungsi IF untuk Perhitungan Bersyarat: Fungsi IF memungkinkan Anda untuk melakukan perhitungan berdasarkan kondisi tertentu. Sintaks fungsi IF adalah =IF(kondisi, nilai_jika_benar, nilai_jika_salah). Misalnya, jika Anda ingin menghitung bonus hanya jika penjualan lebih dari 1000, Anda dapat menggunakan rumus =IF(A1>1000, A10.1, 0). Rumus ini akan memberikan bonus 10% dari penjualan jika penjualan (di sel A1) lebih dari 1000, dan 0 jika tidak.
Menggunakan Fitur AutoSum: Fitur AutoSum adalah cara cepat untuk menjumlahkan rentang sel yang berdekatan. Untuk menggunakan AutoSum, pilih sel di bawah atau di sebelah kanan rentang sel yang ingin Anda jumlahkan, lalu klik tombol AutoSum (Σ) di tab Formulas. Excel akan secara otomatis mendeteksi rentang sel yang berdekatan dan memasukkan rumus SUM untuk Anda. Anda juga dapat menggunakan AutoSum untuk melakukan perhitungan lain seperti rata-rata, hitungan, nilai maksimum, dan nilai minimum.
Memeriksa dan Memperbaiki Kesalahan Rumus: Excel menyediakan berbagai alat untuk membantu Anda memeriksa dan memperbaiki kesalahan rumus. Jika Excel mendeteksi kesalahan dalam rumus, ia akan menampilkan pesan kesalahan. Anda dapat mengklik pesan kesalahan untuk mendapatkan informasi lebih lanjut tentang kesalahan tersebut dan cara memperbaikinya. Anda juga dapat menggunakan fitur Error Checking di tab Formulas untuk memeriksa kesalahan dalam seluruh worksheet.
Contoh Penerapan Rumus Tambah dan Kurang dalam Studi Kasus
Studi Kasus 1: Anggaran Rumah Tangga
Sebuah keluarga ingin melacak pengeluaran dan pendapatan bulanan mereka menggunakan Excel. Mereka membuat worksheet dengan kolom untuk tanggal, deskripsi, kategori (misalnya, makanan, transportasi, hiburan), pendapatan, dan pengeluaran. Untuk menghitung total pendapatan bulanan, mereka menggunakan fungsi SUM untuk menjumlahkan semua nilai di kolom pendapatan. Untuk menghitung total pengeluaran bulanan, mereka menggunakan fungsi SUM untuk menjumlahkan semua nilai di kolom pengeluaran. Untuk menghitung selisih antara pendapatan dan pengeluaran, mereka menggunakan rumus pengurangan: =Total_Pendapatan - Total_Pengeluaran. Mereka juga menggunakan fungsi SUMIF untuk menghitung total pengeluaran untuk setiap kategori, sehingga mereka dapat melihat ke mana uang mereka pergi.
Studi Kasus 2: Inventaris Toko
Sebuah toko ingin melacak inventaris mereka menggunakan Excel. Mereka membuat worksheet dengan kolom untuk nama produk, jumlah stok awal, jumlah barang masuk, jumlah barang keluar, dan jumlah stok akhir. Untuk menghitung jumlah stok akhir, mereka menggunakan rumus: =Stok_Awal + Barang_Masuk - Barang_Keluar. Mereka juga menggunakan fungsi IF untuk menandai produk yang stoknya rendah. Misalnya, mereka menggunakan rumus =IF(Stok_Akhir < 10, Pesan Ulang, ) untuk menampilkan pesan Pesan Ulang jika jumlah stok akhir kurang dari 10.
Studi Kasus 3: Analisis Penjualan
Sebuah perusahaan ingin menganalisis data penjualan mereka menggunakan Excel. Mereka membuat worksheet dengan kolom untuk tanggal, nama produk, jumlah penjualan, harga per unit, dan total pendapatan. Untuk menghitung total pendapatan untuk setiap produk, mereka menggunakan rumus: =Jumlah_Penjualan Harga_Per_Unit. Mereka juga menggunakan fungsi SUMIF untuk menghitung total pendapatan untuk setiap produk dan untuk setiap bulan. Mereka menggunakan fungsi SUMIFS untuk menghitung total pendapatan untuk produk tertentu dalam bulan tertentu. Mereka juga membuat grafik untuk memvisualisasikan data penjualan mereka.
Memaksimalkan Produktivitas dengan Pintasan Keyboard
Excel menawarkan berbagai pintasan keyboard yang dapat membantu Anda bekerja lebih cepat dan efisien. Berikut adalah beberapa pintasan keyboard yang berguna untuk perhitungan otomatis:
- Alt + =: Menyisipkan fungsi SUM secara otomatis. Pilih sel di bawah atau di sebelah kanan rentang sel yang ingin Anda jumlahkan, lalu tekan Alt + =.
- Ctrl + C: Menyalin sel atau rentang sel yang dipilih.
- Ctrl + V: Menempelkan sel atau rentang sel yang disalin.
- Ctrl + X: Memotong sel atau rentang sel yang dipilih.
- Ctrl + Z: Membatalkan tindakan terakhir.
- Ctrl + Y: Mengulangi tindakan terakhir.
- F2: Mengedit sel yang dipilih.
- Enter: Menyelesaikan entri sel dan pindah ke sel di bawahnya.
- Tab: Menyelesaikan entri sel dan pindah ke sel di sebelah kanannya.
- Shift + Enter: Menyelesaikan entri sel dan pindah ke sel di atasnya.
- Shift + Tab: Menyelesaikan entri sel dan pindah ke sel di sebelah kirinya.
Dengan menguasai pintasan keyboard ini, Anda dapat mengurangi waktu yang dihabiskan untuk menavigasi Excel dan melakukan tugas-tugas umum, sehingga meningkatkan produktivitas Anda secara keseluruhan.
Mengatasi Tantangan Umum dalam Perhitungan Otomatis
Meskipun Excel adalah alat yang ampuh, ada beberapa tantangan umum yang mungkin Anda hadapi saat melakukan perhitungan otomatis:
- Kesalahan Referensi Sel: Kesalahan referensi sel terjadi ketika rumus merujuk ke sel yang tidak valid atau tidak ada. Ini dapat terjadi jika Anda menghapus atau memindahkan sel yang dirujuk oleh rumus. Untuk mengatasi kesalahan referensi sel, periksa rumus Anda dengan cermat dan pastikan bahwa semua referensi sel valid.
- Kesalahan Nilai: Kesalahan nilai terjadi ketika rumus mencoba melakukan operasi matematika pada nilai yang tidak valid, seperti teks atau sel kosong. Untuk mengatasi kesalahan nilai, pastikan bahwa semua sel yang digunakan dalam perhitungan berisi nilai numerik yang valid.
- Kesalahan Pembagian dengan Nol: Kesalahan pembagian dengan nol terjadi ketika rumus mencoba membagi angka dengan nol. Untuk mengatasi kesalahan pembagian dengan nol, gunakan fungsi IF untuk memeriksa apakah pembagi sama dengan nol sebelum melakukan pembagian. Misalnya, =IF(B1=0, 0, A1/B1) akan mengembalikan 0 jika B1 sama dengan 0, dan A1/B1 jika tidak.
- Kesalahan Urutan Operasi: Excel mengikuti urutan operasi matematika (PEMDAS/BODMAS), jadi pastikan untuk menggunakan tanda kurung jika Anda ingin mengubah urutan operasi. Jika Anda tidak menggunakan tanda kurung dengan benar, Anda mungkin mendapatkan hasil yang tidak terduga.
- Kesalahan Format Sel: Format sel dapat memengaruhi cara Excel menampilkan dan menghitung nilai. Misalnya, jika sel diformat sebagai teks, Excel akan memperlakukan nilai dalam sel tersebut sebagai teks, bahkan jika itu adalah angka. Untuk mengatasi kesalahan format sel, pastikan bahwa sel diformat dengan benar untuk jenis data yang Anda gunakan.
Dengan memahami tantangan-tantangan umum ini dan cara mengatasinya, Anda dapat menghindari kesalahan dan memastikan bahwa perhitungan otomatis Anda akurat dan andal.
Fitur-Fitur Lanjutan untuk Perhitungan yang Lebih Kompleks
Excel menawarkan berbagai fitur lanjutan yang dapat Anda gunakan untuk melakukan perhitungan yang lebih kompleks:
- Fungsi VLOOKUP dan HLOOKUP: Fungsi VLOOKUP dan HLOOKUP memungkinkan Anda untuk mencari nilai dalam tabel berdasarkan kriteria tertentu. Fungsi VLOOKUP mencari nilai dalam kolom pertama tabel, sedangkan fungsi HLOOKUP mencari nilai dalam baris pertama tabel.
- Fungsi INDEX dan MATCH: Fungsi INDEX dan MATCH memungkinkan Anda untuk mencari nilai dalam tabel berdasarkan posisi baris dan kolom. Fungsi INDEX mengembalikan nilai pada posisi tertentu dalam tabel, sedangkan fungsi MATCH mengembalikan posisi nilai tertentu dalam tabel.
- Tabel Pivot: Tabel pivot memungkinkan Anda untuk meringkas dan menganalisis data dalam jumlah besar dengan cepat dan mudah. Anda dapat menggunakan tabel pivot untuk menghitung total, rata-rata, hitungan, dan statistik lainnya untuk berbagai kategori data.
- Makro: Makro adalah serangkaian perintah yang dapat Anda rekam dan jalankan untuk mengotomatiskan tugas-tugas yang berulang. Anda dapat menggunakan makro untuk membuat rumus yang kompleks, memformat data, dan melakukan tugas-tugas lain yang memakan waktu.
- Power Query: Power Query adalah alat yang memungkinkan Anda untuk mengimpor dan membersihkan data dari berbagai sumber, seperti file teks, database, dan situs web. Anda dapat menggunakan Power Query untuk menggabungkan data dari beberapa sumber, menghapus duplikat, dan mengubah format data.
Dengan menguasai fitur-fitur lanjutan ini, Anda dapat meningkatkan kemampuan Anda untuk menganalisis data dan membuat keputusan yang lebih baik.
Kesimpulan
Rumus tambah dan kurang otomatis di Excel adalah alat yang sangat berguna untuk mengelola data dan melakukan perhitungan dengan cepat dan akurat. Dengan memahami dasar-dasar penjumlahan dan pengurangan, serta tips dan trik yang telah dibahas, Anda dapat meningkatkan efisiensi kerja dan mengurangi risiko kesalahan. Selain itu, dengan menguasai fitur-fitur lanjutan Excel, Anda dapat melakukan perhitungan yang lebih kompleks dan menganalisis data dengan lebih mendalam. Teruslah berlatih dan bereksperimen dengan berbagai rumus dan fitur Excel untuk memaksimalkan potensi Anda dalam mengelola data dan membuat keputusan yang lebih baik.