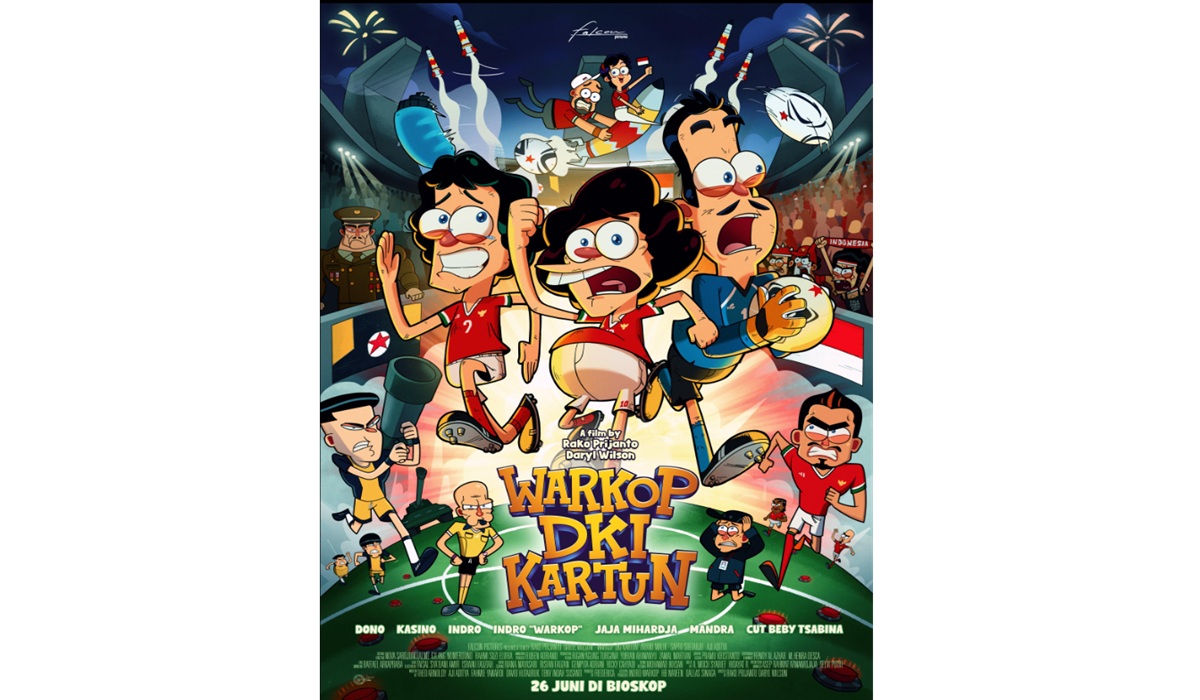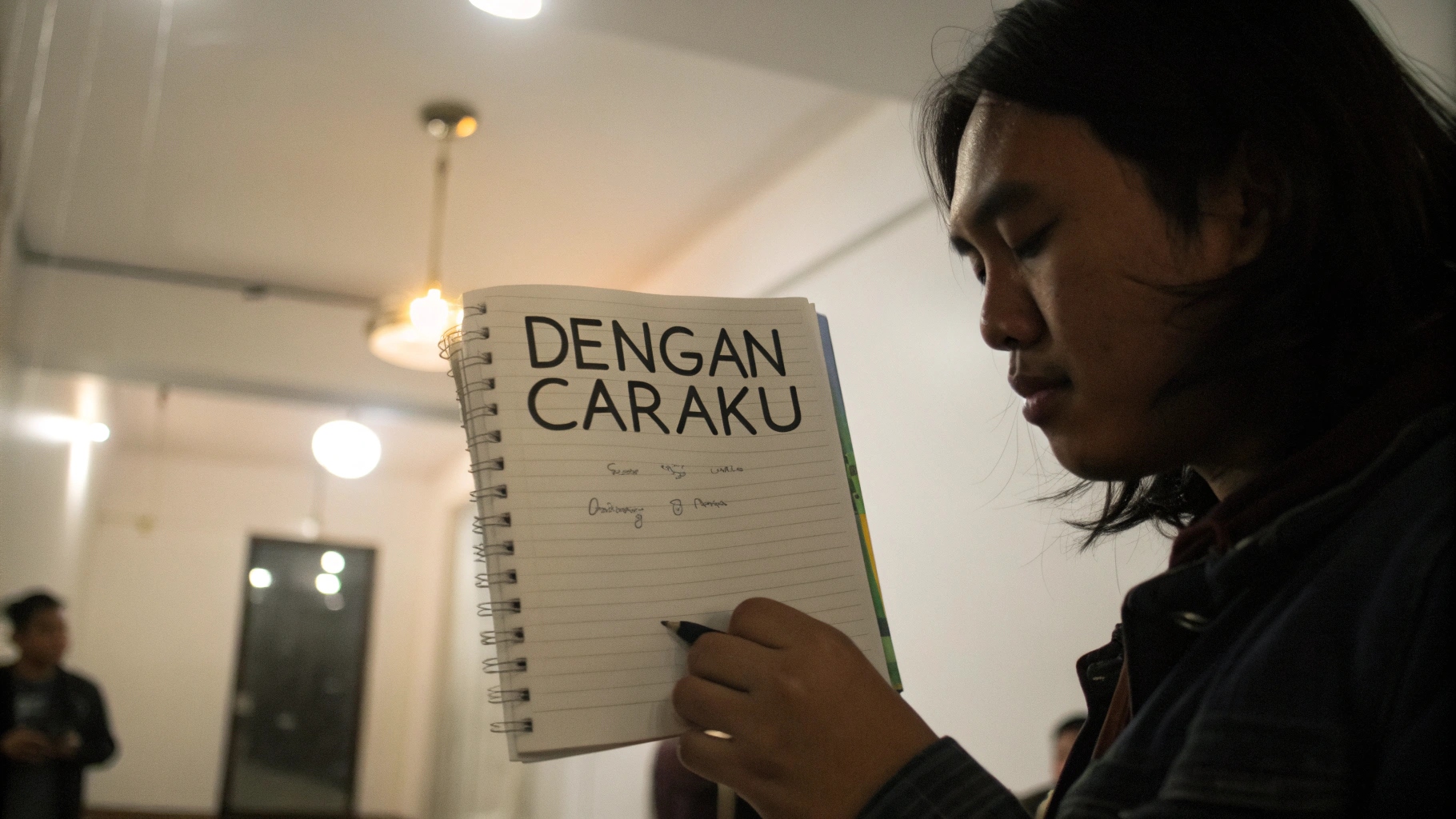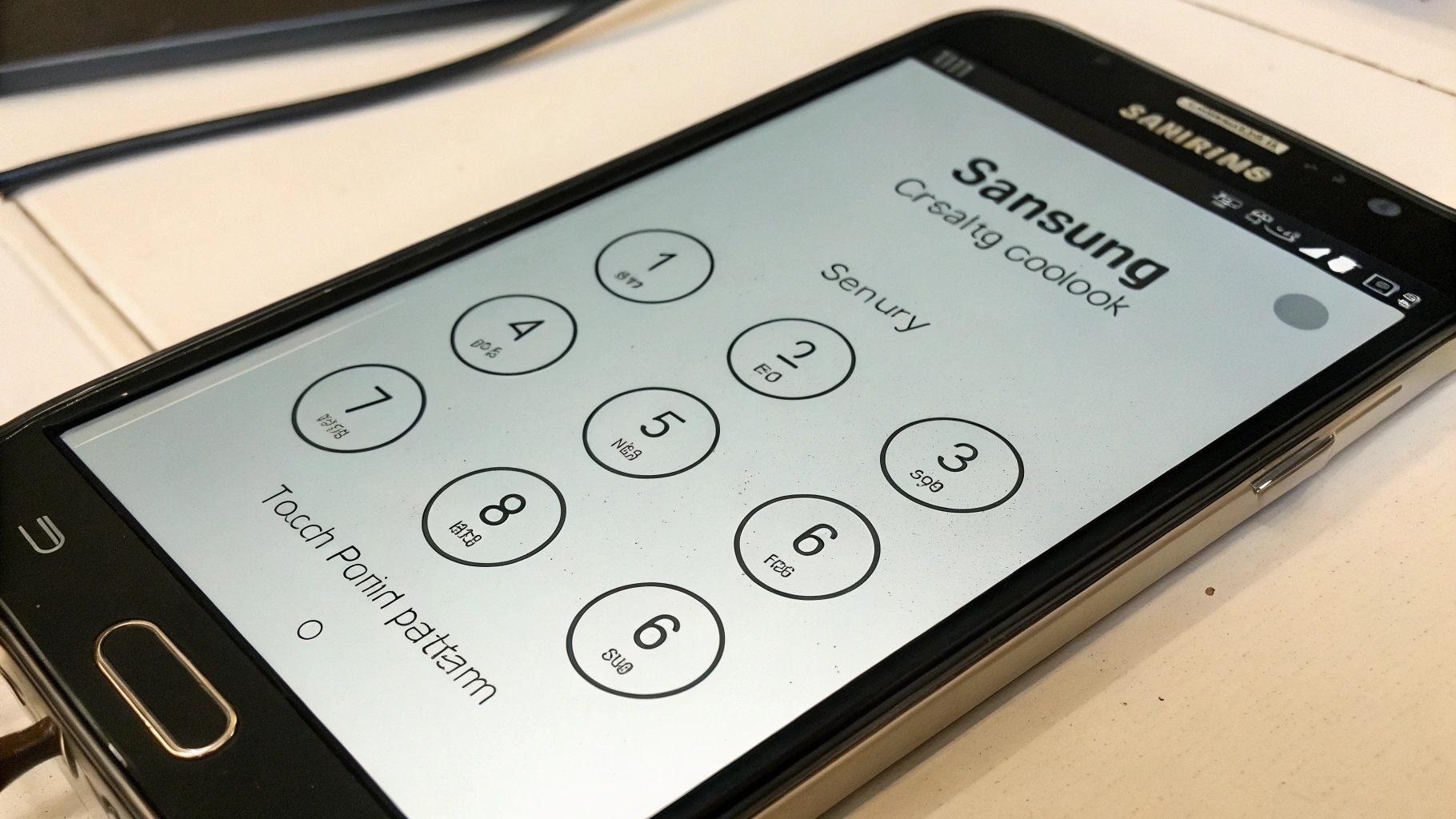Ilustrasi Gambar Tentang Rumus Pembagian Excel: Mudah & Cepat!(Media Indonesia)
Ilustrasi Gambar Tentang Rumus Pembagian Excel: Mudah & Cepat!(Media Indonesia)
Kalkulasi merupakan aspek fundamental dalam berbagai bidang, mulai dari keuangan hingga sains. Perangkat lunak lembar kerja seperti Microsoft Excel menawarkan berbagai fungsi untuk mempermudah perhitungan, termasuk operasi pembagian. Memahami cara menggunakan rumus pembagian di Excel secara efektif dapat meningkatkan produktivitas dan akurasi dalam analisis data.
Memahami Operator Pembagian Dasar
Dalam Excel, operasi pembagian dilakukan menggunakan operator garis miring (/). Sintaks dasar untuk rumus pembagian adalah =nilai1/nilai2, di mana nilai1 adalah angka yang akan dibagi (pembilang) dan nilai2 adalah angka yang digunakan untuk membagi (penyebut). Kedua nilai ini dapat berupa angka langsung, referensi sel, atau bahkan hasil dari rumus lain.
Contoh sederhana: Jika Anda ingin membagi angka 10 dengan 2, Anda dapat memasukkan rumus =10/2 ke dalam sel Excel. Hasilnya, sel tersebut akan menampilkan nilai 5. Demikian pula, jika sel A1 berisi nilai 20 dan sel B1 berisi nilai 4, Anda dapat membagi nilai di A1 dengan nilai di B1 menggunakan rumus =A1/B1. Hasilnya akan ditampilkan di sel tempat Anda memasukkan rumus tersebut.
Pembagian dengan Referensi Sel
Penggunaan referensi sel dalam rumus pembagian memberikan fleksibilitas yang besar. Anda dapat mengubah nilai dalam sel yang direferensikan, dan hasil pembagian akan otomatis diperbarui. Ini sangat berguna ketika Anda bekerja dengan data yang sering berubah atau ketika Anda ingin melakukan perhitungan yang sama pada beberapa set data.
Misalnya, Anda memiliki daftar penjualan bulanan di kolom A dan jumlah pelanggan di kolom B. Untuk menghitung rata-rata penjualan per pelanggan untuk setiap bulan, Anda dapat menggunakan rumus =A2/B2 di sel C2. Kemudian, Anda dapat menarik (drag) rumus ini ke bawah untuk menghitung rata-rata penjualan per pelanggan untuk bulan-bulan berikutnya. Excel akan secara otomatis menyesuaikan referensi sel untuk setiap baris.
Menangani Kesalahan Pembagian dengan Nol
Salah satu masalah umum yang sering terjadi dalam operasi pembagian adalah pembagian dengan nol. Dalam matematika, pembagian dengan nol tidak terdefinisi, dan Excel akan menampilkan pesan kesalahan DIV/0! jika Anda mencoba melakukan pembagian dengan nol. Untuk menghindari kesalahan ini, Anda dapat menggunakan fungsi IF untuk memeriksa apakah penyebut sama dengan nol sebelum melakukan pembagian.
Rumus yang lebih aman adalah =IF(B1=0,0,A1/B1). Rumus ini akan memeriksa apakah nilai di sel B1 (penyebut) sama dengan nol. Jika ya, rumus akan mengembalikan nilai 0. Jika tidak, rumus akan melakukan pembagian A1/B1 dan mengembalikan hasilnya. Dengan cara ini, Anda dapat menghindari kesalahan DIV/0! dan memastikan bahwa lembar kerja Anda tetap bersih dan mudah dibaca.
Pembagian dengan Fungsi Excel Lainnya
Selain operator pembagian dasar, Anda juga dapat menggunakan fungsi Excel lainnya untuk melakukan pembagian yang lebih kompleks. Misalnya, Anda dapat menggunakan fungsi SUM untuk menjumlahkan beberapa nilai sebelum melakukan pembagian, atau menggunakan fungsi AVERAGE untuk menghitung rata-rata sebelum melakukan pembagian.
Contoh: Anda ingin menghitung persentase kontribusi setiap produk terhadap total penjualan. Anda memiliki data penjualan setiap produk di kolom A dan total penjualan di sel B1. Anda dapat menggunakan rumus =A2/$B$1 untuk menghitung persentase kontribusi produk pertama. Perhatikan penggunaan tanda dolar ($) untuk membuat referensi sel B1 menjadi absolut. Ini berarti bahwa ketika Anda menarik rumus ke bawah, referensi ke B1 tidak akan berubah. Kemudian, format sel tersebut menjadi persentase.
Contoh Penggunaan Rumus Pembagian dalam Studi Kasus
Mari kita lihat beberapa contoh penggunaan rumus pembagian dalam studi kasus nyata:
Studi Kasus 1: Analisis Keuangan
Sebuah perusahaan ingin menganalisis kinerja keuangannya. Mereka memiliki data pendapatan dan biaya untuk setiap bulan. Untuk menghitung margin keuntungan, mereka dapat menggunakan rumus pembagian. Margin keuntungan dihitung dengan membagi laba bersih dengan pendapatan. Jika laba bersih berada di sel C2 dan pendapatan berada di sel B2, rumusnya adalah =C2/B2. Hasilnya dapat diformat sebagai persentase untuk memudahkan interpretasi.
Studi Kasus 2: Analisis Penjualan
Sebuah toko ritel ingin menganalisis kinerja penjualan produk mereka. Mereka memiliki data penjualan setiap produk dan jumlah unit yang terjual. Untuk menghitung harga rata-rata per unit, mereka dapat menggunakan rumus pembagian. Harga rata-rata per unit dihitung dengan membagi total penjualan dengan jumlah unit yang terjual. Jika total penjualan berada di sel D2 dan jumlah unit yang terjual berada di sel E2, rumusnya adalah =D2/E2.
Studi Kasus 3: Analisis Data Survei
Seorang peneliti ingin menganalisis data survei. Mereka memiliki data jumlah responden yang memilih setiap opsi jawaban. Untuk menghitung persentase responden yang memilih setiap opsi, mereka dapat menggunakan rumus pembagian. Persentase dihitung dengan membagi jumlah responden yang memilih opsi tertentu dengan total jumlah responden. Jika jumlah responden yang memilih opsi tertentu berada di sel F2 dan total jumlah responden berada di sel G2, rumusnya adalah =F2/G2. Hasilnya dapat diformat sebagai persentase.
Tips Tambahan untuk Menggunakan Rumus Pembagian di Excel
Berikut adalah beberapa tips tambahan untuk menggunakan rumus pembagian di Excel secara lebih efektif:
- Gunakan tanda kurung untuk mengontrol urutan operasi. Jika Anda memiliki rumus yang kompleks yang melibatkan beberapa operasi matematika, gunakan tanda kurung untuk memastikan bahwa operasi dilakukan dalam urutan yang benar. Contoh: =(A1+B1)/C1 akan menjumlahkan A1 dan B1 terlebih dahulu, kemudian membagi hasilnya dengan C1.
- Gunakan fungsi ROUND untuk membulatkan hasil pembagian. Jika Anda ingin membulatkan hasil pembagian ke sejumlah digit desimal tertentu, gunakan fungsi ROUND. Contoh: =ROUND(A1/B1,2) akan membulatkan hasil pembagian A1/B1 ke 2 digit desimal.
- Gunakan format sel untuk menampilkan hasil pembagian dengan benar. Anda dapat menggunakan format sel untuk menampilkan hasil pembagian sebagai angka, persentase, mata uang, atau format lainnya. Pilih format yang paling sesuai dengan jenis data yang Anda analisis.
- Periksa kembali rumus Anda untuk memastikan tidak ada kesalahan. Sebelum menggunakan rumus pembagian dalam analisis data Anda, periksa kembali rumus Anda untuk memastikan tidak ada kesalahan. Pastikan bahwa referensi sel Anda benar dan bahwa Anda menggunakan operator yang tepat.
Menggabungkan Pembagian dengan Fungsi Logika
Excel memungkinkan penggabungan rumus pembagian dengan fungsi logika seperti IF, AND, OR untuk menciptakan perhitungan yang lebih dinamis dan responsif terhadap kondisi tertentu. Ini sangat berguna dalam situasi di mana pembagian hanya boleh dilakukan jika kondisi tertentu terpenuhi.
Contoh: Sebuah perusahaan memberikan bonus kepada karyawan jika penjualan mereka melebihi target dan tingkat kepuasan pelanggan mereka di atas rata-rata. Untuk menghitung bonus, kita bisa menggunakan rumus yang menggabungkan fungsi IF, AND, dan pembagian. Misalkan target penjualan ada di sel H1, penjualan karyawan di sel I2, tingkat kepuasan pelanggan di sel J2, dan rata-rata tingkat kepuasan pelanggan di sel K1. Rumusnya bisa seperti ini: =IF(AND(I2>H1, J2>K1), (I2-H1)/2, 0). Rumus ini akan memeriksa apakah penjualan karyawan melebihi target dan tingkat kepuasan pelanggan mereka di atas rata-rata. Jika kedua kondisi terpenuhi, rumus akan menghitung bonus sebagai setengah dari selisih antara penjualan karyawan dan target. Jika tidak, bonusnya adalah 0.
Memanfaatkan Fungsi Pembagian dalam Tabel Pivot
Tabel pivot adalah alat yang ampuh di Excel untuk meringkas dan menganalisis data. Anda dapat menggunakan rumus pembagian dalam tabel pivot untuk menghitung metrik yang lebih kompleks berdasarkan data yang ada. Misalnya, Anda dapat menghitung persentase penjualan berdasarkan kategori produk atau wilayah geografis.
Untuk melakukan ini, Anda perlu menambahkan kolom terhitung ke tabel pivot. Pilih sel di dalam tabel pivot, lalu pergi ke tab Opsi atau Analisis (tergantung pada versi Excel Anda) dan pilih Kolom Terhitung. Masukkan nama untuk kolom baru Anda (misalnya, Persentase Penjualan) dan masukkan rumus pembagian yang sesuai. Misalnya, jika Anda ingin menghitung persentase penjualan setiap produk terhadap total penjualan, rumusnya bisa seperti ini: ='Jumlah Penjualan'/SUM('Jumlah Penjualan'). Excel akan secara otomatis menghitung persentase penjualan untuk setiap produk berdasarkan data yang ada di tabel pivot.
Mengotomatiskan Pembagian dengan VBA (Visual Basic for Applications)
Untuk tugas-tugas yang berulang atau kompleks, Anda dapat menggunakan VBA untuk mengotomatiskan operasi pembagian di Excel. VBA memungkinkan Anda untuk menulis kode yang dapat melakukan perhitungan, memanipulasi data, dan menghasilkan laporan secara otomatis.
Contoh: Anda ingin membuat makro yang secara otomatis menghitung margin keuntungan untuk setiap bulan berdasarkan data pendapatan dan biaya. Anda dapat membuka VBA editor (Alt + F11) dan menulis kode seperti ini:
Sub HitungMarginKeuntungan() Dim i As Integer Dim Pendapatan As Double Dim Biaya As Double Dim MarginKeuntungan As Double 'Loop melalui setiap baris data For i = 2 To 10 'Asumsikan data dimulai dari baris 2 hingga 10 Pendapatan = Cells(i, 2).Value 'Pendapatan di kolom B Biaya = Cells(i, 3).Value 'Biaya di kolom C 'Hitung margin keuntungan MarginKeuntungan = (Pendapatan - Biaya) / Pendapatan 'Tulis hasil ke kolom D Cells(i, 4).Value = MarginKeuntungan Cells(i, 4).NumberFormat = 0.00% 'Format sebagai persentase Next i MsgBox Margin keuntungan telah dihitung!End SubKode ini akan membaca data pendapatan dan biaya dari kolom B dan C, menghitung margin keuntungan, dan menulis hasilnya ke kolom D. Kode ini juga akan memformat hasilnya sebagai persentase. Anda dapat menjalankan makro ini dengan menekan tombol Run atau dengan menetapkannya ke tombol atau shortcut keyboard.
Validasi Data untuk Pembagian yang Akurat
Sebelum melakukan pembagian, sangat penting untuk memastikan bahwa data yang Anda gunakan valid dan akurat. Data yang tidak valid atau tidak akurat dapat menghasilkan hasil pembagian yang salah dan menyesatkan. Beberapa teknik validasi data yang dapat Anda gunakan di Excel meliputi:
- Validasi Data: Gunakan fitur validasi data Excel untuk membatasi jenis data yang dapat dimasukkan ke dalam sel. Misalnya, Anda dapat membatasi sel untuk hanya menerima angka positif atau tanggal dalam rentang tertentu.
- Pemeriksaan Duplikat: Gunakan fitur penghapusan duplikat Excel untuk menghapus baris data yang duplikat. Data duplikat dapat mengganggu perhitungan dan menghasilkan hasil yang salah.
- Pemeriksaan Konsistensi: Periksa apakah data Anda konsisten di seluruh lembar kerja. Misalnya, pastikan bahwa semua tanggal diformat dengan cara yang sama dan bahwa semua mata uang menggunakan simbol yang sama.
- Gunakan Fungsi ISNUMBER dan ISTEXT: Fungsi-fungsi ini dapat membantu Anda memverifikasi apakah sel berisi nilai numerik atau teks sebelum melakukan operasi pembagian.
Dengan mengikuti tips dan teknik ini, Anda dapat menggunakan rumus pembagian di Excel secara efektif dan akurat untuk menganalisis data dan membuat keputusan yang lebih baik. Ingatlah untuk selalu memeriksa kembali rumus Anda dan memvalidasi data Anda untuk memastikan bahwa hasilnya benar dan dapat diandalkan.