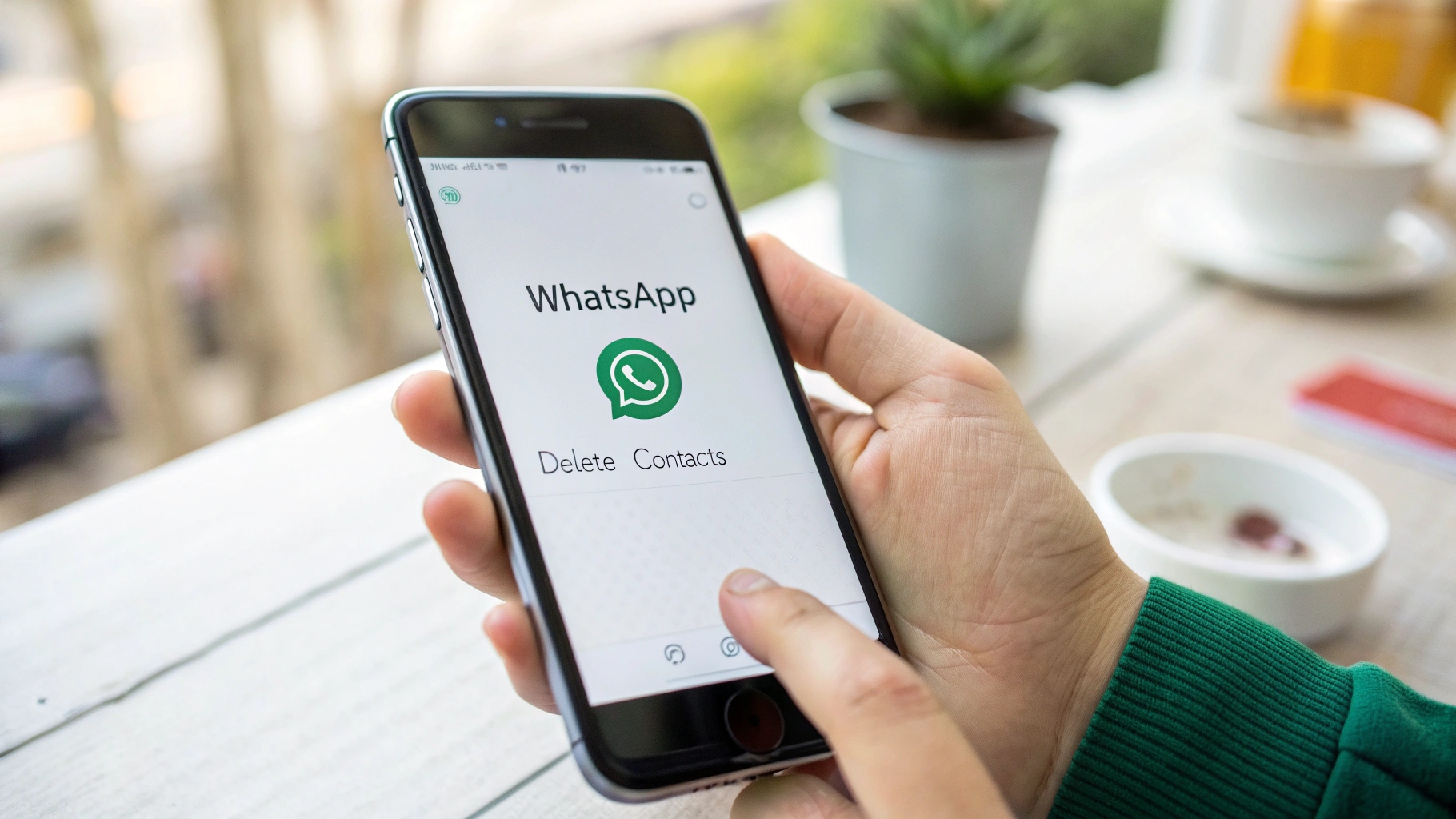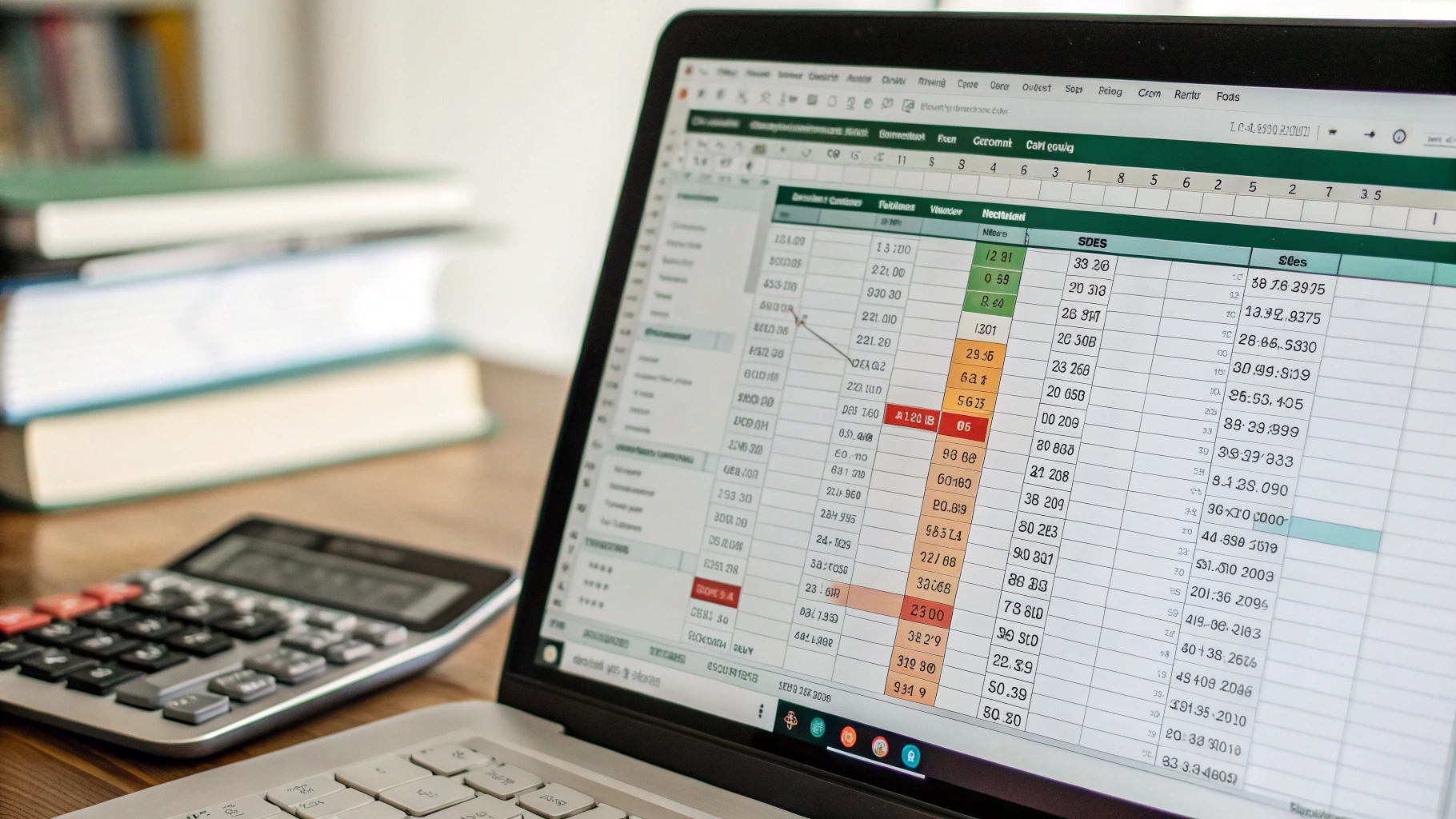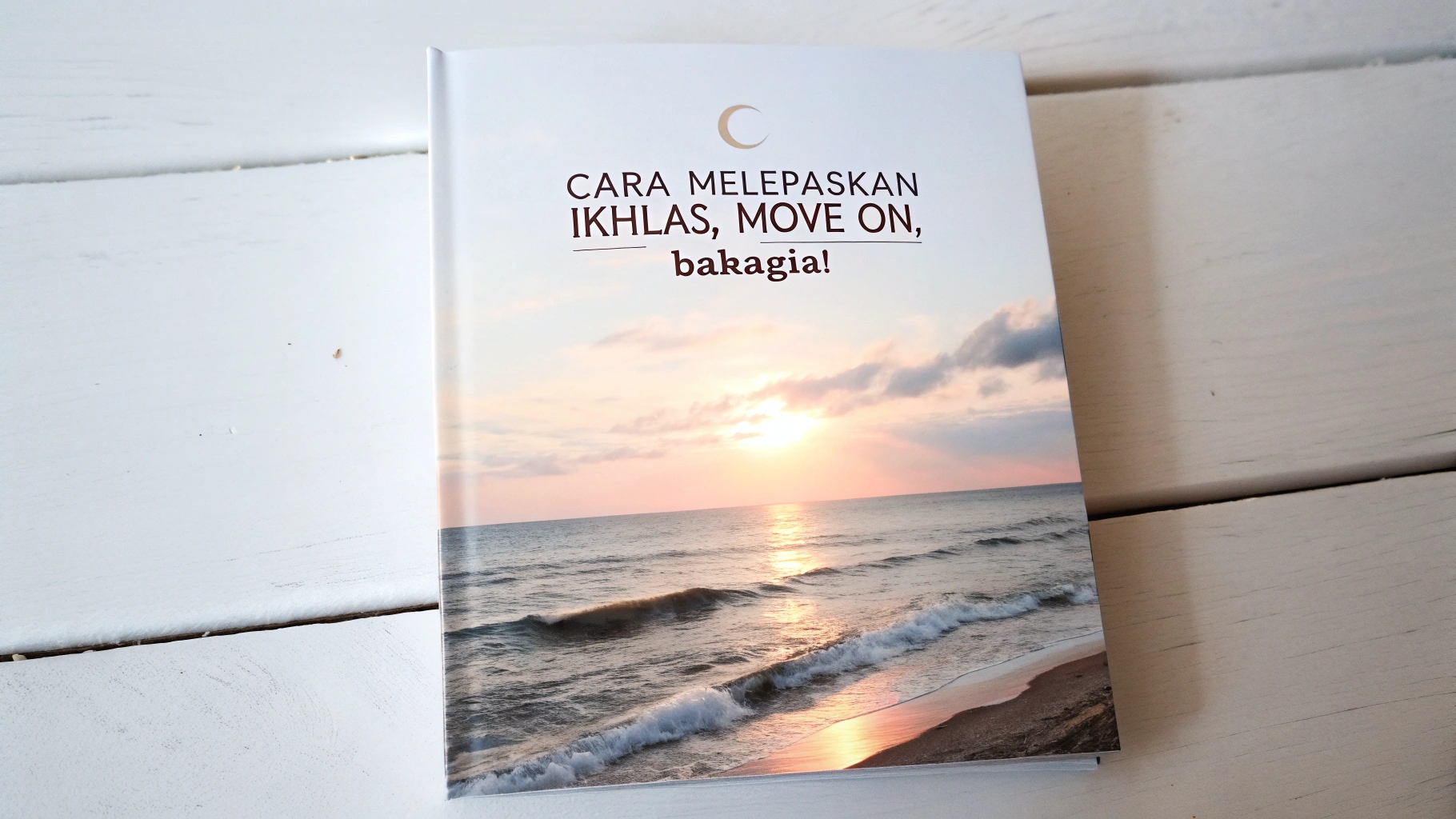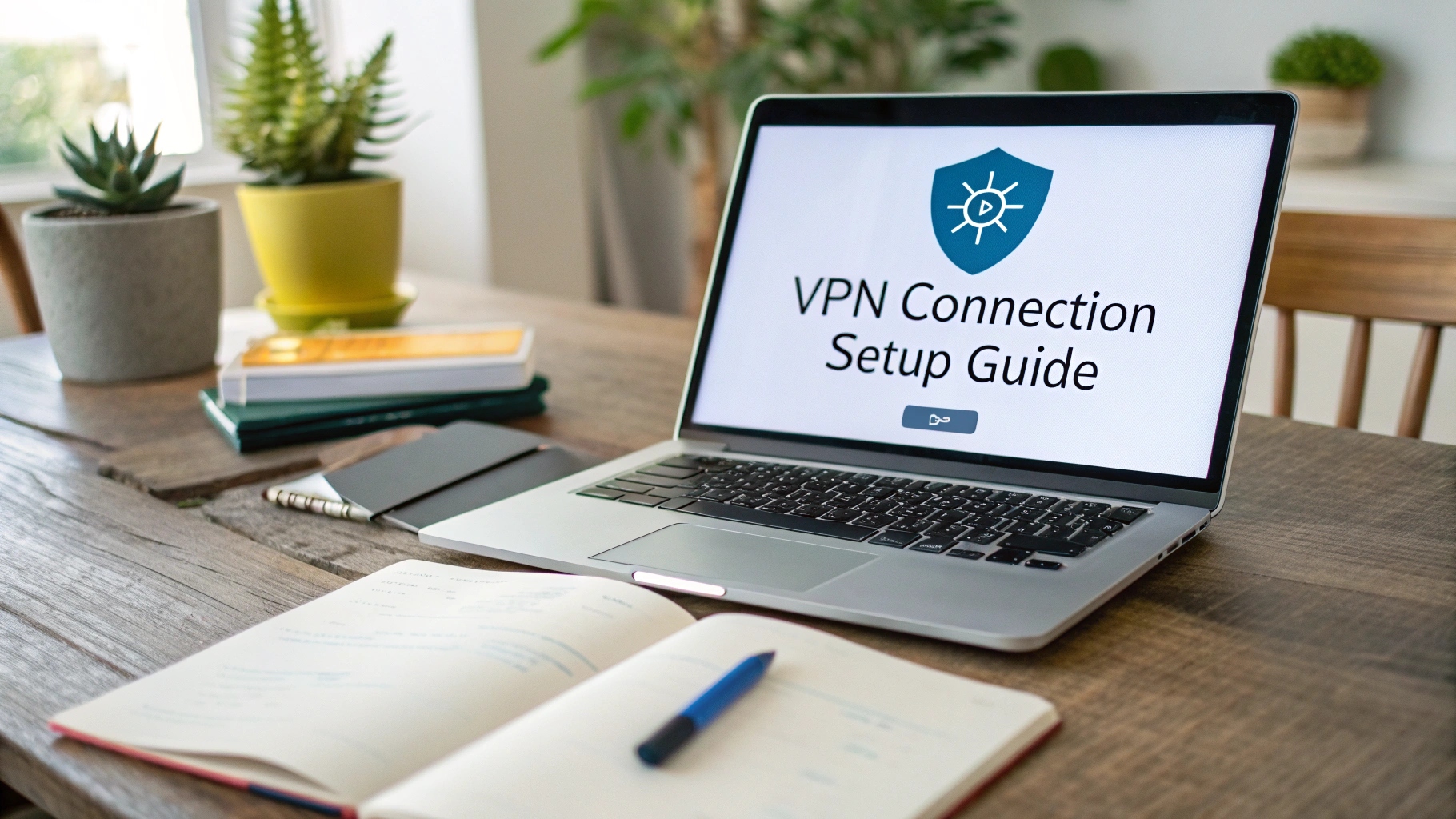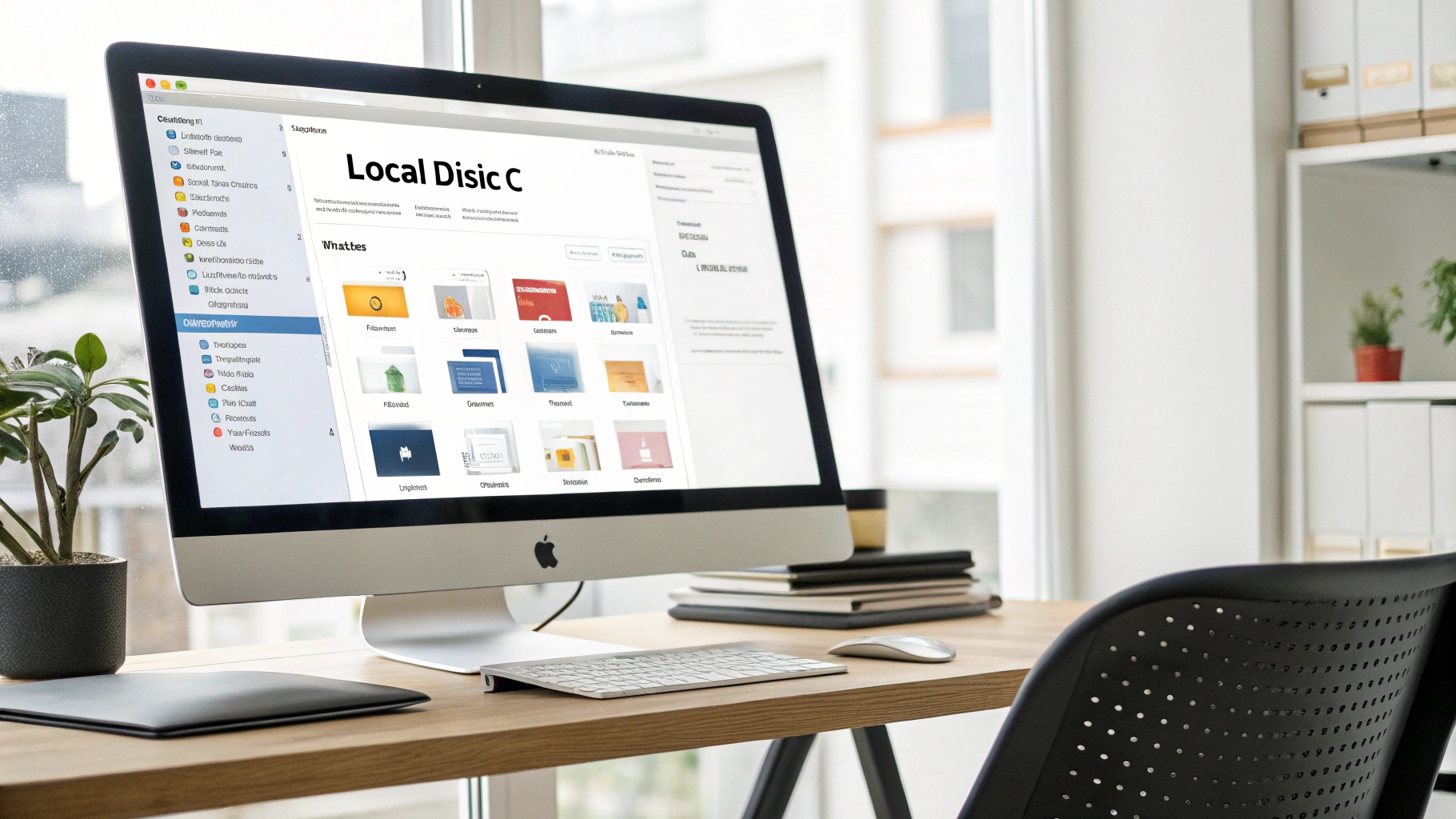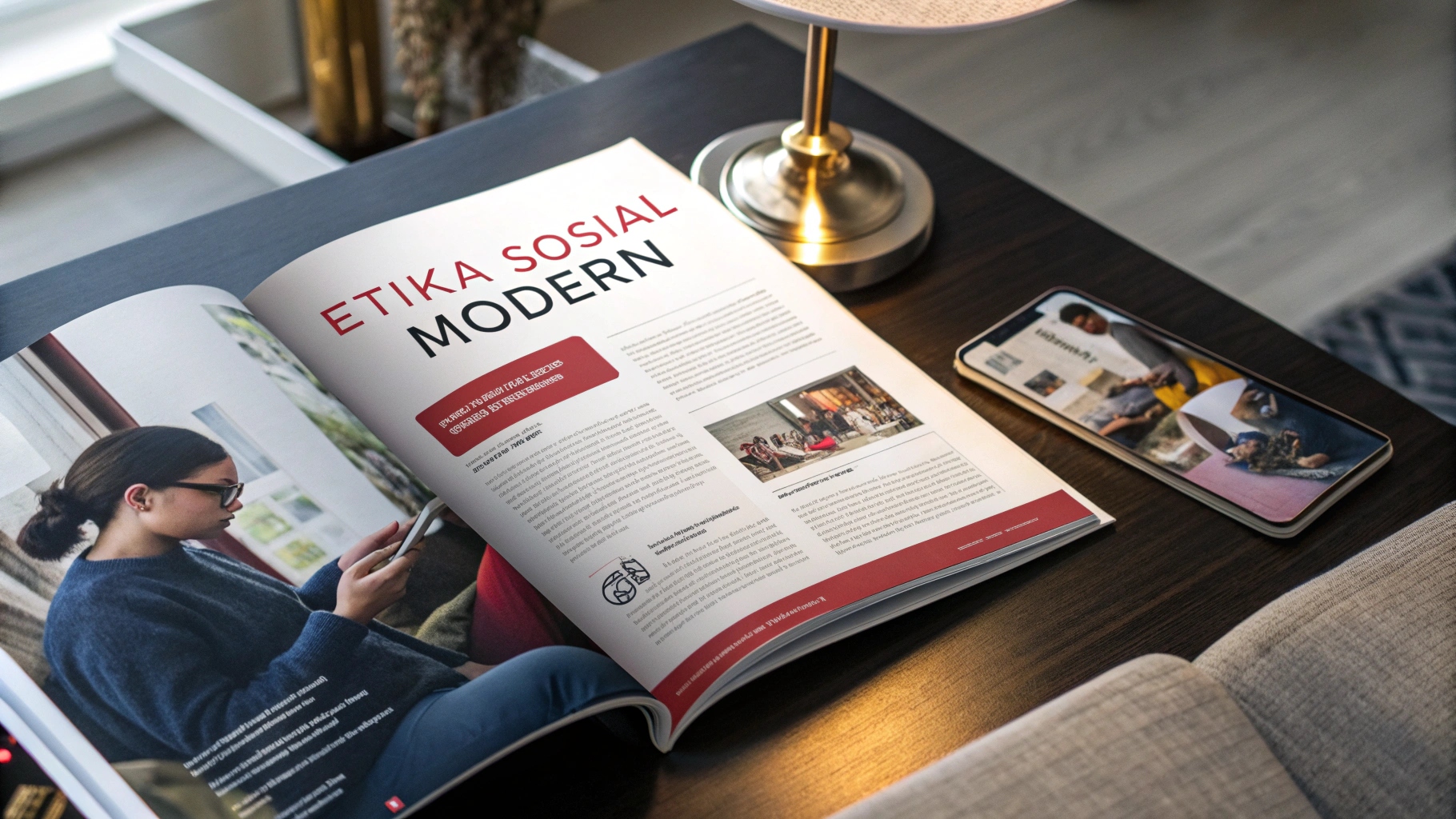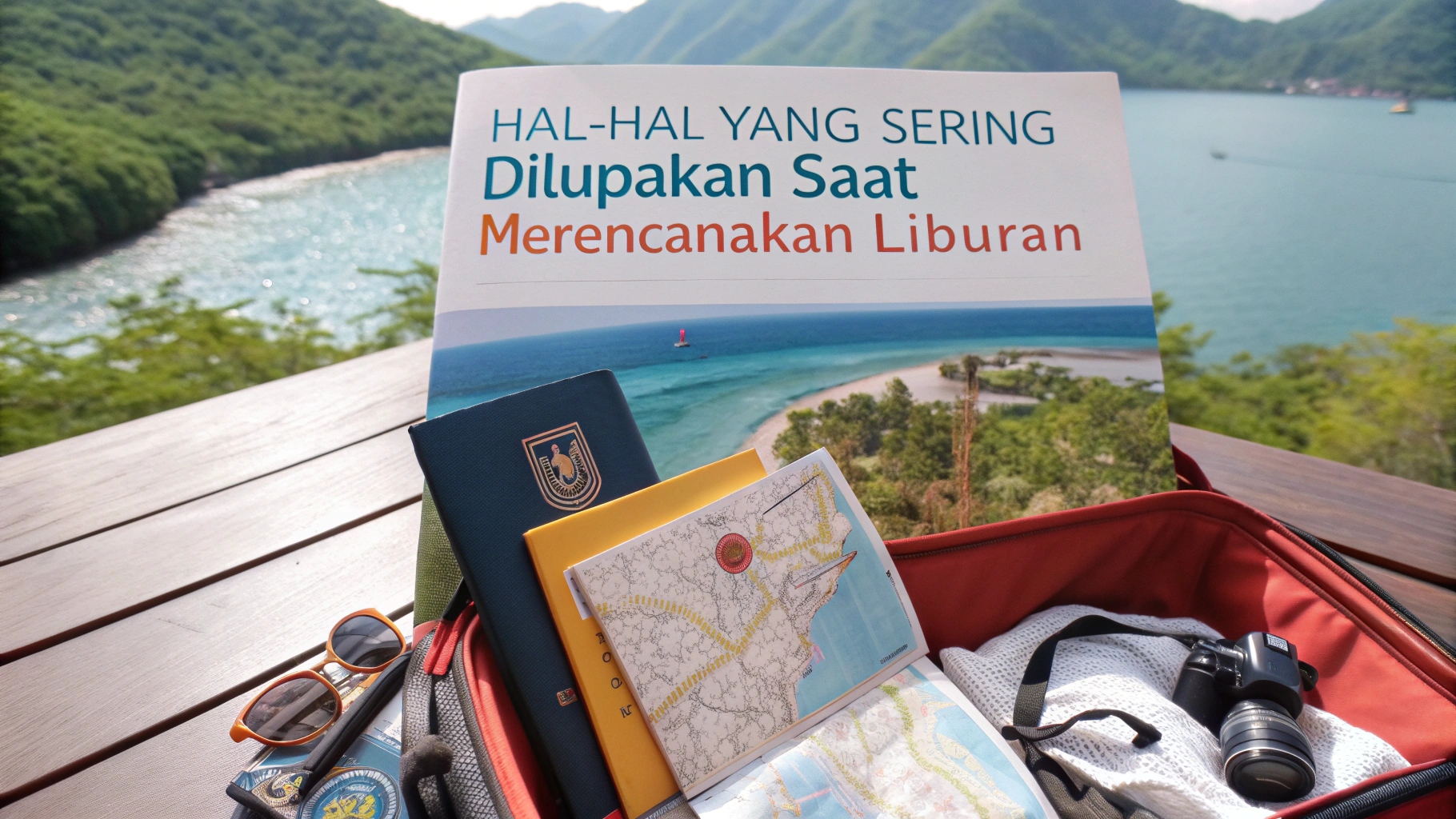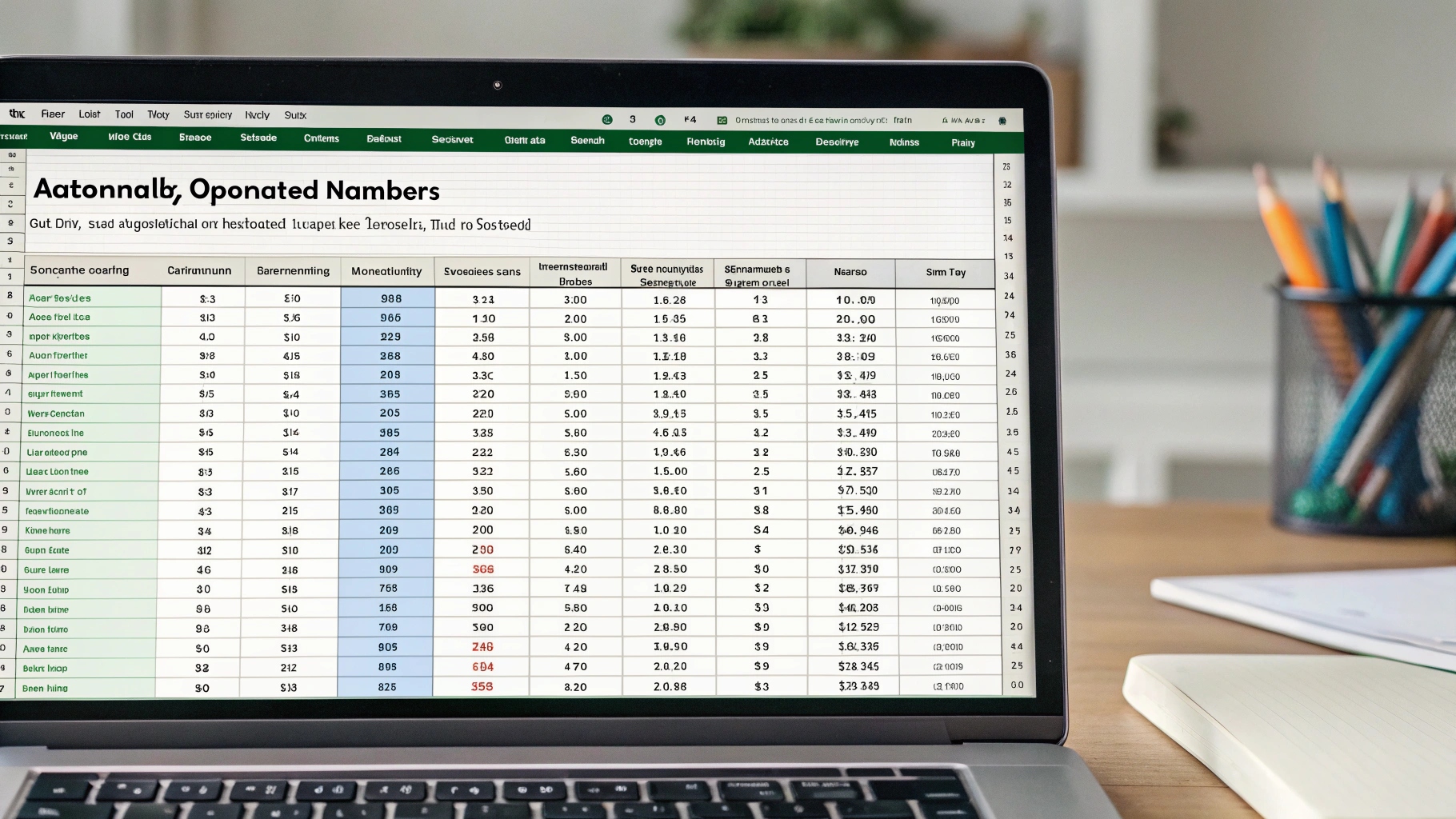 ilustrasi gambar tentang Nomor Otomatis Excel: Cara Mudah & Cepat!(Media Indonesia)
ilustrasi gambar tentang Nomor Otomatis Excel: Cara Mudah & Cepat!(Media Indonesia)
Membuat daftar panjang di Excel seringkali menjadi pekerjaan yang membosankan, terutama saat harus mengetik nomor urut satu per satu. Untungnya, Excel menawarkan beberapa cara mudah untuk membuat nomor otomatis, sehingga Anda dapat menghemat waktu dan tenaga. Mari kita jelajahi berbagai metode yang bisa Anda gunakan untuk menghasilkan urutan angka secara otomatis di lembar kerja Anda.
Memanfaatkan Fitur Fill Handle
Salah satu cara tercepat dan termudah untuk membuat nomor otomatis di Excel adalah dengan menggunakan fitur Fill Handle. Fitur ini memungkinkan Anda untuk menarik (drag) sebuah pola atau urutan angka ke bawah atau ke samping untuk mengisi sel-sel yang berdekatan secara otomatis. Berikut adalah langkah-langkahnya:
- Ketik angka awal (misalnya, 1) di sel pertama.
- Ketik angka kedua (misalnya, 2) di sel berikutnya. Ini membantu Excel mengenali pola yang Anda inginkan.
- Pilih kedua sel yang berisi angka tersebut.
- Arahkan kursor mouse Anda ke sudut kanan bawah sel yang dipilih. Kursor akan berubah menjadi tanda plus (+) kecil. Ini adalah Fill Handle.
- Klik dan tahan tombol kiri mouse, lalu tarik (drag) Fill Handle ke bawah atau ke samping hingga mencapai sel terakhir yang Anda inginkan.
- Lepaskan tombol mouse. Excel akan secara otomatis mengisi sel-sel yang Anda tarik dengan nomor urut yang sesuai.
Fitur Fill Handle tidak hanya berfungsi untuk angka. Anda juga dapat menggunakannya untuk membuat urutan tanggal, hari, bulan, atau bahkan pola teks yang berulang. Cukup ketik beberapa contoh awal dari pola yang Anda inginkan, lalu tarik Fill Handle untuk memperluas pola tersebut.
Menggunakan Fungsi ROW
Fungsi ROW adalah cara lain yang ampuh untuk membuat nomor otomatis di Excel. Fungsi ini mengembalikan nomor baris dari sebuah sel. Anda dapat menggabungkan fungsi ROW dengan operasi matematika sederhana untuk menghasilkan urutan angka yang dimulai dari angka tertentu. Berikut adalah caranya:
- Di sel pertama tempat Anda ingin nomor urut dimulai, ketik formula berikut: =ROW()-n, di mana n adalah angka yang perlu Anda kurangkan dari nomor baris agar urutan dimulai dari 1. Misalnya, jika Anda ingin urutan dimulai di baris 2, maka Anda harus mengetik =ROW()-1.
- Tekan Enter. Sel tersebut akan menampilkan angka 1.
- Klik sel yang berisi formula tersebut.
- Arahkan kursor mouse Anda ke sudut kanan bawah sel. Kursor akan berubah menjadi tanda plus (+) kecil (Fill Handle).
- Klik dan tahan tombol kiri mouse, lalu tarik (drag) Fill Handle ke bawah hingga mencapai sel terakhir yang Anda inginkan.
- Lepaskan tombol mouse. Excel akan secara otomatis mengisi sel-sel yang Anda tarik dengan nomor urut yang sesuai.
Keuntungan menggunakan fungsi ROW adalah bahwa nomor urut akan secara otomatis diperbarui jika Anda menyisipkan atau menghapus baris. Ini sangat berguna jika Anda sering melakukan perubahan pada data Anda.
Memanfaatkan Fitur Series
Fitur Series di Excel menawarkan lebih banyak kontrol atas bagaimana nomor otomatis dibuat. Anda dapat menentukan jenis urutan (linear, pertumbuhan, tanggal), nilai langkah (step value), dan nilai berhenti (stop value). Berikut adalah cara menggunakannya:
- Ketik angka awal (misalnya, 1) di sel pertama.
- Pilih sel tersebut.
- Buka tab Home di pita (ribbon) Excel.
- Di grup Editing, klik panah bawah di samping tombol Fill, lalu pilih Series....
- Di kotak dialog Series, pilih opsi berikut:
- Series in: Pilih Columns jika Anda ingin nomor urut dibuat secara vertikal, atau Rows jika Anda ingin nomor urut dibuat secara horizontal.
- Type: Pilih Linear untuk membuat urutan angka dengan penambahan yang konstan.
- Step value: Masukkan angka yang ingin Anda tambahkan ke setiap nomor urut. Misalnya, jika Anda ingin nomor urut bertambah 1 setiap kali, masukkan 1.
- Stop value: Masukkan angka terakhir yang Anda inginkan dalam urutan tersebut. Misalnya, jika Anda ingin urutan berakhir pada angka 100, masukkan 100.
- Klik OK. Excel akan secara otomatis mengisi sel-sel yang dipilih dengan nomor urut yang sesuai.
Fitur Series sangat berguna jika Anda ingin membuat urutan angka dengan pola yang lebih kompleks, seperti urutan pertumbuhan (di mana setiap angka dikalikan dengan nilai tertentu) atau urutan tanggal dengan interval tertentu.
Membuat Nomor Otomatis dengan Tabel Excel
Menggunakan tabel Excel adalah cara yang cerdas untuk membuat nomor otomatis yang secara dinamis menyesuaikan diri saat Anda menambahkan atau menghapus baris. Ketika Anda memasukkan data baru ke dalam tabel, Excel secara otomatis memperluas tabel dan mengisi kolom nomor urut dengan angka yang benar. Berikut adalah langkah-langkahnya:
- Pilih rentang sel yang ingin Anda ubah menjadi tabel. Pastikan rentang tersebut mencakup kolom untuk nomor urut dan kolom untuk data Anda.
- Buka tab Insert di pita (ribbon) Excel.
- Klik tombol Table.
- Di kotak dialog Create Table, pastikan rentang sel yang benar dipilih. Jika tabel Anda memiliki header, pastikan kotak centang My table has headers dicentang.
- Klik OK. Excel akan mengubah rentang sel yang Anda pilih menjadi tabel.
- Di kolom nomor urut, ketik formula berikut di sel pertama: =ROW()-ROW(header_cell), di mana header_cell adalah sel yang berisi header kolom nomor urut. Misalnya, jika header kolom nomor urut berada di sel A1, maka Anda harus mengetik =ROW()-ROW(A1).
- Tekan Enter. Sel tersebut akan menampilkan angka 1.
- Klik sel yang berisi formula tersebut.
- Arahkan kursor mouse Anda ke sudut kanan bawah sel. Kursor akan berubah menjadi tanda plus (+) kecil (Fill Handle).
- Klik dan tahan tombol kiri mouse, lalu tarik (drag) Fill Handle ke bawah hingga mencapai baris terakhir tabel.
- Lepaskan tombol mouse. Excel akan secara otomatis mengisi kolom nomor urut dengan nomor urut yang sesuai.
Sekarang, setiap kali Anda menambahkan baris baru ke tabel, Excel akan secara otomatis mengisi kolom nomor urut dengan angka yang benar. Anda tidak perlu lagi khawatir tentang memperbarui nomor urut secara manual.
Tips Tambahan untuk Membuat Nomor Otomatis di Excel
Berikut adalah beberapa tips tambahan yang dapat membantu Anda membuat nomor otomatis di Excel dengan lebih efisien:
- Gunakan format angka yang sesuai. Jika Anda ingin nomor urut ditampilkan dengan format tertentu (misalnya, dengan angka nol di depan), Anda dapat menggunakan fitur Format Cells untuk mengatur format angka yang sesuai.
- Gunakan fungsi IF untuk membuat nomor urut bersyarat. Jika Anda hanya ingin nomor urut dibuat untuk baris yang memenuhi kriteria tertentu, Anda dapat menggunakan fungsi IF untuk membuat nomor urut bersyarat. Misalnya, Anda dapat menggunakan formula =IF(B2=Ya,ROW()-1,) untuk membuat nomor urut hanya jika nilai di sel B2 adalah Ya.
- Gunakan VBA untuk membuat nomor urut yang lebih kompleks. Jika Anda membutuhkan nomor urut dengan pola yang sangat kompleks atau kustom, Anda dapat menggunakan VBA (Visual Basic for Applications) untuk membuat makro yang menghasilkan nomor urut sesuai dengan kebutuhan Anda.
- Pertimbangkan untuk menggunakan add-in pihak ketiga. Ada banyak add-in pihak ketiga yang tersedia untuk Excel yang menawarkan fitur-fitur canggih untuk membuat dan mengelola nomor urut. Beberapa add-in ini bahkan dapat secara otomatis membuat nomor urut berdasarkan data yang Anda masukkan.
Dengan menguasai berbagai metode dan tips yang telah dijelaskan di atas, Anda dapat membuat nomor otomatis di Excel dengan mudah dan efisien. Ini akan menghemat waktu dan tenaga Anda, serta membantu Anda membuat daftar dan laporan yang lebih profesional dan terorganisir.
Tabel Perbandingan Metode Pembuatan Nomor Otomatis
| Fill Handle | Cepat, mudah, intuitif | Kurang fleksibel untuk pola kompleks | Urutan sederhana dengan penambahan konstan |
| Fungsi ROW | Otomatis diperbarui saat baris disisipkan/dihapus | Membutuhkan penyesuaian formula | Urutan yang perlu dinamis |
| Fitur Series | Lebih banyak kontrol atas pola urutan | Membutuhkan beberapa langkah konfigurasi | Urutan dengan pola kompleks (pertumbuhan, tanggal) |
| Tabel Excel | Otomatis menyesuaikan saat baris ditambahkan/dihapus | Membutuhkan pengaturan tabel | Daftar yang sering diperbarui |