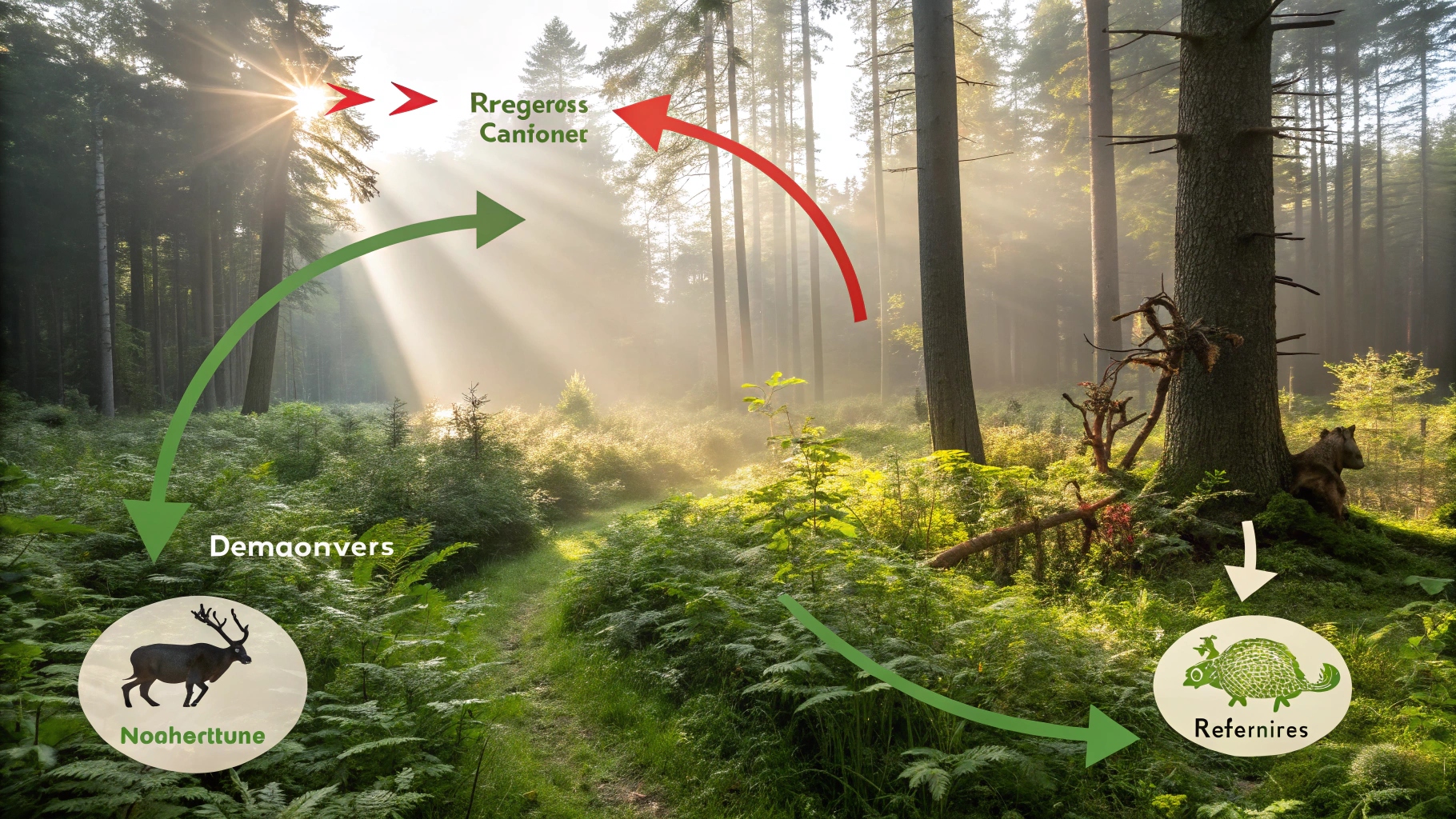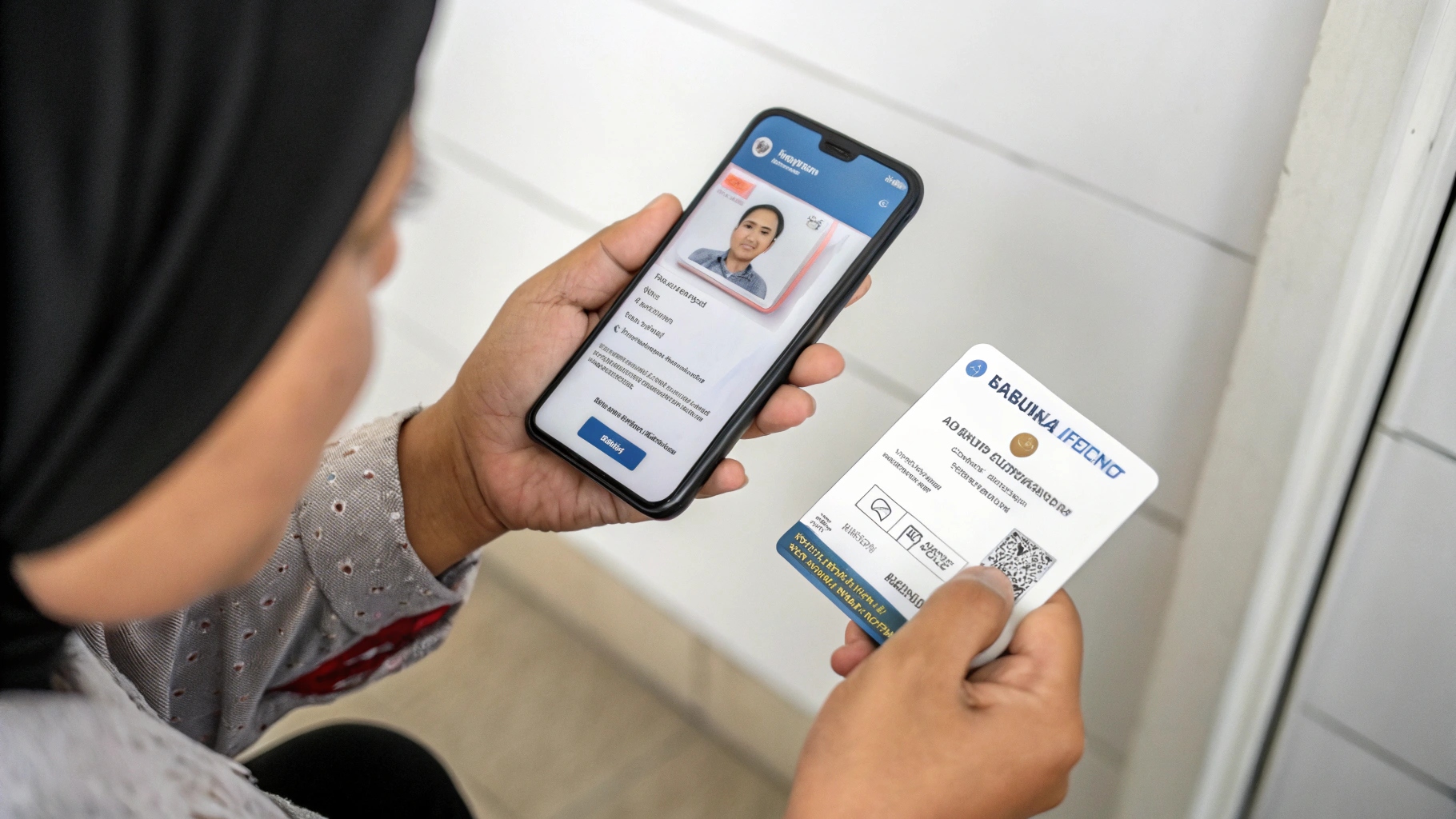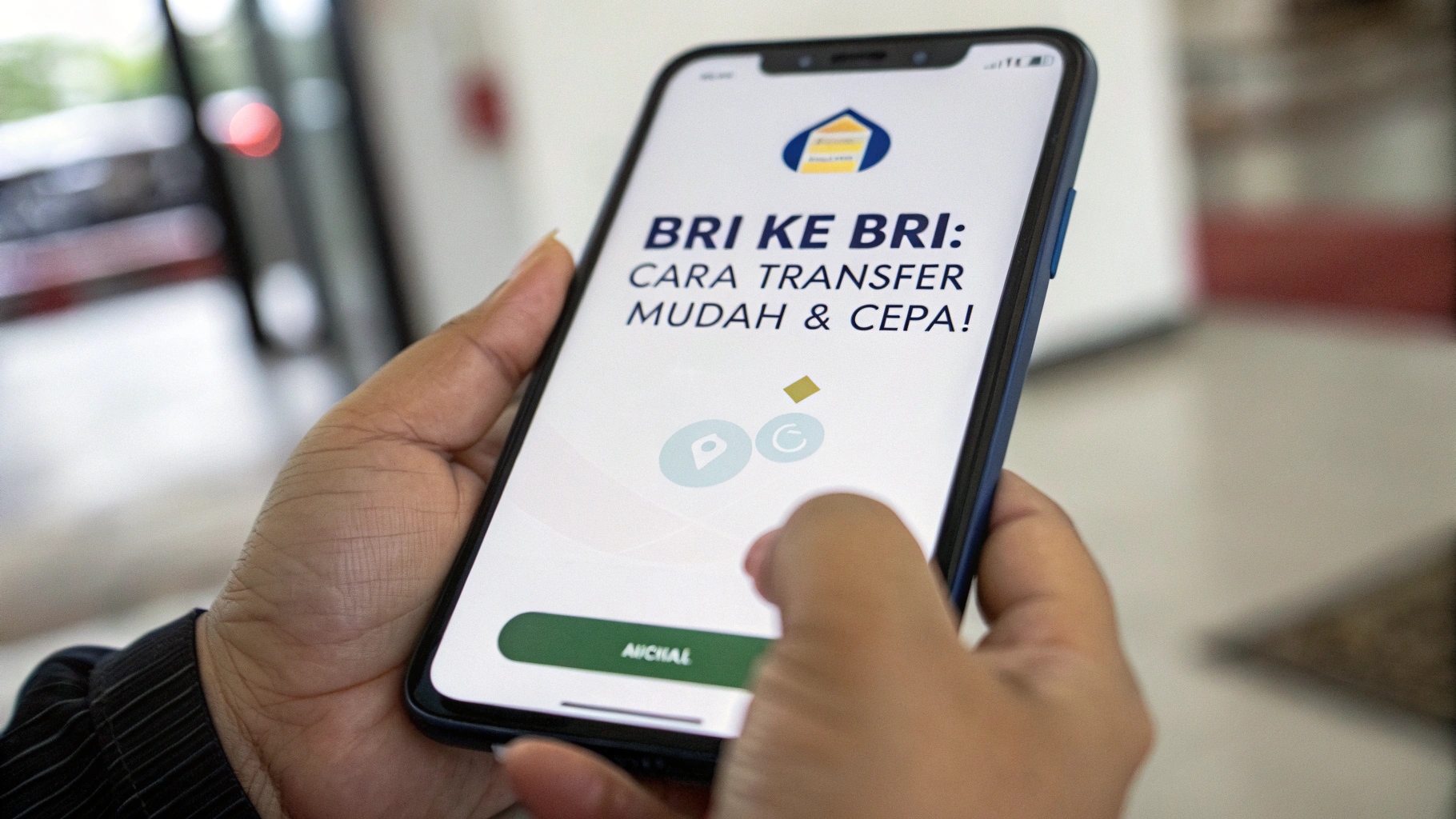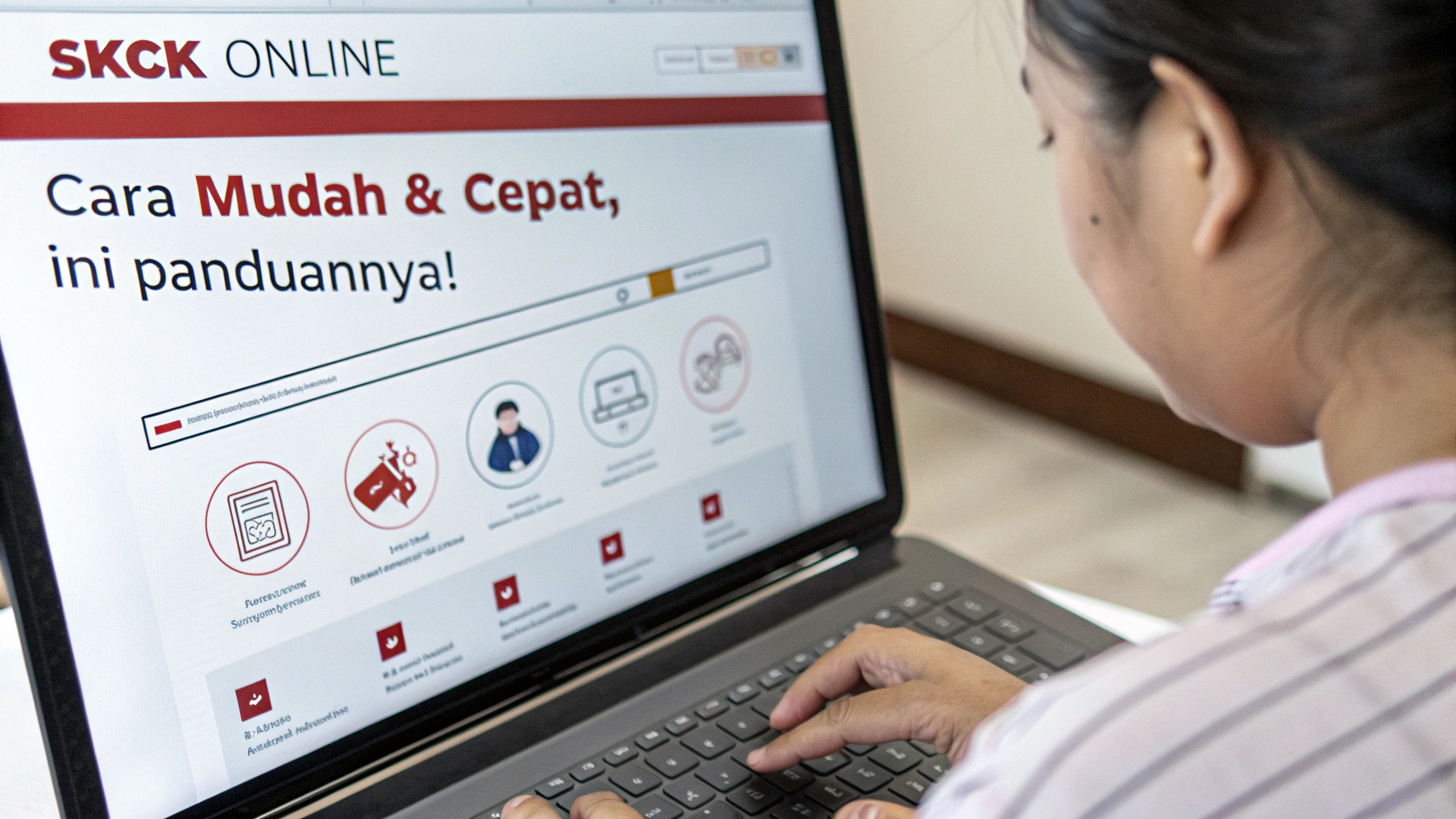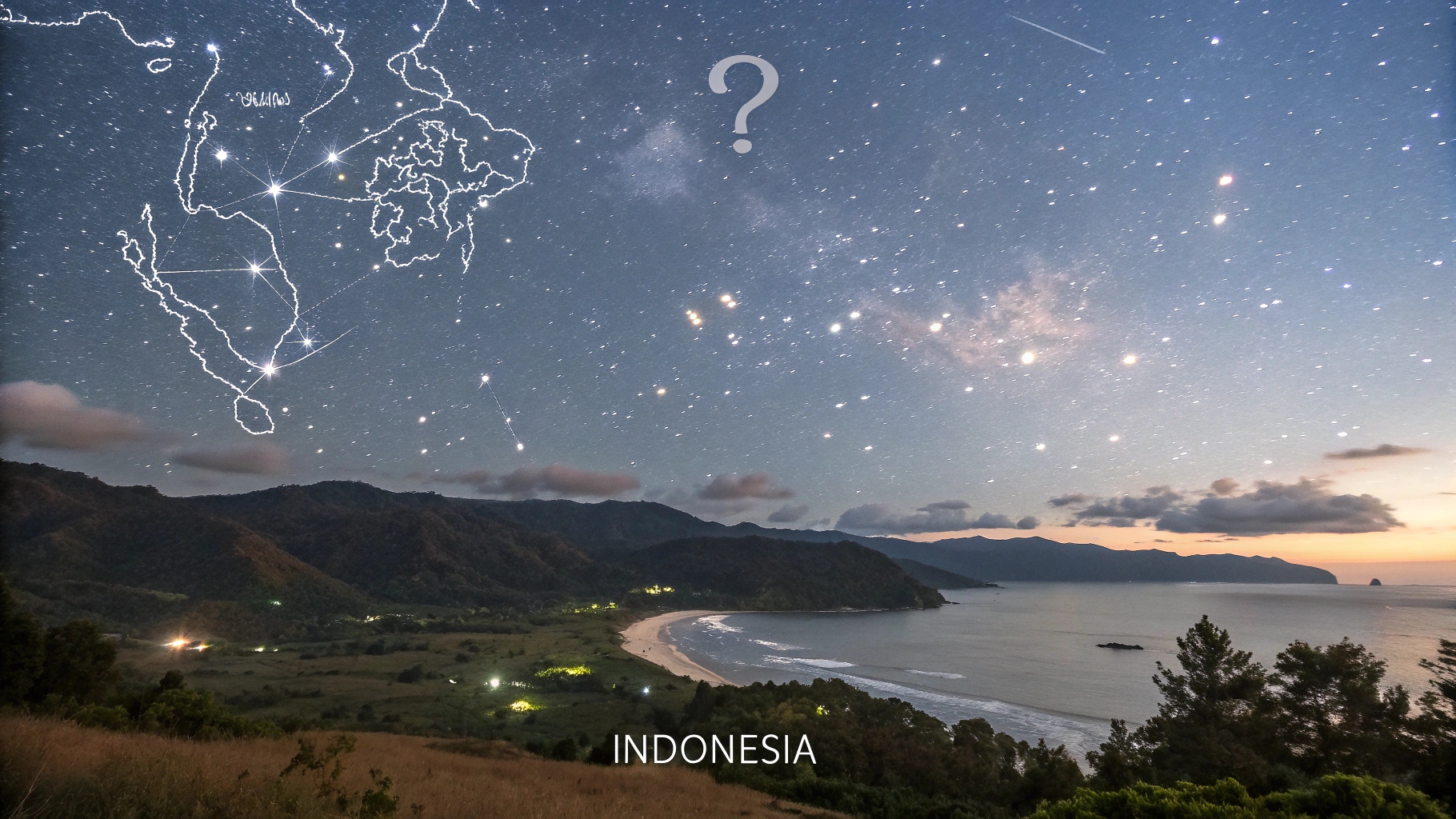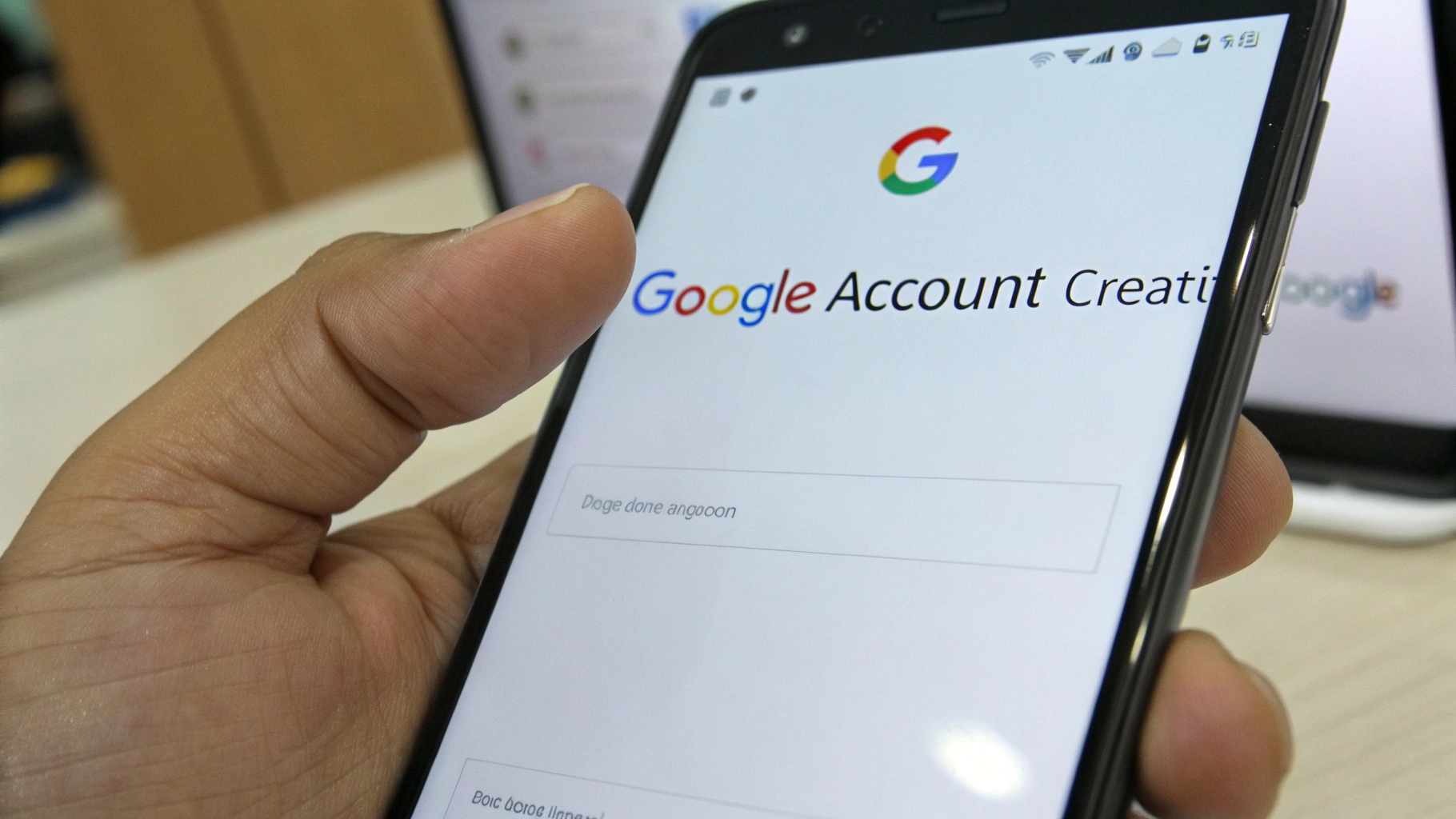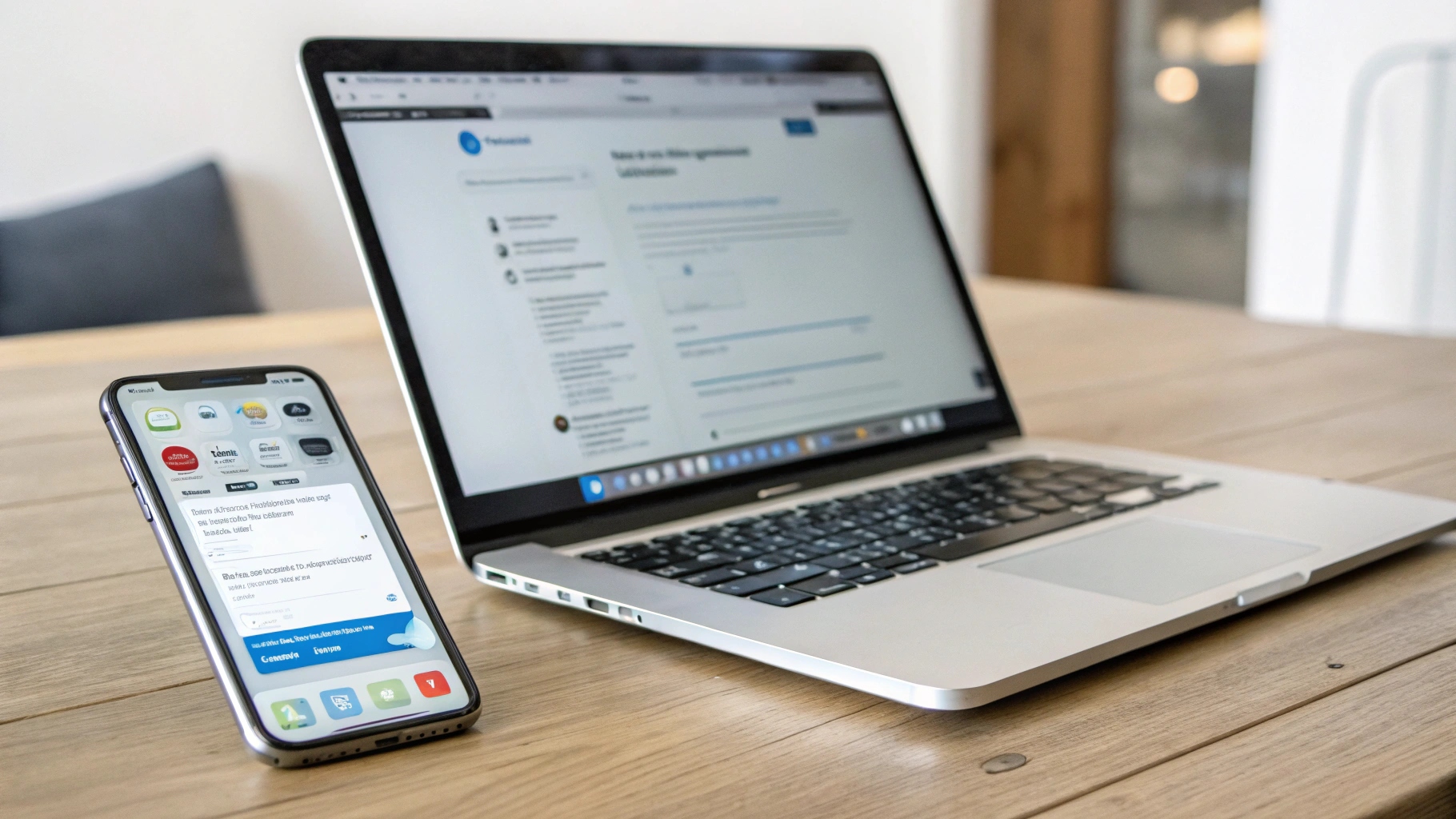 ilustrasi gambar tentang Laptop atau HP Lemot? Coba 10 Tips Ini Sekarang!(Media Indonesia)
ilustrasi gambar tentang Laptop atau HP Lemot? Coba 10 Tips Ini Sekarang!(Media Indonesia)
Perangkat komputasi, baik laptop maupun handphone (HP), yang kinerjanya melambat tentu menjadi pengalaman menjengkelkan. Aktivitas yang seharusnya selesai dalam hitungan menit, bisa molor berjam-jam. Untungnya, ada sejumlah langkah praktis yang bisa dicoba untuk mengembalikan performa perangkat ke kondisi optimal. Artikel ini akan mengupas tuntas sepuluh strategi efektif mengatasi masalah tersebut, sehingga produktivitas tidak terganggu.
Identifikasi Penyebab Utama Kelambatan
Sebelum melangkah lebih jauh, penting untuk memahami akar permasalahan yang menyebabkan laptop atau HP menjadi lemot. Beberapa faktor umum meliputi:
- Kapasitas Penyimpanan Penuh: Ruang penyimpanan yang sesak membuat perangkat kesulitan menjalankan aplikasi dan memproses data.
- Terlalu Banyak Aplikasi Berjalan di Latar Belakang: Aplikasi yang aktif meskipun tidak digunakan secara langsung tetap mengonsumsi sumber daya sistem.
- Infeksi Malware: Perangkat lunak jahat dapat membebani sistem dan mencuri data, yang berujung pada penurunan kinerja.
- Spesifikasi Perangkat Keras Tidak Memadai: Laptop atau HP dengan spesifikasi rendah mungkin kesulitan menjalankan aplikasi modern yang membutuhkan sumber daya besar.
- Sistem Operasi Usang: Sistem operasi yang tidak diperbarui rentan terhadap masalah kompatibilitas dan keamanan, yang dapat memengaruhi kinerja.
- Driver Perangkat Keras Kedaluwarsa: Driver yang tidak diperbarui dapat menyebabkan konflik dan masalah kinerja dengan perangkat keras.
- Terlalu Banyak File Sampah dan Cache: File-file sementara yang menumpuk dapat memperlambat sistem.
- Masalah Perangkat Keras: Kerusakan pada komponen seperti hard drive atau RAM dapat menyebabkan kelambatan.
Dengan mengidentifikasi penyebab utama, Anda dapat fokus pada solusi yang paling relevan dan efektif.
Bersihkan Ruang Penyimpanan
Salah satu penyebab paling umum laptop atau HP lemot adalah kapasitas penyimpanan yang hampir penuh. Ketika ruang penyimpanan menipis, perangkat kesulitan menyimpan file sementara, menjalankan aplikasi, dan memproses data. Akibatnya, kinerja sistem menurun secara signifikan.
Berikut adalah beberapa cara untuk membersihkan ruang penyimpanan:
- Hapus File yang Tidak Dibutuhkan: Identifikasi dan hapus file-file yang tidak lagi digunakan, seperti foto, video, dokumen, dan aplikasi yang jarang dibuka.
- Pindahkan File ke Penyimpanan Eksternal: Pindahkan file-file berukuran besar, seperti foto, video, dan musik, ke penyimpanan eksternal seperti hard drive eksternal atau kartu memori.
- Gunakan Layanan Cloud Storage: Unggah file-file ke layanan cloud storage seperti Google Drive, Dropbox, atau OneDrive untuk mengosongkan ruang penyimpanan di perangkat.
- Hapus Aplikasi yang Tidak Digunakan: Hapus aplikasi-aplikasi yang jarang digunakan atau tidak lagi dibutuhkan. Aplikasi-aplikasi ini tidak hanya memakan ruang penyimpanan, tetapi juga dapat berjalan di latar belakang dan mengonsumsi sumber daya sistem.
- Bersihkan Cache dan Data Aplikasi: Aplikasi sering menyimpan cache dan data sementara yang dapat menumpuk seiring waktu. Bersihkan cache dan data aplikasi secara berkala untuk membebaskan ruang penyimpanan.
- Gunakan Aplikasi Pembersih: Ada banyak aplikasi pembersih yang tersedia untuk laptop dan HP yang dapat membantu Anda menghapus file sampah, cache, dan data aplikasi secara otomatis.
Setelah membersihkan ruang penyimpanan, periksa kembali kapasitas penyimpanan yang tersedia. Idealnya, Anda harus memiliki setidaknya 10-20% ruang penyimpanan kosong untuk memastikan kinerja perangkat tetap optimal.
Kelola Aplikasi yang Berjalan di Latar Belakang
Banyak aplikasi yang terus berjalan di latar belakang, meskipun Anda tidak menggunakannya secara aktif. Aplikasi-aplikasi ini mengonsumsi sumber daya sistem, seperti RAM dan daya baterai, yang dapat menyebabkan laptop atau HP menjadi lemot.
Berikut adalah cara mengelola aplikasi yang berjalan di latar belakang:
- Tutup Aplikasi yang Tidak Digunakan: Pastikan untuk menutup aplikasi yang tidak digunakan secara aktif. Jangan hanya meminimalkan aplikasi, tetapi tutup sepenuhnya agar tidak terus berjalan di latar belakang.
- Nonaktifkan Aplikasi yang Berjalan Otomatis saat Startup: Banyak aplikasi yang secara otomatis berjalan saat laptop atau HP dinyalakan. Nonaktifkan aplikasi-aplikasi ini jika tidak diperlukan agar tidak membebani sistem saat startup.
- Gunakan Task Manager (Windows) atau Activity Monitor (macOS): Task Manager (Windows) atau Activity Monitor (macOS) memungkinkan Anda melihat aplikasi apa saja yang sedang berjalan dan berapa banyak sumber daya sistem yang mereka konsumsi. Anda dapat menutup aplikasi yang memakan terlalu banyak sumber daya.
- Batasi Aplikasi yang Berjalan di Latar Belakang (Android dan iOS): Di Android dan iOS, Anda dapat membatasi aplikasi yang dapat berjalan di latar belakang. Buka pengaturan aplikasi dan cari opsi Latar Belakang atau Background App Refresh untuk membatasi aktivitas latar belakang aplikasi.
Dengan mengelola aplikasi yang berjalan di latar belakang, Anda dapat membebaskan sumber daya sistem dan meningkatkan kinerja laptop atau HP.
Perbarui Sistem Operasi dan Driver
Sistem operasi dan driver yang kedaluwarsa dapat menyebabkan berbagai masalah, termasuk kelambatan kinerja. Pembaruan sistem operasi sering kali menyertakan perbaikan bug, peningkatan keamanan, dan optimasi kinerja. Sementara itu, pembaruan driver memastikan bahwa perangkat keras Anda berfungsi dengan baik dan kompatibel dengan sistem operasi.
Berikut adalah cara memperbarui sistem operasi dan driver:
- Perbarui Sistem Operasi:
- Windows: Buka Pengaturan > Pembaruan & Keamanan > Pembaruan Windows. Klik Periksa Pembaruan untuk mencari dan menginstal pembaruan yang tersedia.
- macOS: Buka Preferensi Sistem > Pembaruan Perangkat Lunak. Klik Perbarui Sekarang atau Tingkatkan Sekarang untuk menginstal pembaruan yang tersedia.
- Android: Buka Pengaturan > Tentang Ponsel > Pembaruan Perangkat Lunak. Klik Periksa Pembaruan untuk mencari dan menginstal pembaruan yang tersedia.
- iOS: Buka Pengaturan > Umum > Pembaruan Perangkat Lunak. Klik Unduh dan Instal untuk menginstal pembaruan yang tersedia.
- Perbarui Driver:
- Windows: Buka Device Manager (ketik Device Manager di kotak pencarian). Perluas kategori perangkat keras (misalnya, Display adapters, Sound, video and game controllers). Klik kanan pada perangkat keras yang ingin Anda perbarui driver-nya dan pilih Update driver. Pilih Search automatically for drivers untuk membiarkan Windows mencari dan menginstal driver terbaru.
- macOS: Pembaruan driver biasanya disertakan dalam pembaruan sistem operasi.
Pastikan untuk selalu memperbarui sistem operasi dan driver ke versi terbaru untuk memastikan kinerja perangkat tetap optimal dan aman.
Scan untuk Malware
Malware, seperti virus, spyware, dan adware, dapat membebani sistem dan mencuri data, yang berujung pada penurunan kinerja. Malware dapat berjalan di latar belakang tanpa sepengetahuan Anda, mengonsumsi sumber daya sistem dan memperlambat laptop atau HP.
Berikut adalah cara memindai dan menghapus malware:
- Instal Perangkat Lunak Antivirus: Instal perangkat lunak antivirus yang terpercaya dan selalu perbarui ke versi terbaru.
- Jalankan Pemindaian Penuh: Jalankan pemindaian penuh sistem secara berkala untuk mendeteksi dan menghapus malware.
- Hindari Mengunduh File dari Sumber yang Tidak Dikenal: Hindari mengunduh file dari sumber yang tidak dikenal atau mencurigakan. File-file ini mungkin mengandung malware.
- Berhati-hatilah dengan Email dan Tautan yang Mencurigakan: Jangan membuka email atau mengklik tautan yang mencurigakan. Email dan tautan ini mungkin mengandung malware atau phishing.
- Gunakan Fitur Keamanan Bawaan: Windows Defender (Windows) dan Gatekeeper (macOS) adalah fitur keamanan bawaan yang dapat membantu melindungi perangkat Anda dari malware. Pastikan fitur-fitur ini diaktifkan dan diperbarui.
Jika Anda mencurigai bahwa laptop atau HP Anda terinfeksi malware, segera jalankan pemindaian penuh dengan perangkat lunak antivirus dan ikuti instruksi untuk menghapus malware.
Defragmentasi Hard Drive (Windows)
Defragmentasi adalah proses mengatur ulang file-file di hard drive agar tersimpan secara berdekatan. Seiring waktu, file-file di hard drive dapat terfragmentasi, yang berarti file-file tersebut tersebar di seluruh hard drive. Hal ini dapat memperlambat kinerja sistem karena hard drive membutuhkan waktu lebih lama untuk menemukan dan mengakses file-file tersebut.
Defragmentasi hard drive dapat membantu meningkatkan kinerja laptop Windows. Namun, perlu diingat bahwa defragmentasi hanya diperlukan untuk hard drive mekanis (HDD). Jika Anda menggunakan solid-state drive (SSD), Anda tidak perlu melakukan defragmentasi karena SSD tidak terpengaruh oleh fragmentasi.
Berikut adalah cara melakukan defragmentasi hard drive di Windows:
- Buka Disk Defragmenter (ketik defragment di kotak pencarian).
- Pilih hard drive yang ingin Anda defragmentasi.
- Klik Analyze untuk menganalisis tingkat fragmentasi hard drive.
- Jika tingkat fragmentasi tinggi, klik Optimize untuk memulai proses defragmentasi.
Proses defragmentasi dapat memakan waktu beberapa jam, tergantung pada ukuran dan tingkat fragmentasi hard drive. Pastikan untuk tidak menggunakan laptop selama proses defragmentasi.
Nonaktifkan Efek Visual
Efek visual, seperti animasi, transparansi, dan bayangan, dapat membuat tampilan sistem operasi lebih menarik, tetapi juga dapat membebani sumber daya sistem. Jika laptop atau HP Anda memiliki spesifikasi rendah, menonaktifkan efek visual dapat membantu meningkatkan kinerja.
Berikut adalah cara menonaktifkan efek visual:
- Windows:
- Buka System Properties (ketik system di kotak pencarian dan pilih System).
- Klik Advanced system settings.
- Di tab Advanced, klik Settings di bagian Performance.
- Pilih Adjust for best performance untuk menonaktifkan semua efek visual, atau pilih Custom dan pilih efek visual mana yang ingin Anda nonaktifkan.
- Klik Apply dan OK.
- macOS:
- Buka Preferensi Sistem > Aksesibilitas > Tampilan.
- Centang kotak Kurangi Gerakan dan Kurangi Transparansi.
Setelah menonaktifkan efek visual, Anda mungkin melihat sedikit perbedaan dalam tampilan sistem operasi, tetapi kinerja laptop atau HP Anda seharusnya meningkat.
Tingkatkan RAM (Jika Memungkinkan)
RAM (Random Access Memory) adalah memori yang digunakan oleh sistem operasi dan aplikasi untuk menyimpan data sementara. Semakin banyak RAM yang Anda miliki, semakin banyak aplikasi yang dapat Anda jalankan secara bersamaan tanpa mengalami kelambatan. Jika laptop atau HP Anda memiliki RAM yang terbatas, meningkatkan RAM dapat secara signifikan meningkatkan kinerja.
Namun, perlu diingat bahwa tidak semua laptop dan HP memungkinkan peningkatan RAM. Beberapa perangkat memiliki RAM yang disolder ke motherboard dan tidak dapat diganti atau ditingkatkan. Periksa spesifikasi perangkat Anda untuk mengetahui apakah RAM dapat ditingkatkan.
Jika RAM dapat ditingkatkan, pastikan untuk membeli RAM yang kompatibel dengan perangkat Anda. Periksa jenis RAM (misalnya, DDR4, DDR5), kecepatan RAM (misalnya, 3200MHz), dan kapasitas RAM (misalnya, 8GB, 16GB) yang didukung oleh perangkat Anda.
Pemasangan RAM biasanya cukup mudah, tetapi jika Anda tidak yakin, sebaiknya minta bantuan teknisi profesional.
Instal Ulang Sistem Operasi
Jika semua solusi di atas tidak berhasil, menginstal ulang sistem operasi bisa menjadi pilihan terakhir. Menginstal ulang sistem operasi akan menghapus semua data dan aplikasi dari perangkat Anda dan menginstal sistem operasi yang baru. Ini dapat membantu menghilangkan masalah yang disebabkan oleh perangkat lunak yang rusak, malware yang sulit dihapus, atau konfigurasi sistem yang salah.
Sebelum menginstal ulang sistem operasi, pastikan untuk mencadangkan semua data penting Anda, seperti foto, video, dokumen, dan aplikasi. Anda dapat mencadangkan data ke penyimpanan eksternal, layanan cloud storage, atau media penyimpanan lainnya.
Proses instalasi ulang sistem operasi bervariasi tergantung pada sistem operasi yang Anda gunakan. Ikuti instruksi yang diberikan oleh produsen sistem operasi untuk menginstal ulang sistem operasi dengan benar.
Setelah menginstal ulang sistem operasi, Anda perlu menginstal kembali semua aplikasi dan memulihkan data Anda dari cadangan.
Pertimbangkan Perangkat Baru
Jika laptop atau HP Anda sudah sangat tua atau memiliki spesifikasi yang sangat rendah, mungkin sudah saatnya untuk mempertimbangkan perangkat baru. Perangkat baru biasanya memiliki perangkat keras yang lebih cepat, lebih banyak RAM, dan penyimpanan yang lebih besar, yang dapat secara signifikan meningkatkan kinerja.
Saat memilih perangkat baru, pertimbangkan kebutuhan dan anggaran Anda. Jika Anda hanya menggunakan perangkat untuk tugas-tugas dasar seperti menjelajah web, mengirim email, dan membuat dokumen, Anda mungkin tidak memerlukan perangkat yang sangat mahal. Namun, jika Anda menggunakan perangkat untuk tugas-tugas yang lebih berat seperti bermain game, mengedit video, atau menjalankan aplikasi yang membutuhkan sumber daya besar, Anda mungkin perlu berinvestasi pada perangkat yang lebih bertenaga.
Dengan mengikuti tips-tips di atas, Anda dapat mengatasi masalah laptop atau HP lemot dan mengembalikan performa perangkat ke kondisi optimal. Ingatlah untuk mengidentifikasi penyebab utama kelambatan dan fokus pada solusi yang paling relevan dan efektif.