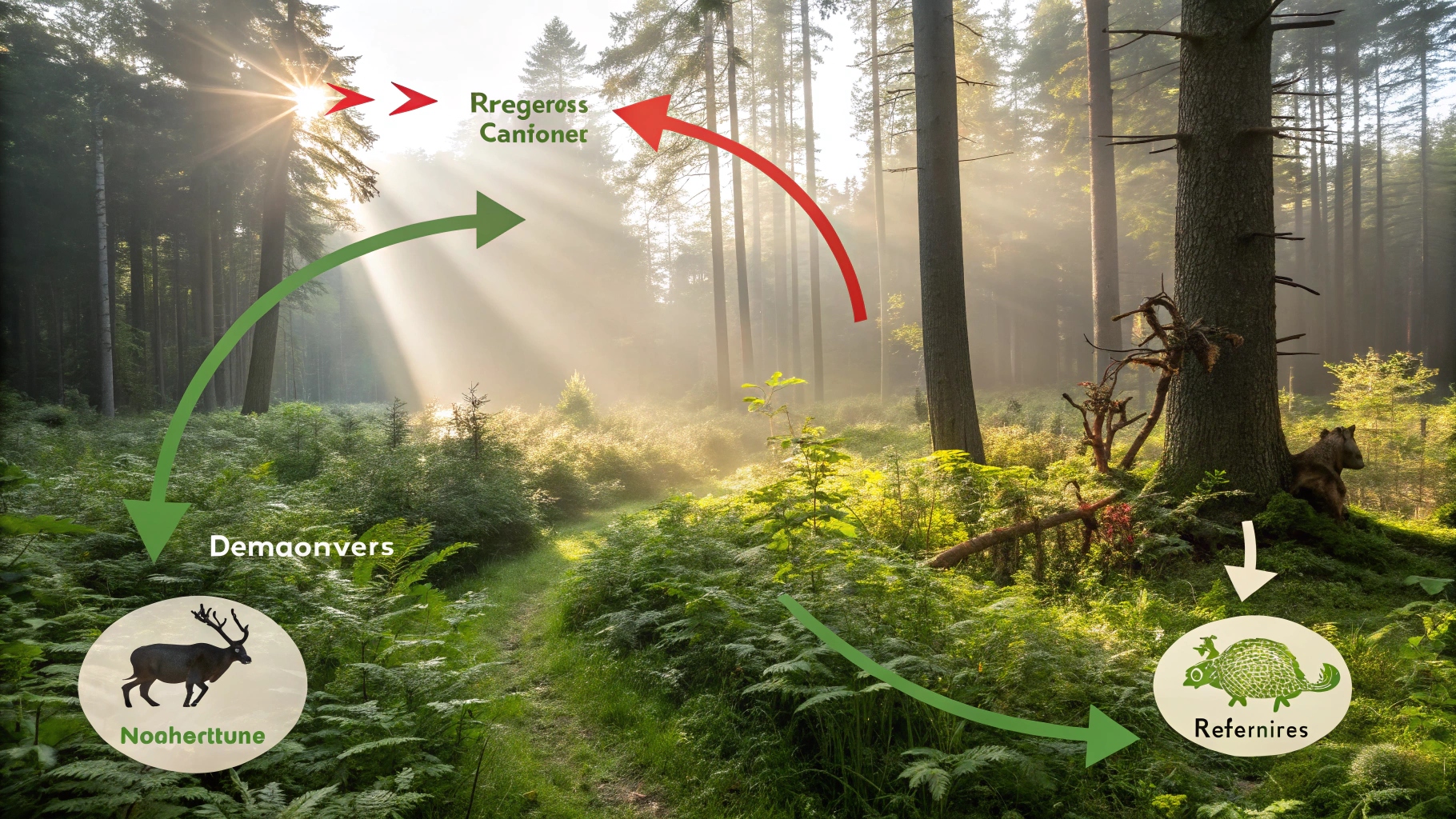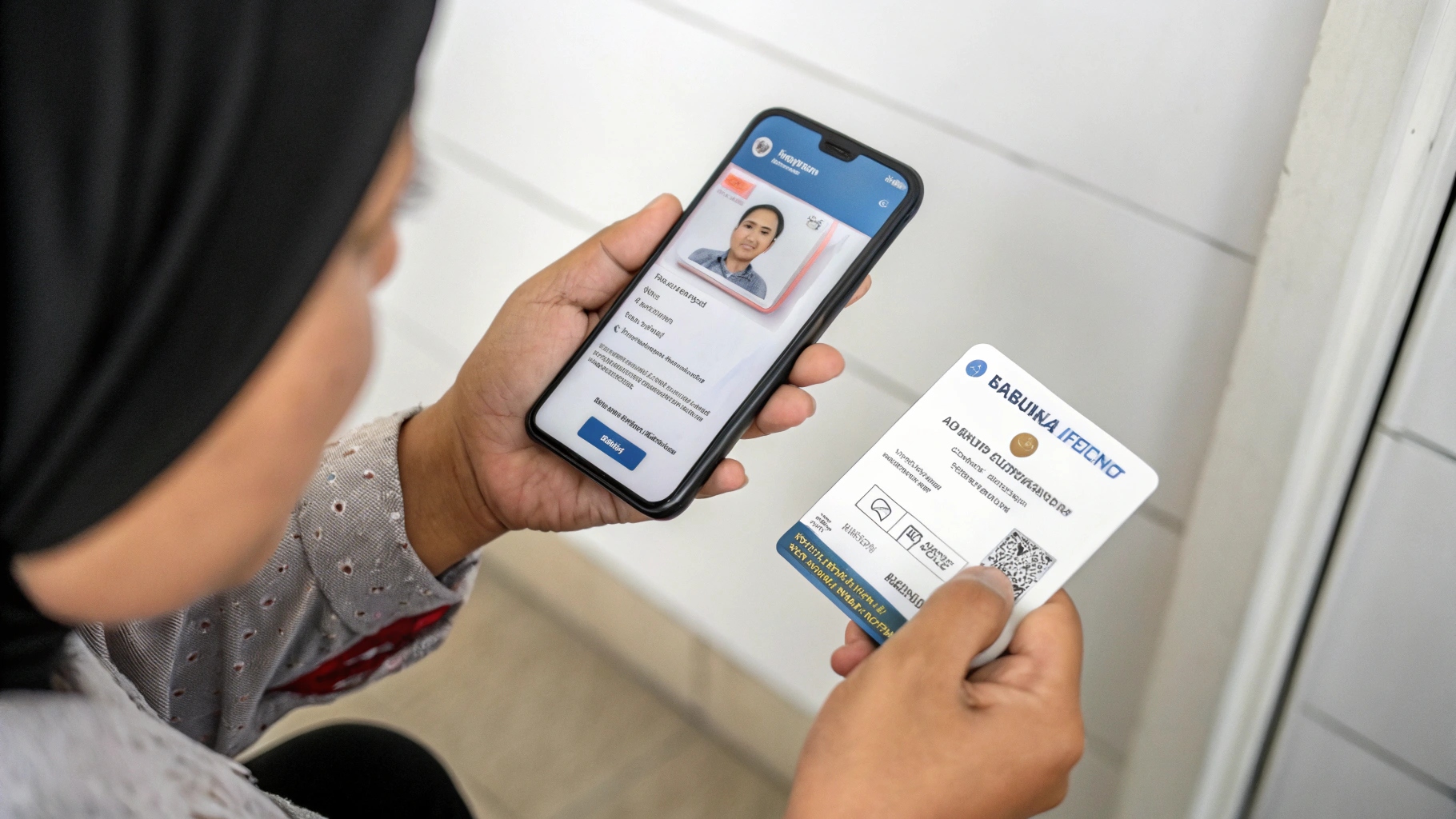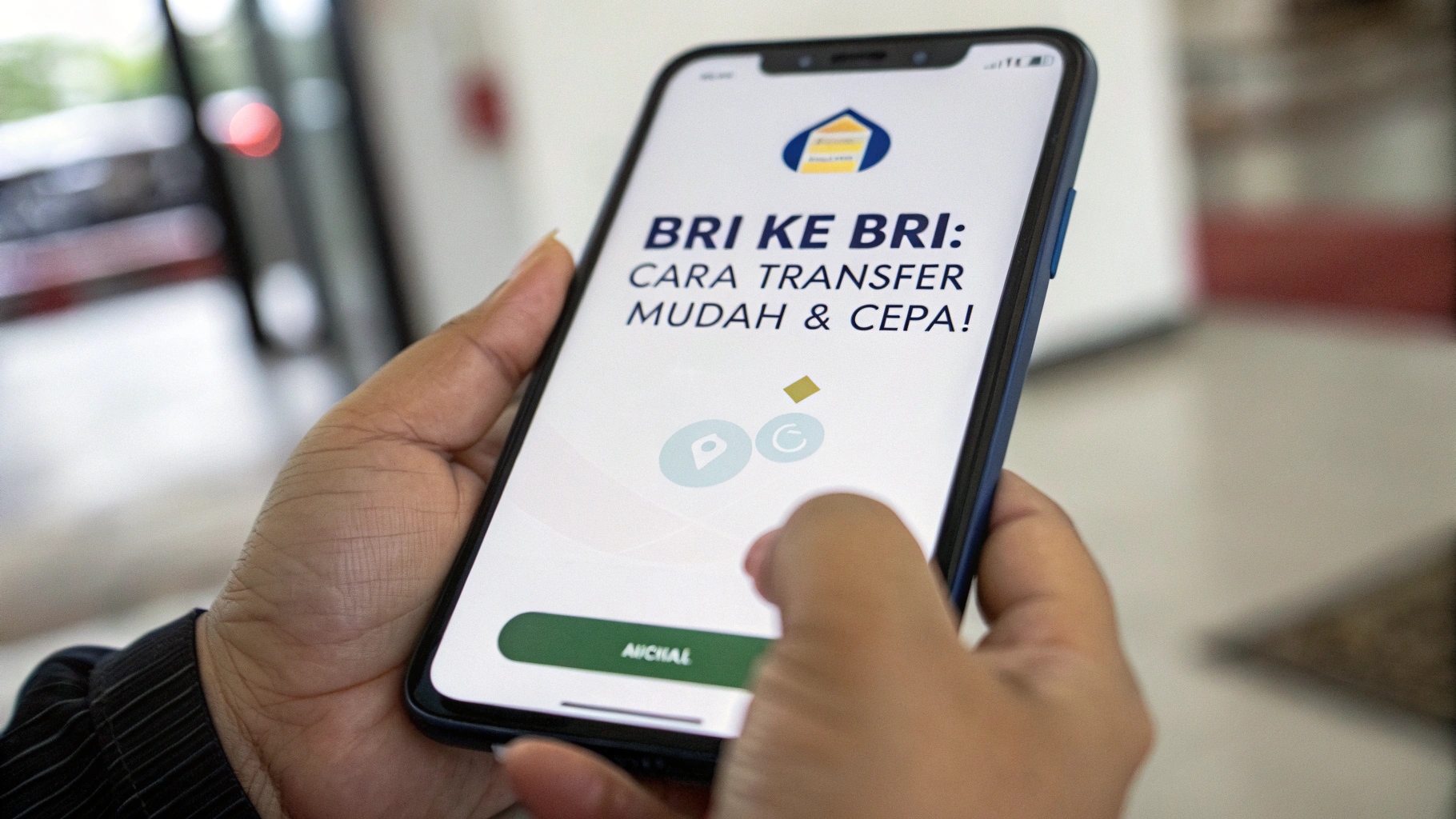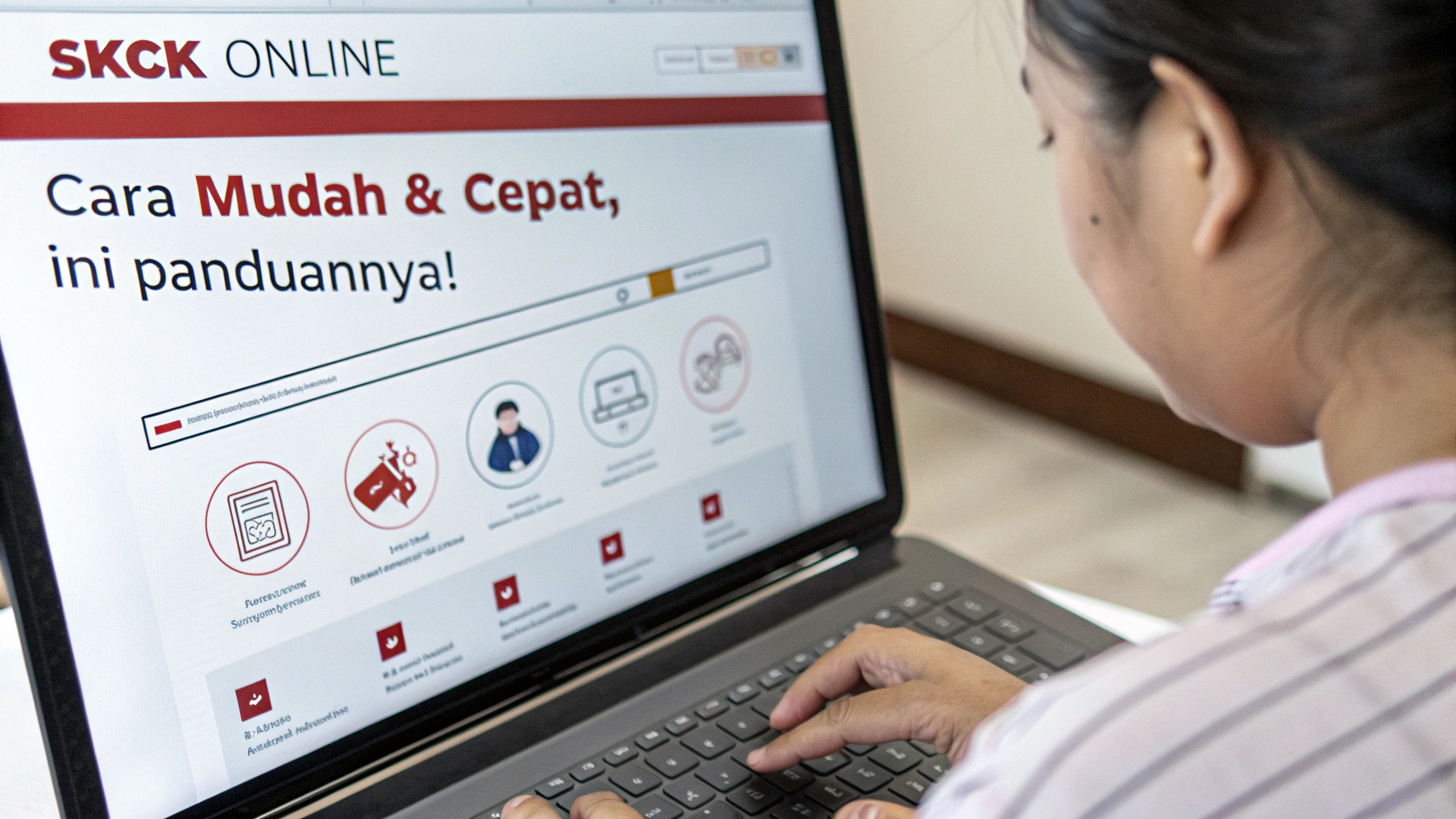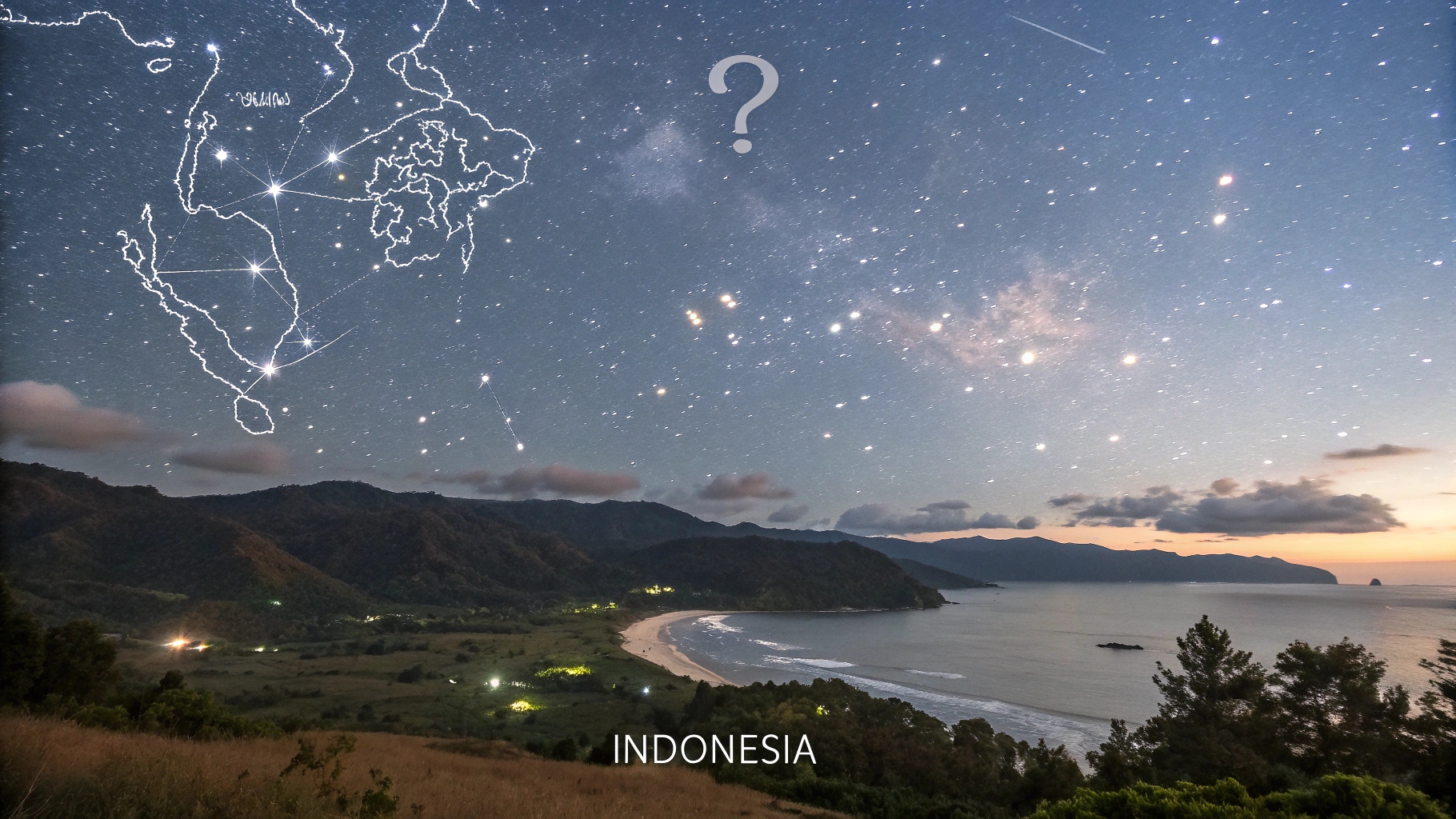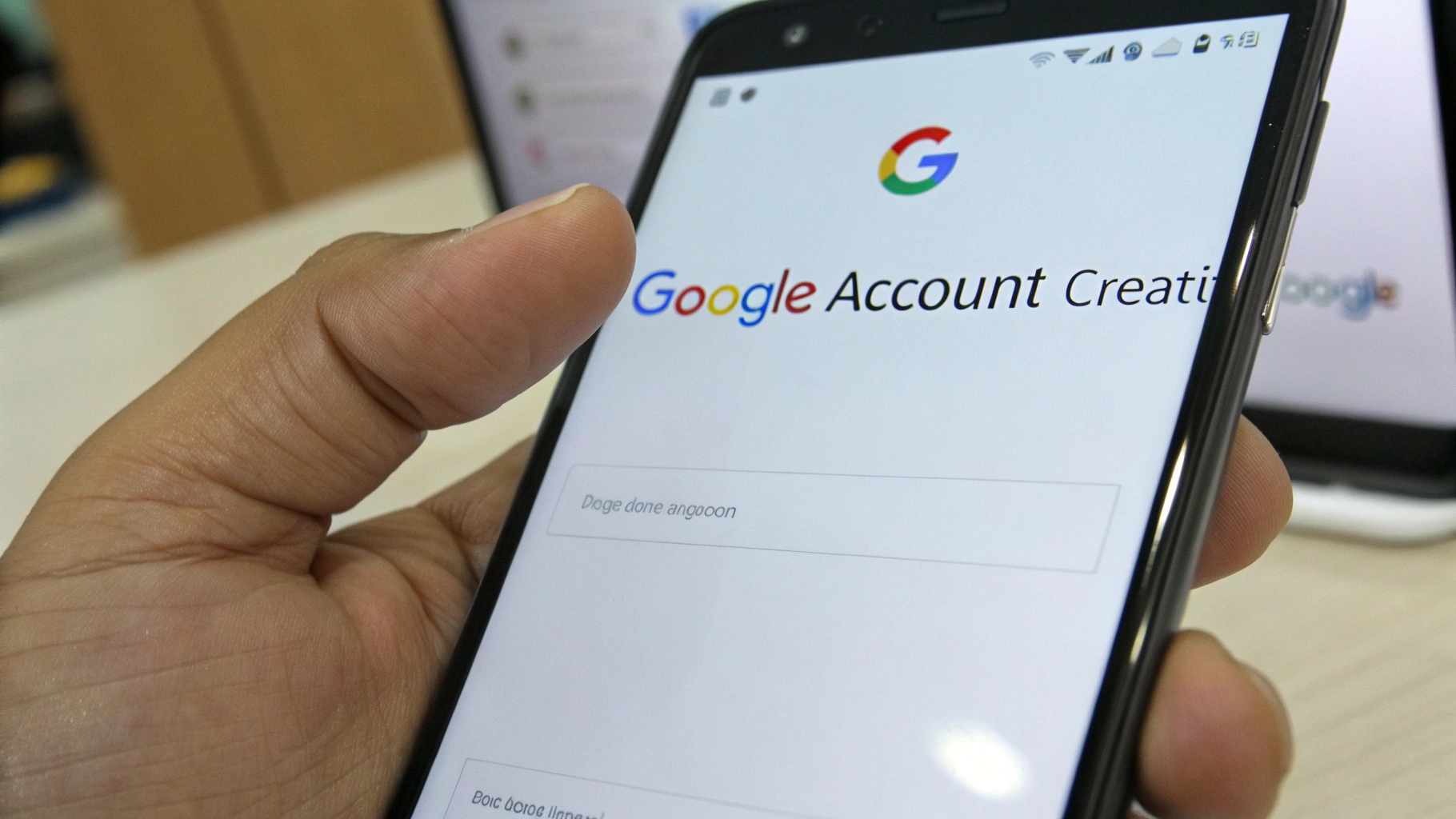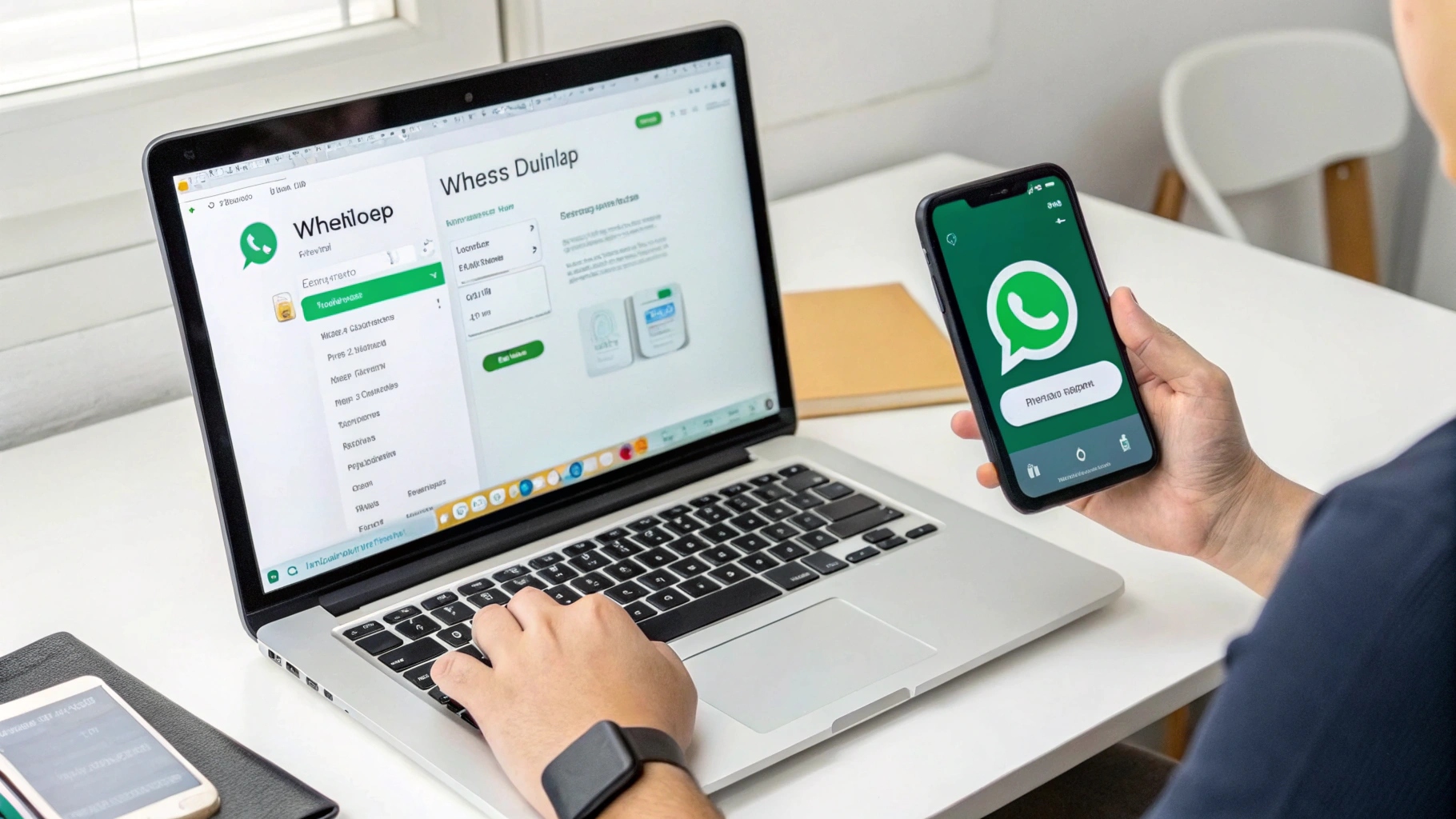 ilustrasi gambar tentang Kirim File Laptop ke WA? Ini Cara Gampang!(Media Indonesia)
ilustrasi gambar tentang Kirim File Laptop ke WA? Ini Cara Gampang!(Media Indonesia)
Pertukaran informasi menjadi semakin mudah berkat kemajuan teknologi. Salah satu kebutuhan mendasar saat ini adalah bagaimana cara mengirim file dari laptop ke aplikasi pesan instan populer, WhatsApp. Proses ini seringkali dibutuhkan untuk berbagai keperluan, mulai dari berbagi dokumen pekerjaan, foto liburan, hingga video lucu dengan teman dan keluarga. Untungnya, ada beberapa metode sederhana yang bisa Anda gunakan untuk mentransfer file dari laptop ke WhatsApp dengan cepat dan efisien.
Memanfaatkan WhatsApp Web untuk Transfer File
Salah satu cara termudah dan paling umum untuk mengirim file dari laptop ke WhatsApp adalah dengan menggunakan WhatsApp Web. Aplikasi web ini memungkinkan Anda mengakses akun WhatsApp Anda melalui browser di laptop. Berikut langkah-langkahnya:
- Buka WhatsApp Web: Buka browser di laptop Anda dan kunjungi website WhatsApp Web (web.whatsapp.com).
- Scan Kode QR: Buka aplikasi WhatsApp di ponsel Anda. Ketuk ikon titik tiga di pojok kanan atas (pada Android) atau opsi Pengaturan di bagian bawah (pada iOS). Pilih WhatsApp Web atau Linked Devices. Arahkan kamera ponsel Anda ke kode QR yang ditampilkan di layar laptop untuk memindainya.
- Akses WhatsApp di Laptop: Setelah kode QR berhasil dipindai, akun WhatsApp Anda akan terbuka di browser laptop. Anda sekarang dapat melihat semua percakapan Anda seperti di ponsel.
- Pilih Kontak atau Grup: Pilih kontak atau grup yang ingin Anda kirimi file.
- Lampirkan File: Klik ikon klip kertas (attachment) di bagian bawah jendela obrolan. Pilih jenis file yang ingin Anda kirim (dokumen, foto, video, dll.).
- Pilih File dari Laptop: Cari dan pilih file yang ingin Anda kirim dari folder di laptop Anda.
- Kirim File: Klik tombol Kirim atau Open (tergantung sistem operasi Anda). File akan terunggah dan terkirim ke kontak atau grup yang Anda pilih.
Keuntungan menggunakan WhatsApp Web:
- Prosesnya cepat dan mudah.
- Tidak memerlukan instalasi aplikasi tambahan di laptop.
- Dapat mengirim berbagai jenis file.
Kekurangan menggunakan WhatsApp Web:
- Membutuhkan koneksi internet yang stabil di laptop dan ponsel.
- Ponsel harus tetap terhubung ke internet agar WhatsApp Web tetap berfungsi.
Menggunakan Aplikasi WhatsApp Desktop
Selain WhatsApp Web, Anda juga dapat menggunakan aplikasi WhatsApp Desktop yang tersedia untuk Windows dan macOS. Aplikasi ini menawarkan pengalaman yang lebih terintegrasi dengan sistem operasi laptop Anda. Berikut cara mengirim file menggunakan WhatsApp Desktop:
- Unduh dan Instal Aplikasi: Unduh aplikasi WhatsApp Desktop dari situs web resmi WhatsApp dan instal di laptop Anda.
- Login ke Akun WhatsApp: Buka aplikasi WhatsApp Desktop. Anda akan melihat kode QR yang perlu dipindai. Buka aplikasi WhatsApp di ponsel Anda, pilih WhatsApp Web atau Linked Devices, dan pindai kode QR tersebut.
- Pilih Kontak atau Grup: Setelah login, pilih kontak atau grup yang ingin Anda kirimi file.
- Lampirkan File: Klik ikon klip kertas (attachment) di bagian bawah jendela obrolan. Pilih jenis file yang ingin Anda kirim.
- Pilih File dari Laptop: Cari dan pilih file yang ingin Anda kirim dari folder di laptop Anda.
- Kirim File: Klik tombol Kirim atau Open. File akan terunggah dan terkirim.
Keuntungan menggunakan WhatsApp Desktop:
- Lebih stabil dan responsif dibandingkan WhatsApp Web.
- Dapat menerima notifikasi desktop.
- Tidak memerlukan browser untuk menjalankan WhatsApp.
Kekurangan menggunakan WhatsApp Desktop:
- Membutuhkan instalasi aplikasi di laptop.
- Ponsel harus tetap terhubung ke internet.
Transfer File Melalui Email atau Cloud Storage
Jika Anda mengalami kesulitan menggunakan WhatsApp Web atau Desktop, Anda dapat menggunakan metode alternatif seperti email atau layanan penyimpanan awan (cloud storage). Metode ini melibatkan pengunggahan file ke email atau cloud storage, kemudian mengirimkan tautan unduhan melalui WhatsApp.
Menggunakan Email:
- Unggah File ke Email: Buka akun email Anda dan buat email baru. Lampirkan file yang ingin Anda kirim ke email tersebut.
- Kirim Email ke Diri Sendiri: Kirim email tersebut ke alamat email Anda sendiri.
- Buka Email di Laptop: Buka email yang baru saja Anda kirim di laptop Anda.
- Salin Tautan Unduhan: Unduh file dari email tersebut ke laptop Anda.
- Kirim File Melalui WhatsApp: Gunakan WhatsApp Web atau Desktop untuk mengirim file yang sudah diunduh ke kontak atau grup yang diinginkan.
Menggunakan Cloud Storage (Google Drive, Dropbox, OneDrive):
- Unggah File ke Cloud Storage: Unggah file yang ingin Anda kirim ke layanan cloud storage pilihan Anda (misalnya, Google Drive, Dropbox, OneDrive).
- Dapatkan Tautan Berbagi: Setelah file berhasil diunggah, dapatkan tautan berbagi (shareable link) untuk file tersebut. Pastikan tautan tersebut memiliki izin akses yang sesuai (misalnya, Siapa saja yang memiliki tautan dapat melihat).
- Kirim Tautan Melalui WhatsApp: Salin tautan berbagi tersebut dan kirim melalui WhatsApp Web atau Desktop ke kontak atau grup yang diinginkan.
Keuntungan menggunakan Email atau Cloud Storage:
- Dapat mengirim file berukuran besar yang mungkin tidak didukung oleh WhatsApp secara langsung.
- Memberikan opsi berbagi file dengan banyak orang sekaligus melalui tautan.
Kekurangan menggunakan Email atau Cloud Storage:
- Membutuhkan langkah tambahan untuk mengunggah dan mengunduh file.
- Membutuhkan akun email atau cloud storage.
Memanfaatkan Fitur Share pada Sistem Operasi
Sistem operasi modern seperti Windows dan macOS memiliki fitur Share yang memungkinkan Anda berbagi file langsung ke berbagai aplikasi, termasuk WhatsApp. Fitur ini dapat menyederhanakan proses pengiriman file.
Cara Menggunakan Fitur Share di Windows:
- Cari File yang Ingin Dibagikan: Temukan file yang ingin Anda kirim di File Explorer.
- Klik Kanan pada File: Klik kanan pada file tersebut.
- Pilih Share: Pilih opsi Share dari menu konteks.
- Pilih WhatsApp: Jika WhatsApp Desktop sudah terinstal, Anda akan melihat opsi WhatsApp di daftar aplikasi yang tersedia. Pilih WhatsApp.
- Pilih Kontak atau Grup: Aplikasi WhatsApp Desktop akan terbuka dan Anda dapat memilih kontak atau grup yang ingin Anda kirimi file.
- Kirim File: Klik tombol Kirim.
Cara Menggunakan Fitur Share di macOS:
- Cari File yang Ingin Dibagikan: Temukan file yang ingin Anda kirim di Finder.
- Klik Kanan pada File: Klik kanan pada file tersebut.
- Pilih Share: Pilih opsi Share dari menu konteks.
- Pilih WhatsApp: Jika WhatsApp Desktop sudah terinstal, Anda akan melihat opsi WhatsApp di daftar aplikasi yang tersedia. Pilih WhatsApp.
- Pilih Kontak atau Grup: Aplikasi WhatsApp Desktop akan terbuka dan Anda dapat memilih kontak atau grup yang ingin Anda kirimi file.
- Kirim File: Klik tombol Kirim.
Keuntungan menggunakan Fitur Share:
- Prosesnya lebih cepat dan terintegrasi dengan sistem operasi.
- Tidak perlu membuka aplikasi WhatsApp secara manual terlebih dahulu.
Kekurangan menggunakan Fitur Share:
- Membutuhkan WhatsApp Desktop terinstal.
- Terkadang tidak semua jenis file didukung.
Tips Tambahan untuk Pengiriman File yang Efisien
Berikut beberapa tips tambahan yang dapat membantu Anda mengirim file dari laptop ke WhatsApp dengan lebih efisien:
- Kompres File: Jika Anda mengirim file berukuran besar, pertimbangkan untuk mengompresnya terlebih dahulu menggunakan aplikasi seperti 7-Zip atau WinRAR. File yang dikompres akan lebih kecil dan lebih cepat diunggah dan diunduh.
- Periksa Koneksi Internet: Pastikan Anda memiliki koneksi internet yang stabil dan cepat di laptop dan ponsel Anda. Koneksi yang lambat dapat memperlambat proses pengunggahan dan pengunduhan file.
- Perhatikan Batas Ukuran File: WhatsApp memiliki batasan ukuran file untuk pengiriman. Pastikan file yang Anda kirim tidak melebihi batas tersebut. Jika file terlalu besar, Anda dapat menggunakan metode email atau cloud storage.
- Gunakan Format File yang Kompatibel: Pastikan file yang Anda kirim dalam format yang kompatibel dengan WhatsApp dan perangkat penerima. Misalnya, untuk gambar, format JPEG atau PNG lebih disarankan daripada format RAW.
- Perbarui Aplikasi WhatsApp: Pastikan Anda menggunakan versi terbaru aplikasi WhatsApp di ponsel dan laptop Anda. Pembaruan aplikasi seringkali menyertakan perbaikan bug dan peningkatan kinerja yang dapat mempermudah proses pengiriman file.
- Bersihkan Cache WhatsApp: Secara berkala, bersihkan cache aplikasi WhatsApp di ponsel Anda. Cache yang menumpuk dapat memperlambat kinerja aplikasi dan mempengaruhi proses pengiriman file.
- Restart Perangkat: Jika Anda mengalami masalah saat mengirim file, coba restart laptop dan ponsel Anda. Restart dapat membantu mengatasi masalah sementara yang mungkin terjadi.
Dengan mengikuti langkah-langkah dan tips di atas, Anda dapat dengan mudah mengirim file dari laptop ke WhatsApp dan berbagi informasi dengan teman, keluarga, dan kolega Anda dengan cepat dan efisien. Pilihlah metode yang paling sesuai dengan kebutuhan dan preferensi Anda untuk pengalaman transfer file yang optimal.