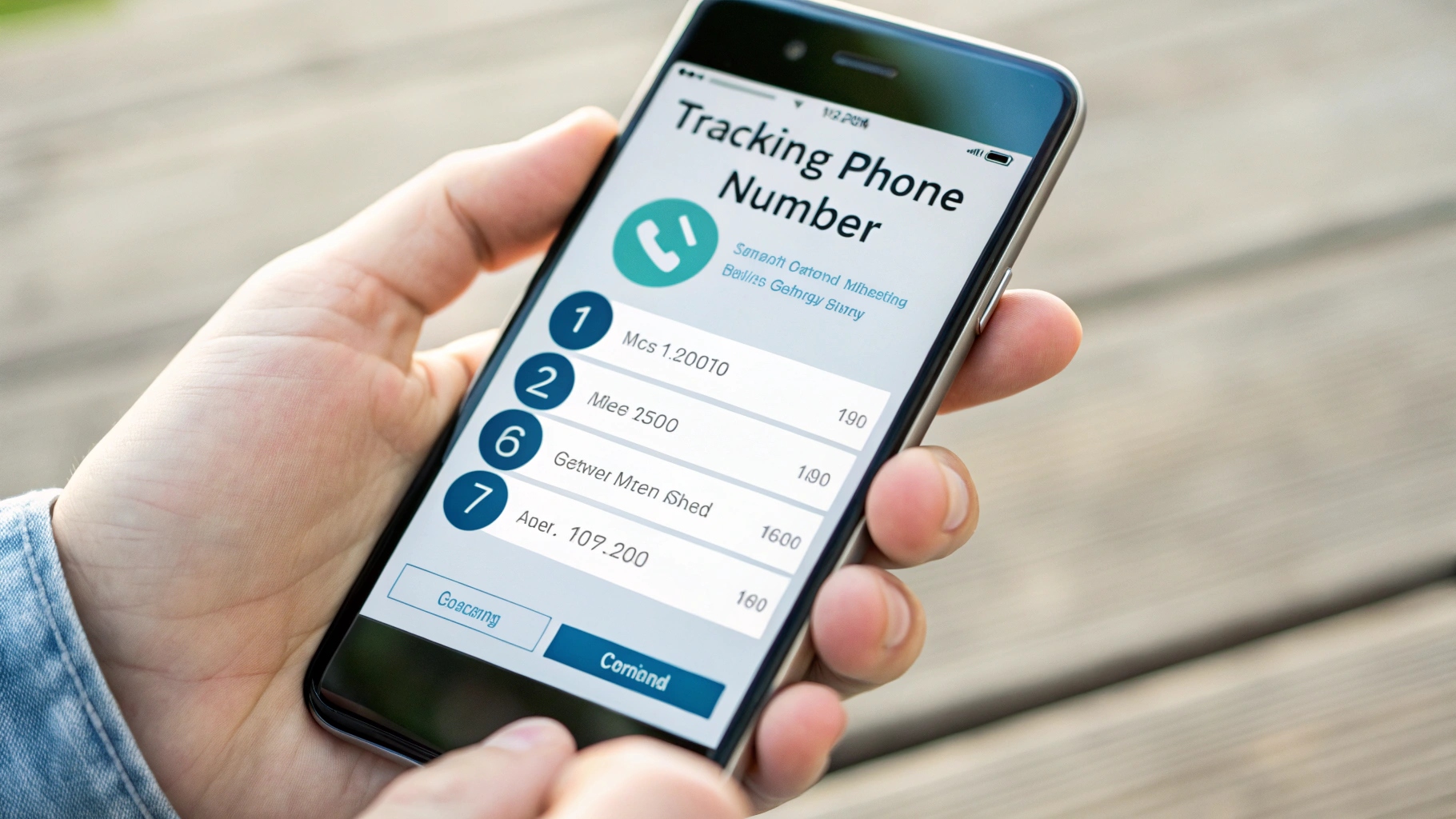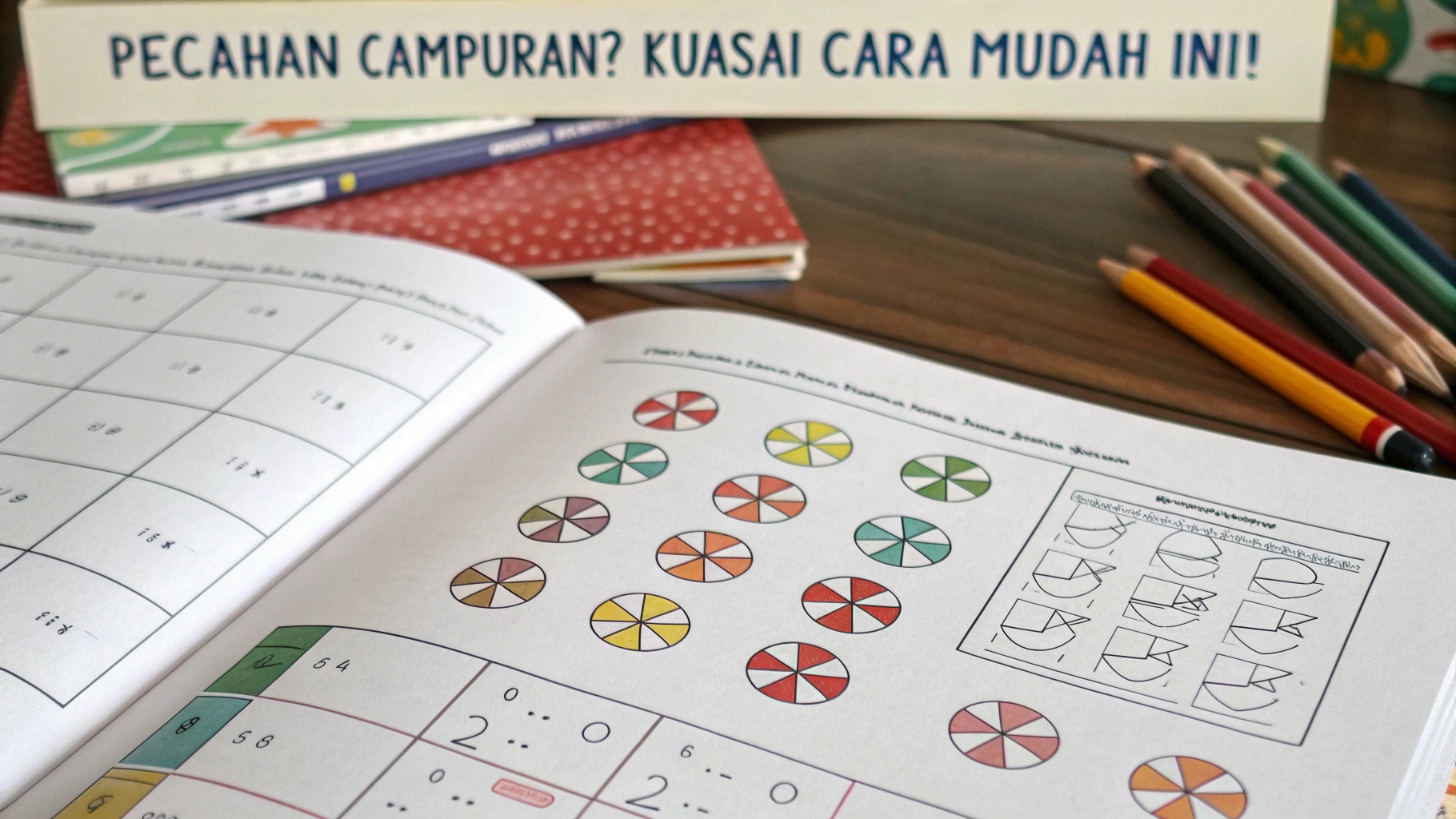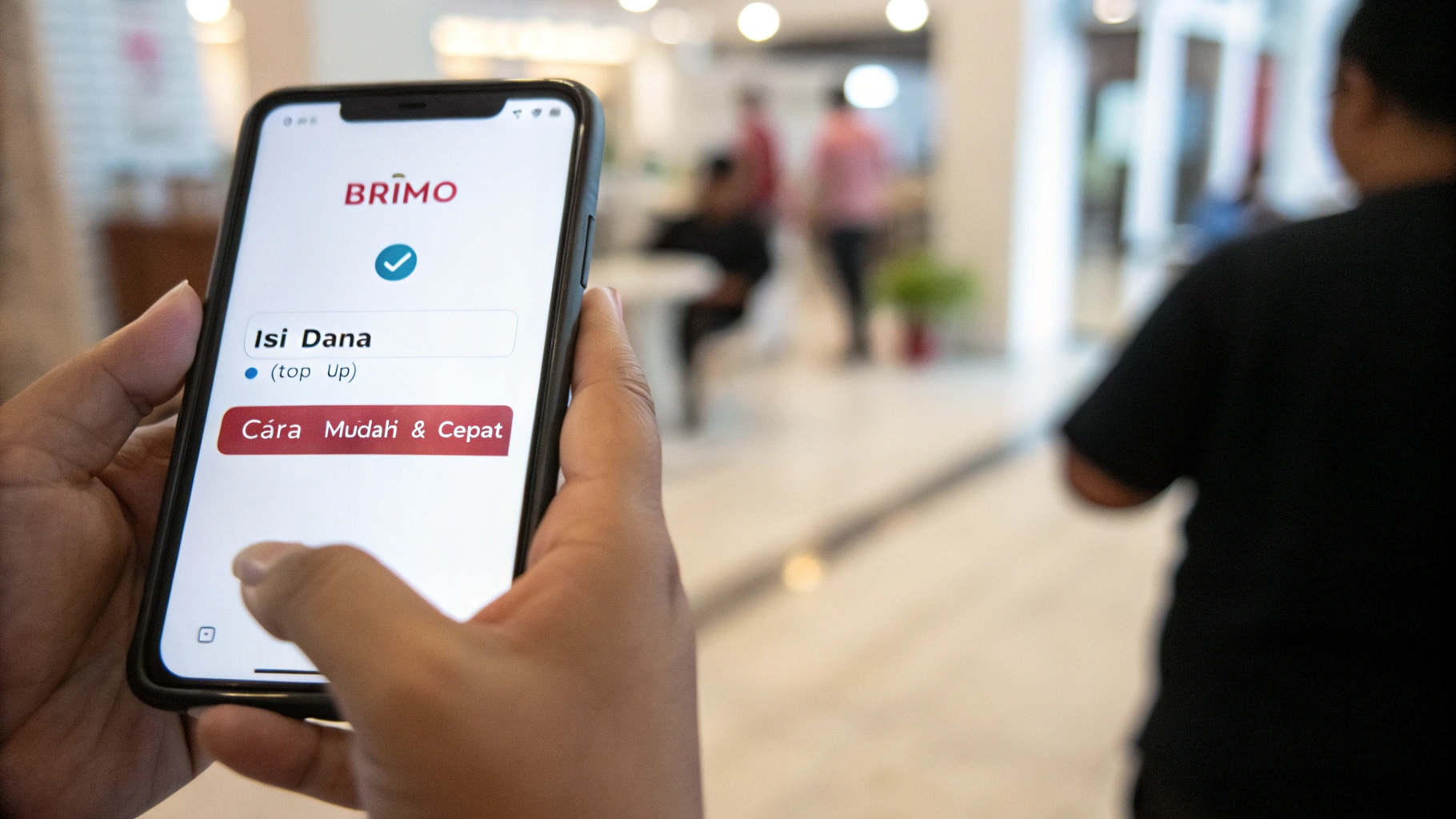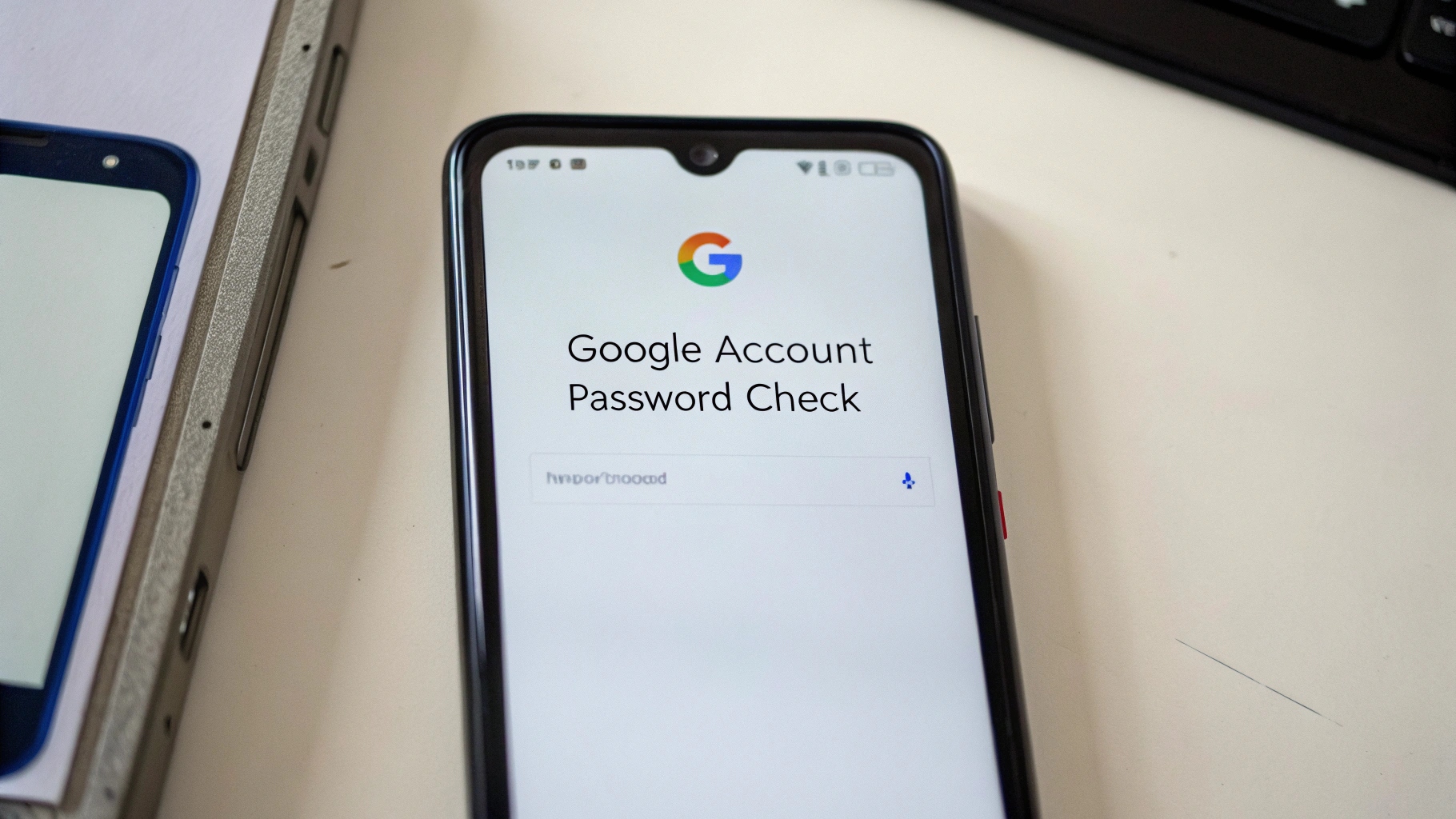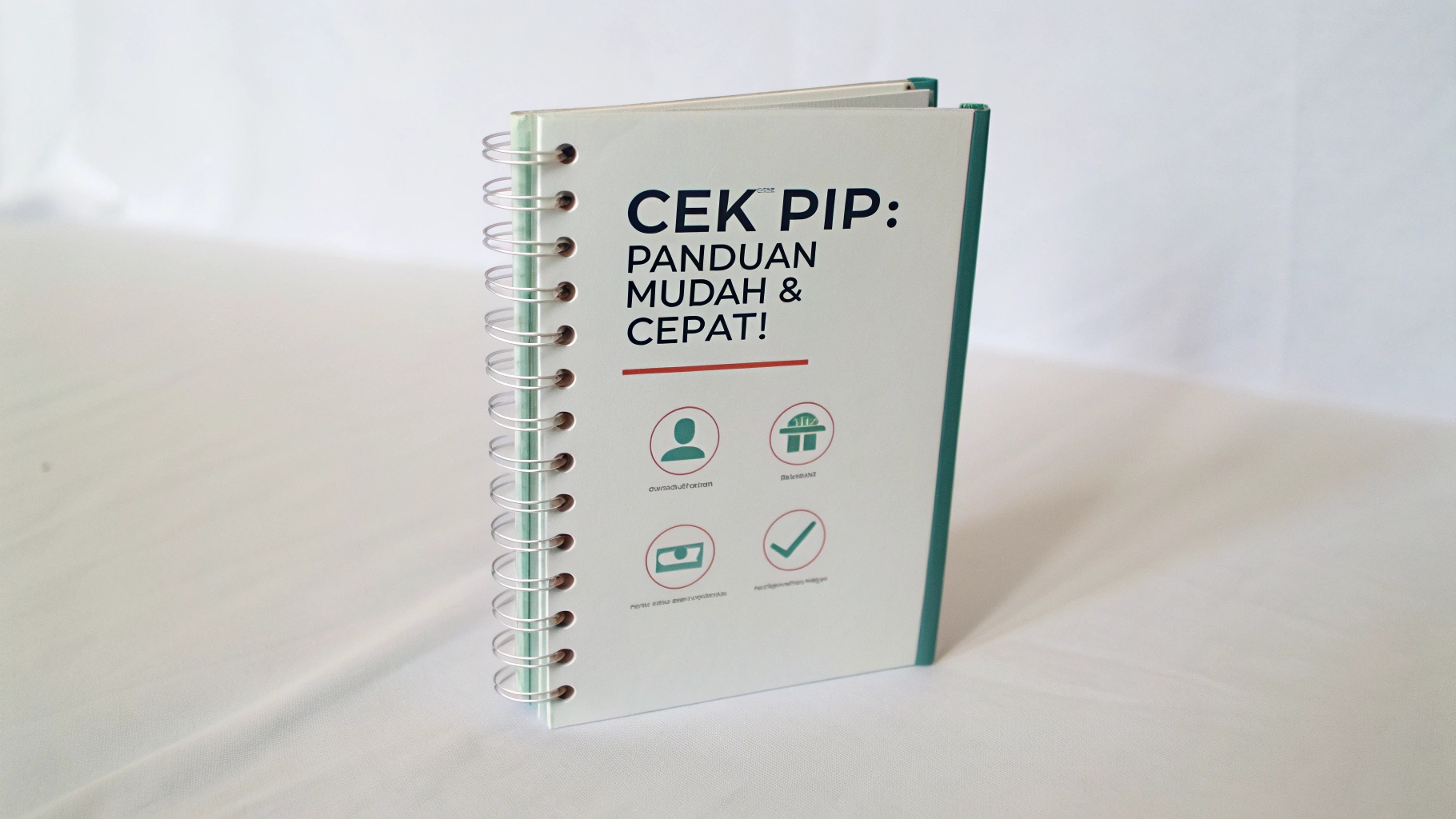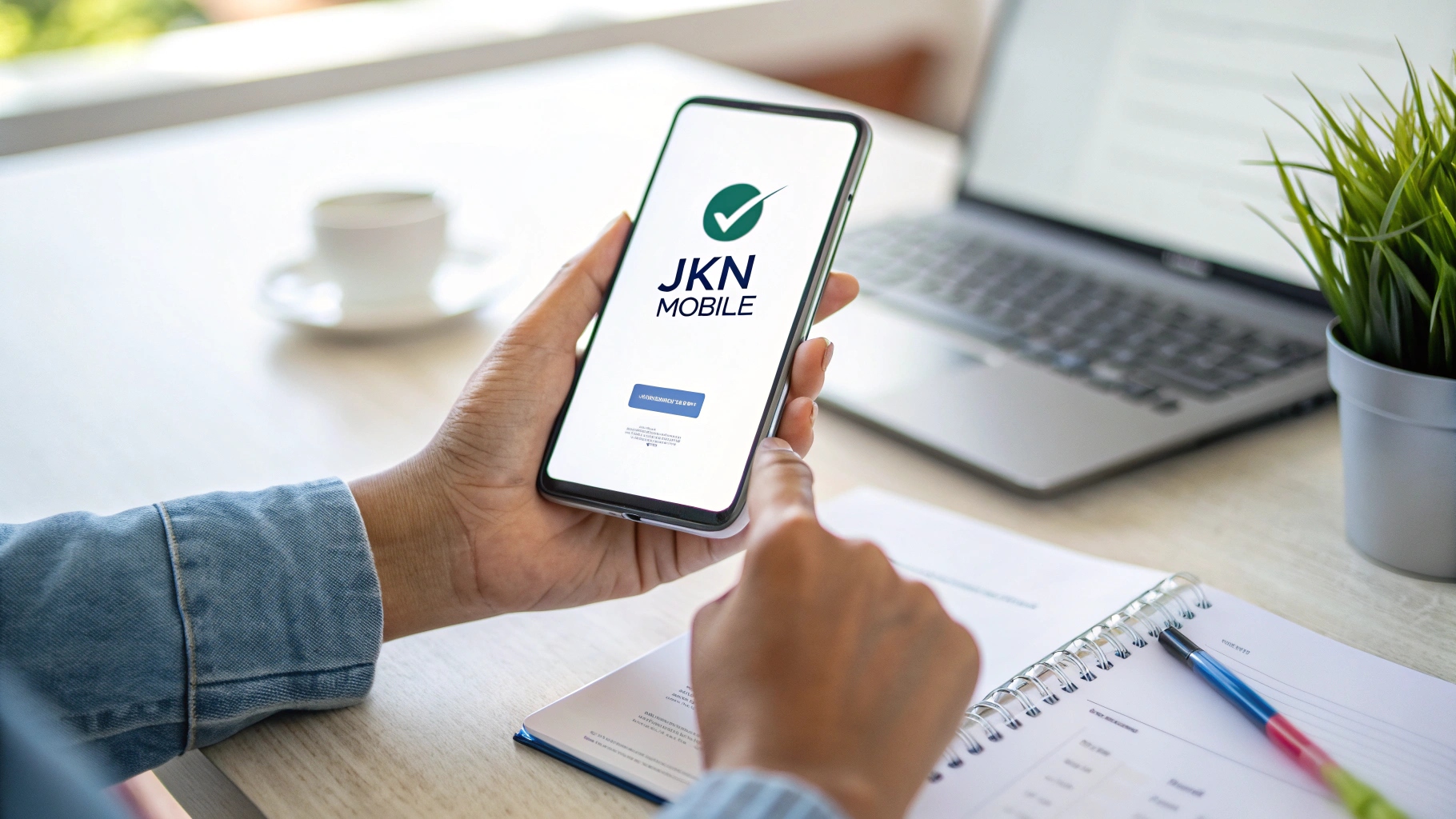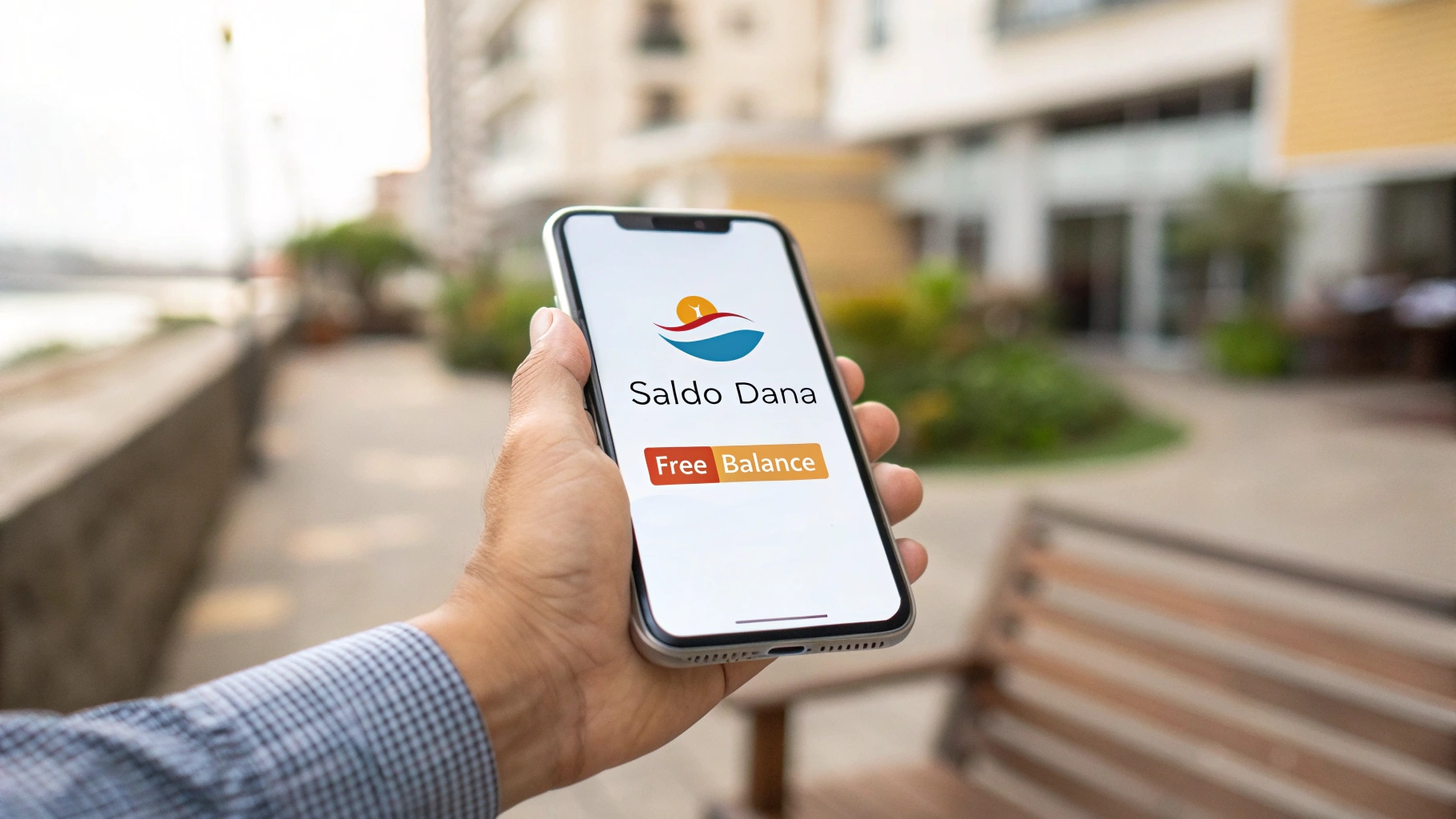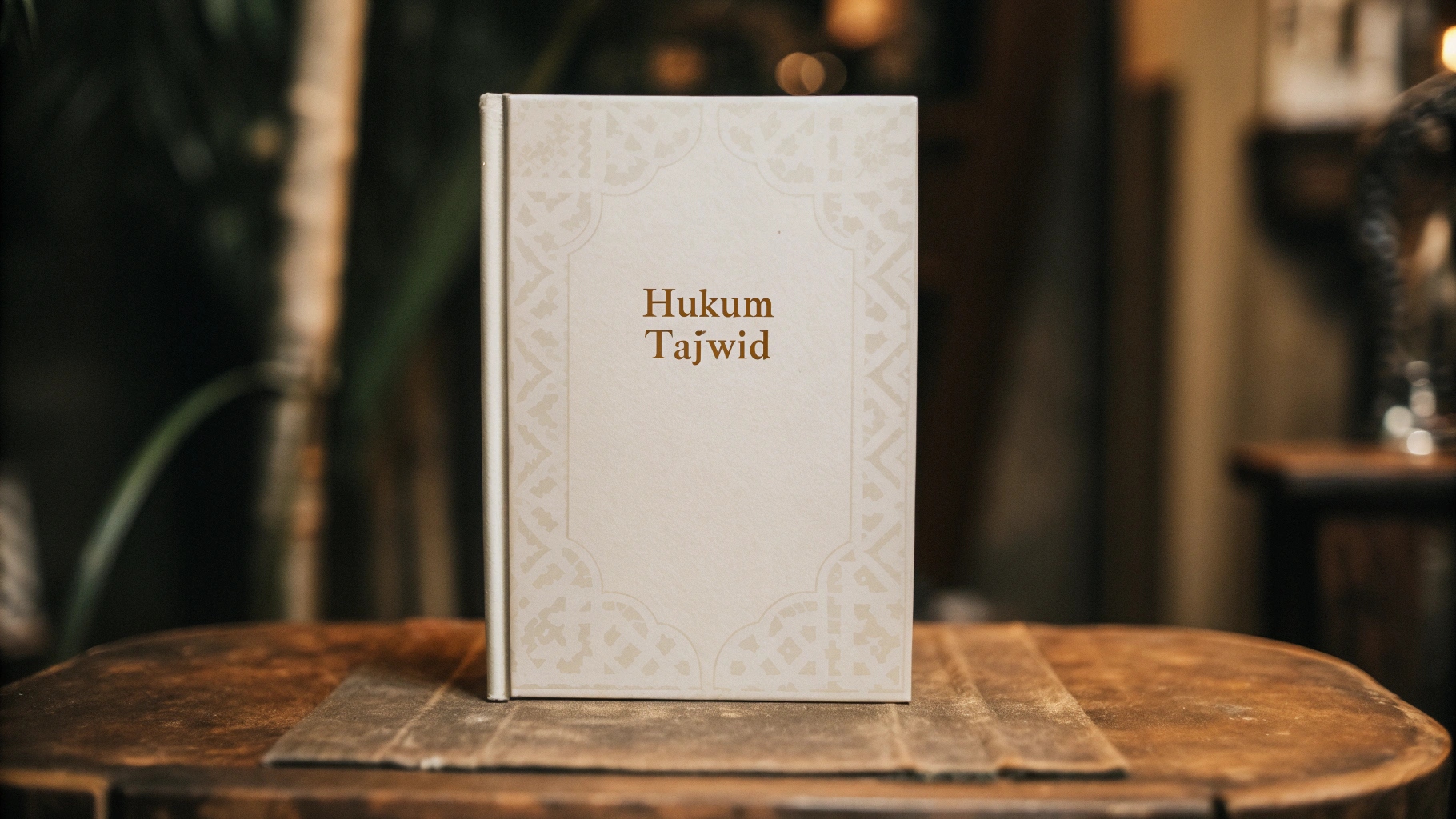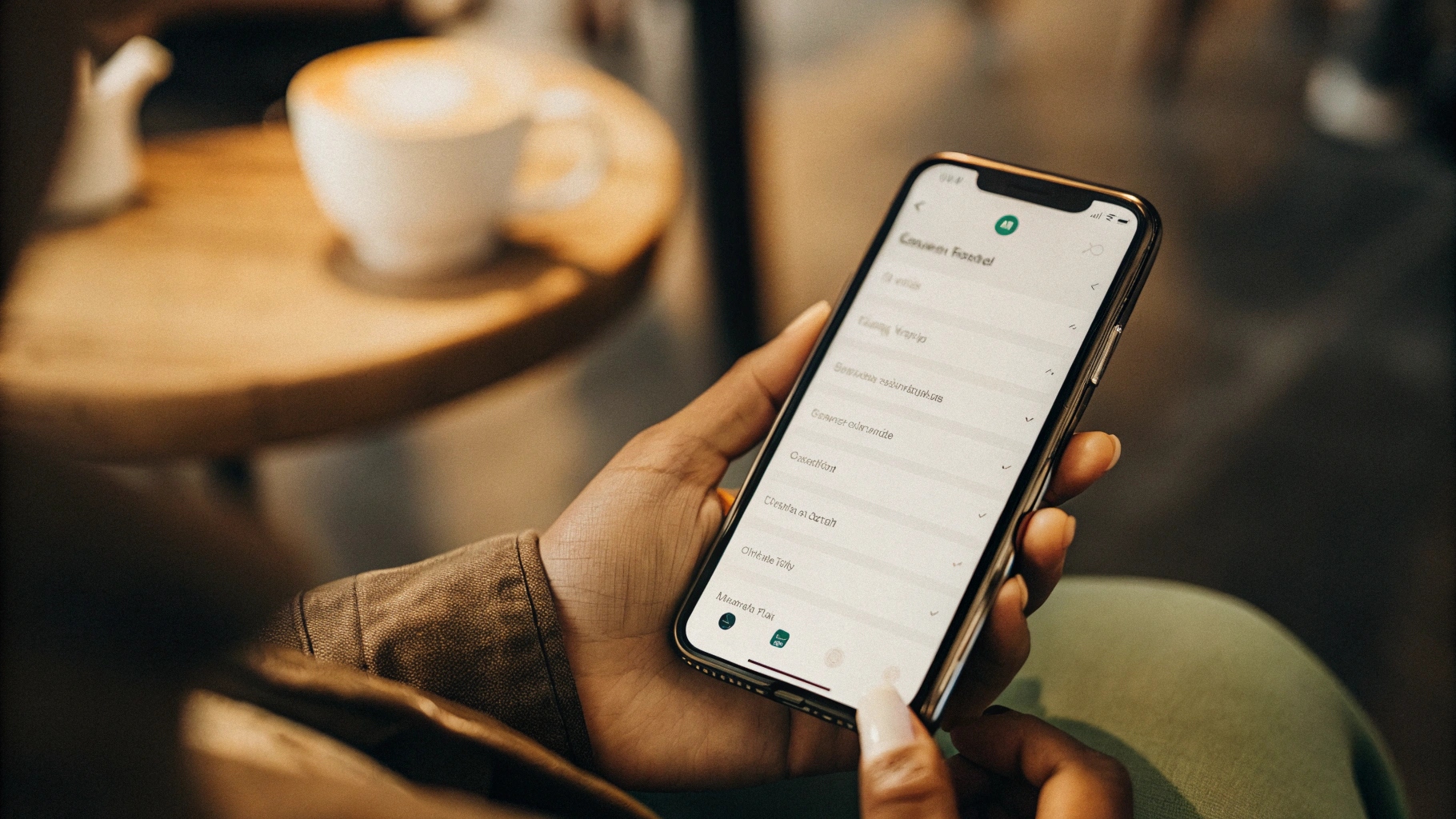Ilustrasi Gambar Tentang Cara Screen Record di Laptop? Ini Dia Panduan Mudah!(Media Indonesia)
Ilustrasi Gambar Tentang Cara Screen Record di Laptop? Ini Dia Panduan Mudah!(Media Indonesia)
Kebutuhan merekam layar laptop semakin meningkat seiring dengan perkembangan teknologi. Aktivitas ini berguna untuk berbagai keperluan, mulai dari membuat tutorial, menyimpan video call penting, hingga mendokumentasikan gameplay. Banyak orang mencari cara praktis untuk melakukan screen record, namun seringkali merasa kesulitan dengan langkah-langkahnya. Artikel ini akan memberikan panduan lengkap dan mudah dipahami tentang cara merekam layar di laptop, bahkan bagi pemula sekalipun.
Memilih Aplikasi Screen Recorder yang Tepat
Langkah pertama dalam merekam layar laptop adalah memilih aplikasi screen recorder yang sesuai dengan kebutuhan Anda. Terdapat banyak pilihan aplikasi, baik yang gratis maupun berbayar, dengan fitur dan kelebihan masing-masing. Beberapa faktor yang perlu dipertimbangkan dalam memilih aplikasi screen recorder antara lain:
- Fitur: Pertimbangkan fitur-fitur yang Anda butuhkan, seperti kemampuan merekam dengan audio, merekam area tertentu pada layar, menambahkan anotasi, atau mengedit video hasil rekaman.
- Kemudahan penggunaan: Pilih aplikasi yang memiliki antarmuka yang intuitif dan mudah dipahami, sehingga Anda tidak kesulitan dalam menggunakannya.
- Kompatibilitas: Pastikan aplikasi tersebut kompatibel dengan sistem operasi laptop Anda (Windows, macOS, atau Linux).
- Harga: Tentukan anggaran yang Anda siapkan untuk membeli aplikasi screen recorder. Jika Anda hanya membutuhkan fitur dasar, aplikasi gratis mungkin sudah cukup. Namun, jika Anda membutuhkan fitur yang lebih canggih, Anda mungkin perlu mempertimbangkan aplikasi berbayar.
Beberapa contoh aplikasi screen recorder populer yang bisa Anda coba:
| OBS Studio | Windows, macOS, Linux | Gratis, open-source, fitur lengkap untuk streaming dan recording | Gratis |
| ShareX | Windows | Gratis, open-source, banyak opsi kustomisasi, screenshot dan screen recording | Gratis |
| Bandicam | Windows | Mudah digunakan, kualitas video bagus, bisa merekam game | Berbayar (ada versi gratis dengan watermark) |
| Camtasia | Windows, macOS | Fitur editing video lengkap, cocok untuk membuat tutorial profesional | Berbayar |
| QuickTime Player | macOS | Bawaan macOS, mudah digunakan untuk merekam layar dan audio | Gratis |
Setelah memilih aplikasi yang tepat, unduh dan instal aplikasi tersebut di laptop Anda. Ikuti petunjuk instalasi yang diberikan oleh aplikasi.
Konfigurasi Aplikasi Screen Recorder
Setelah berhasil menginstal aplikasi screen recorder, langkah selanjutnya adalah mengkonfigurasi aplikasi tersebut sesuai dengan preferensi Anda. Konfigurasi ini meliputi pengaturan video, audio, dan opsi lainnya. Berikut adalah beberapa pengaturan penting yang perlu Anda perhatikan:
- Resolusi video: Pilih resolusi video yang sesuai dengan kebutuhan Anda. Resolusi yang lebih tinggi akan menghasilkan kualitas video yang lebih baik, tetapi juga akan menghasilkan ukuran file yang lebih besar.
- Frame rate: Frame rate menentukan seberapa halus gerakan dalam video. Frame rate yang lebih tinggi akan menghasilkan video yang lebih halus, tetapi juga akan membutuhkan lebih banyak sumber daya komputer.
- Codec video: Codec video adalah algoritma yang digunakan untuk mengompres video. Pilih codec yang kompatibel dengan perangkat dan platform yang akan Anda gunakan untuk memutar video.
- Sumber audio: Pilih sumber audio yang ingin Anda rekam. Anda bisa memilih untuk merekam audio dari mikrofon, speaker, atau keduanya.
- Format file: Pilih format file yang ingin Anda gunakan untuk menyimpan video hasil rekaman. Beberapa format file populer antara lain MP4, AVI, dan MOV.
- Lokasi penyimpanan: Tentukan lokasi penyimpanan untuk video hasil rekaman. Pastikan Anda memiliki cukup ruang penyimpanan di lokasi tersebut.
- Hotkey: Atur hotkey untuk memulai, menghentikan, dan menjeda rekaman. Hotkey akan memudahkan Anda dalam mengontrol rekaman tanpa harus membuka aplikasi screen recorder.
Setiap aplikasi screen recorder memiliki antarmuka dan pengaturan yang berbeda. Luangkan waktu untuk menjelajahi pengaturan aplikasi dan menyesuaikannya sesuai dengan kebutuhan Anda. Baca dokumentasi atau tutorial yang disediakan oleh aplikasi jika Anda mengalami kesulitan.
Proses Merekam Layar Laptop
Setelah mengkonfigurasi aplikasi screen recorder, Anda siap untuk mulai merekam layar laptop. Berikut adalah langkah-langkah umum untuk merekam layar laptop:
- Buka aplikasi screen recorder.
- Siapkan layar yang ingin Anda rekam. Buka aplikasi atau dokumen yang ingin Anda rekam.
- Mulai rekaman. Klik tombol Record atau tekan hotkey yang telah Anda atur.
- Lakukan aktivitas yang ingin Anda rekam. Misalnya, membuat tutorial, memainkan game, atau melakukan presentasi.
- Hentikan rekaman. Klik tombol Stop atau tekan hotkey yang telah Anda atur.
- Simpan video hasil rekaman. Pilih lokasi penyimpanan dan beri nama file video.
Selama proses perekaman, perhatikan beberapa hal berikut:
- Pastikan mikrofon berfungsi dengan baik. Jika Anda ingin merekam audio, pastikan mikrofon Anda berfungsi dengan baik dan tidak ada gangguan suara.
- Hindari gangguan. Tutup aplikasi atau notifikasi yang tidak perlu agar tidak mengganggu proses perekaman.
- Perhatikan durasi rekaman. Perhatikan durasi rekaman agar tidak terlalu panjang atau terlalu pendek.
- Lakukan uji coba. Sebelum merekam video yang penting, lakukan uji coba terlebih dahulu untuk memastikan semuanya berjalan dengan lancar.
Setelah selesai merekam, putar video hasil rekaman untuk memastikan kualitasnya sesuai dengan yang Anda harapkan. Jika ada kesalahan, Anda bisa mengulangi proses perekaman.
Tips dan Trik Screen Recording
Berikut adalah beberapa tips dan trik yang bisa Anda gunakan untuk meningkatkan kualitas screen recording Anda:
- Gunakan resolusi yang sesuai. Pilih resolusi yang sesuai dengan kebutuhan Anda. Jika Anda ingin membuat video tutorial yang detail, gunakan resolusi yang lebih tinggi. Namun, jika Anda hanya ingin merekam video singkat, resolusi yang lebih rendah mungkin sudah cukup.
- Gunakan frame rate yang stabil. Frame rate yang stabil akan menghasilkan video yang lebih halus. Usahakan untuk menggunakan frame rate minimal 30 fps.
- Gunakan mikrofon eksternal. Jika Anda ingin merekam audio dengan kualitas yang lebih baik, gunakan mikrofon eksternal. Mikrofon eksternal biasanya memiliki kualitas suara yang lebih baik daripada mikrofon bawaan laptop.
- Edit video hasil rekaman. Setelah selesai merekam, edit video hasil rekaman untuk menghilangkan bagian yang tidak perlu, menambahkan teks atau anotasi, dan meningkatkan kualitas video secara keseluruhan.
- Optimalkan ukuran file video. Setelah selesai mengedit video, optimalkan ukuran file video agar tidak terlalu besar. Anda bisa menggunakan aplikasi kompresi video untuk mengurangi ukuran file video tanpa mengurangi kualitasnya secara signifikan.
- Gunakan fitur zoom dan pan. Jika Anda ingin menyoroti bagian tertentu pada layar, gunakan fitur zoom dan pan. Fitur ini akan membantu Anda untuk menarik perhatian penonton ke bagian yang penting.
- Gunakan anotasi. Anotasi bisa digunakan untuk menambahkan teks, panah, atau bentuk lainnya pada layar. Anotasi akan membantu Anda untuk menjelaskan konsep atau memberikan instruksi dengan lebih jelas.
- Berikan narasi yang jelas. Jika Anda membuat video tutorial, berikan narasi yang jelas dan mudah dipahami. Gunakan bahasa yang sederhana dan hindari jargon teknis yang sulit dimengerti.
- Latih sebelum merekam. Sebelum merekam video yang penting, latih terlebih dahulu agar Anda lebih percaya diri dan tidak melakukan kesalahan.
- Perhatikan pencahayaan. Pastikan pencahayaan di ruangan Anda cukup baik agar video terlihat jelas. Hindari merekam video di ruangan yang gelap atau terlalu terang.
Alternatif Screen Recording Tanpa Aplikasi
Selain menggunakan aplikasi screen recorder, terdapat beberapa cara alternatif untuk merekam layar laptop tanpa menggunakan aplikasi tambahan. Cara ini biasanya lebih sederhana dan cepat, tetapi mungkin memiliki fitur yang terbatas.
- Game Bar (Windows 10/11): Windows 10 dan 11 memiliki fitur Game Bar yang bisa digunakan untuk merekam layar. Fitur ini awalnya ditujukan untuk merekam gameplay, tetapi juga bisa digunakan untuk merekam aplikasi lain. Untuk membuka Game Bar, tekan tombol Windows + G. Kemudian, klik tombol Start recording untuk memulai rekaman.
- PowerPoint: PowerPoint juga memiliki fitur screen recording yang tersembunyi. Buka PowerPoint, pilih menu Insert, lalu klik Screen Recording. Pilih area layar yang ingin Anda rekam, lalu klik Record.
- QuickTime Player (macOS): QuickTime Player adalah aplikasi bawaan macOS yang bisa digunakan untuk merekam layar. Buka QuickTime Player, pilih menu File, lalu klik New Screen Recording.
Cara alternatif ini cocok untuk merekam video singkat atau sederhana. Namun, jika Anda membutuhkan fitur yang lebih canggih, seperti merekam dengan audio dari mikrofon eksternal atau mengedit video hasil rekaman, sebaiknya gunakan aplikasi screen recorder.
Kesimpulan
Merekam layar laptop adalah keterampilan yang berguna untuk berbagai keperluan. Dengan panduan ini, Anda bisa memilih aplikasi screen recorder yang tepat, mengkonfigurasi aplikasi tersebut sesuai dengan kebutuhan Anda, dan merekam layar laptop dengan mudah. Jangan lupa untuk menerapkan tips dan trik yang telah dibahas untuk meningkatkan kualitas screen recording Anda. Selamat mencoba!