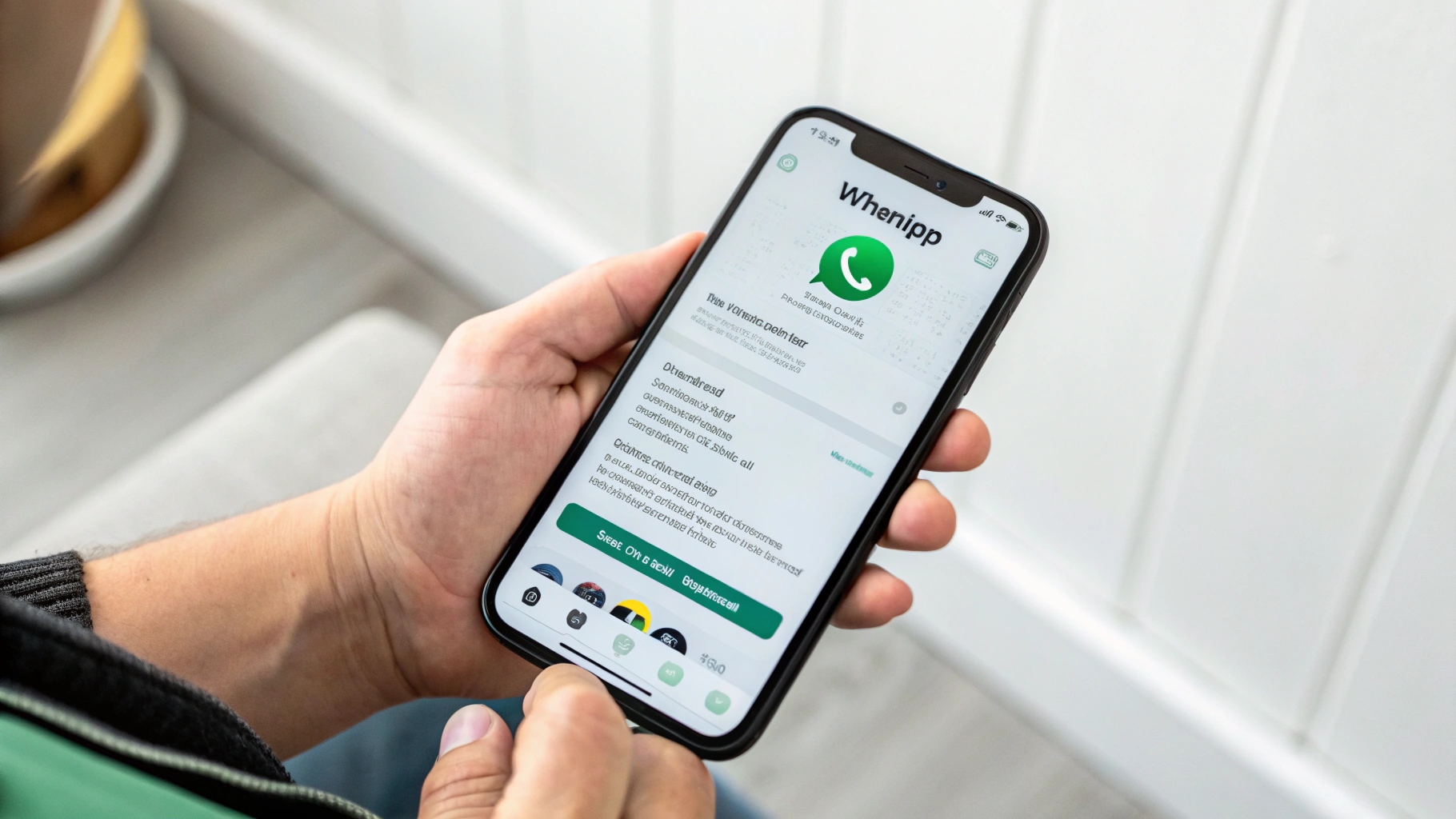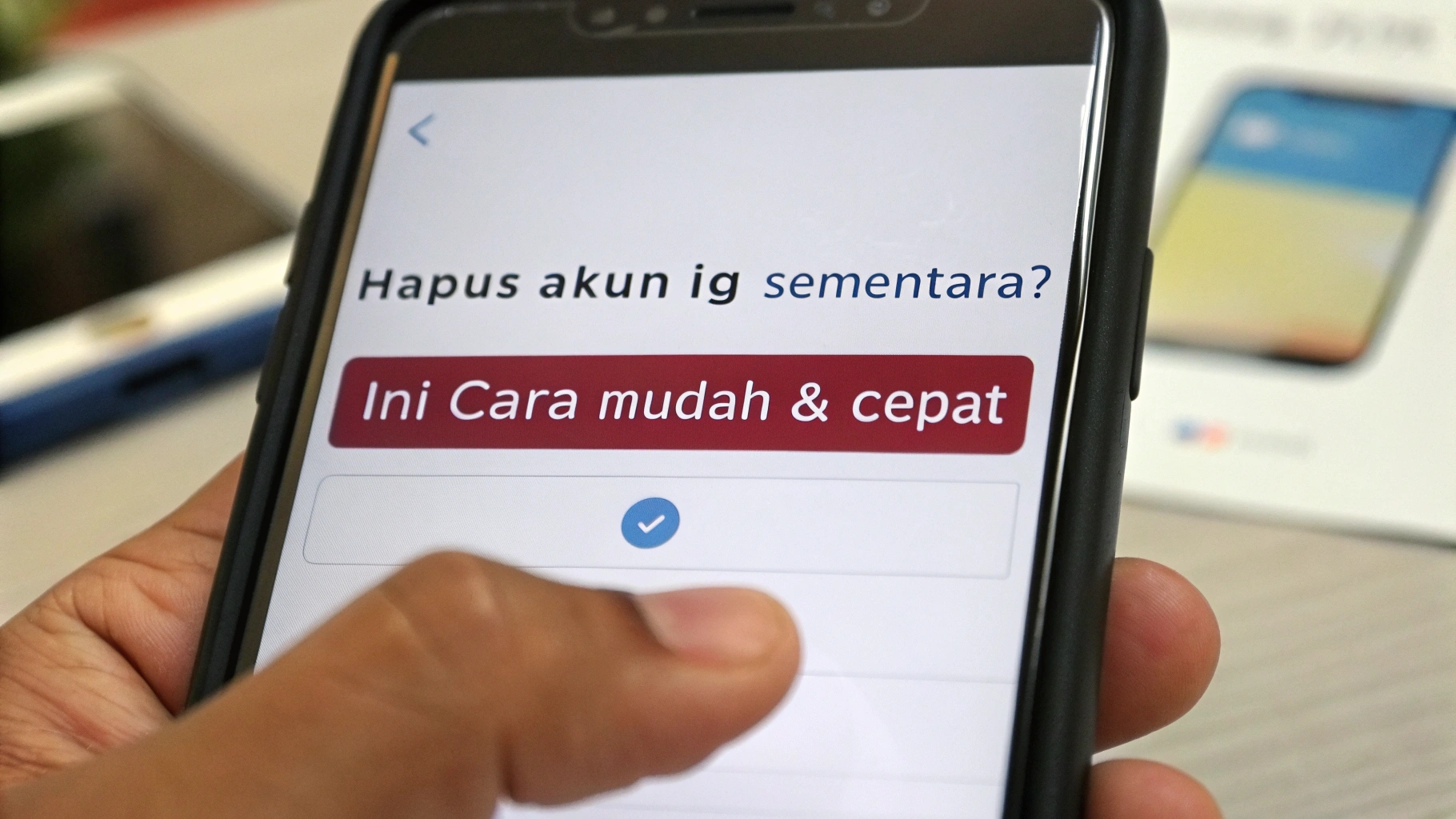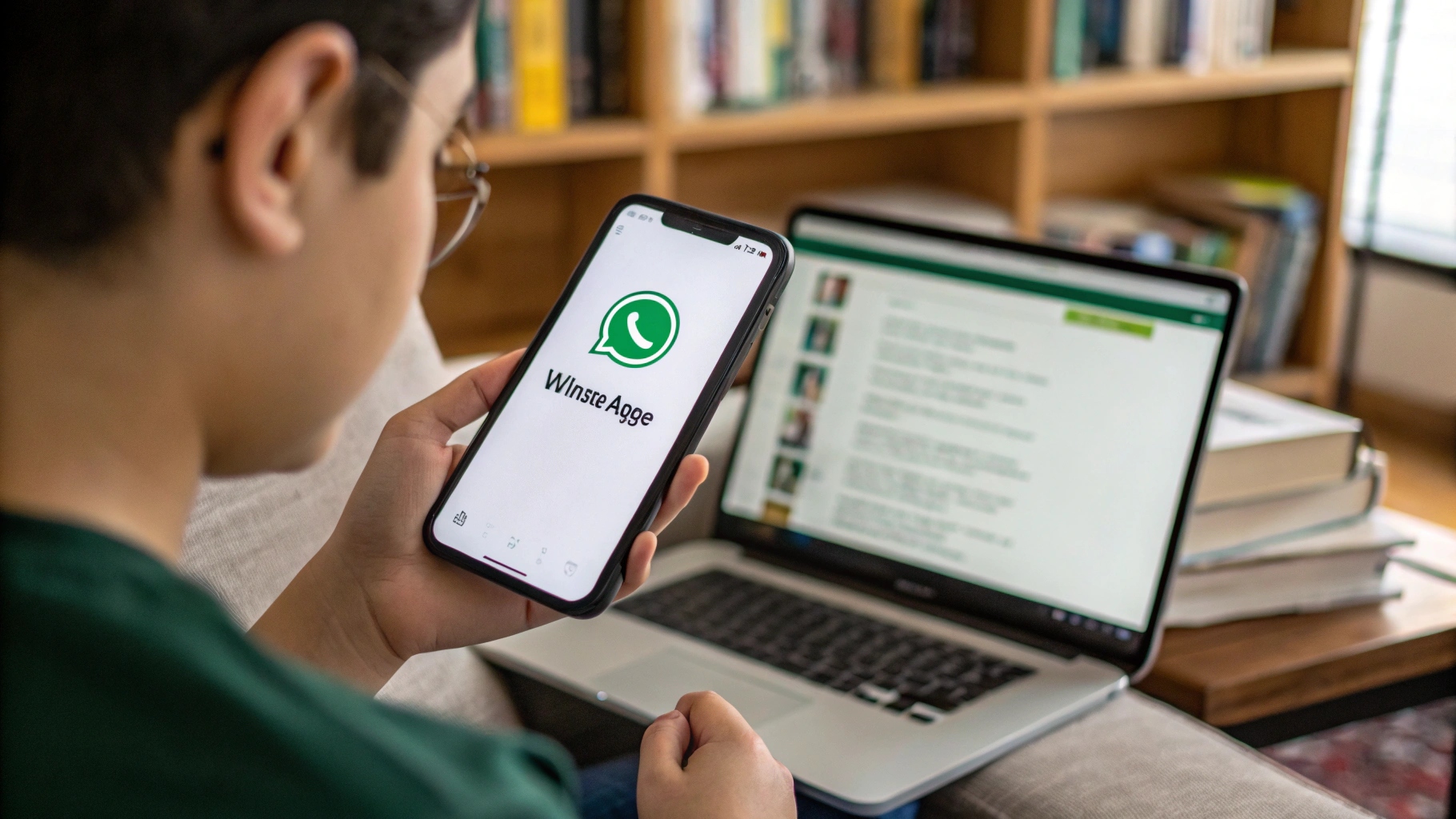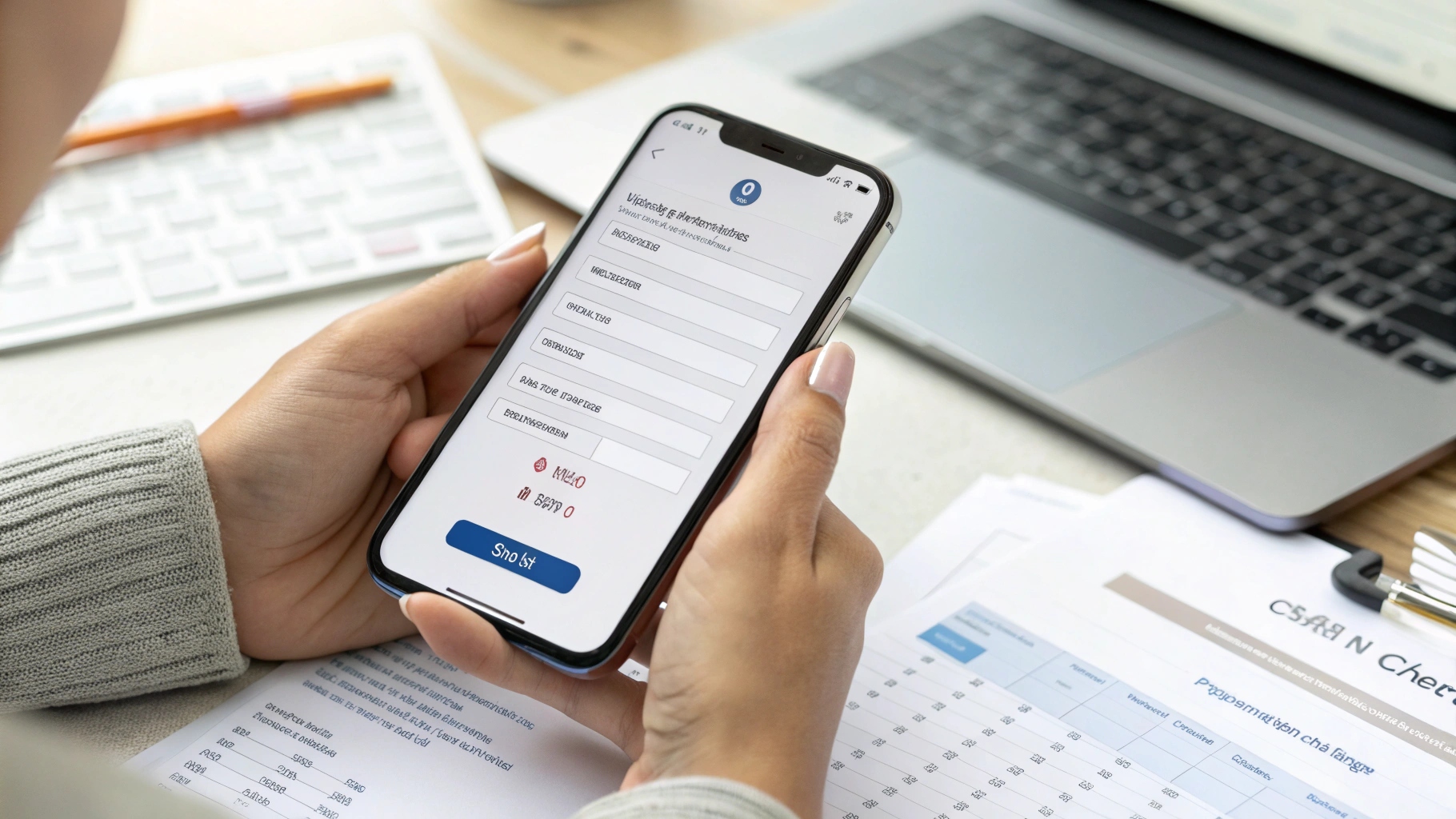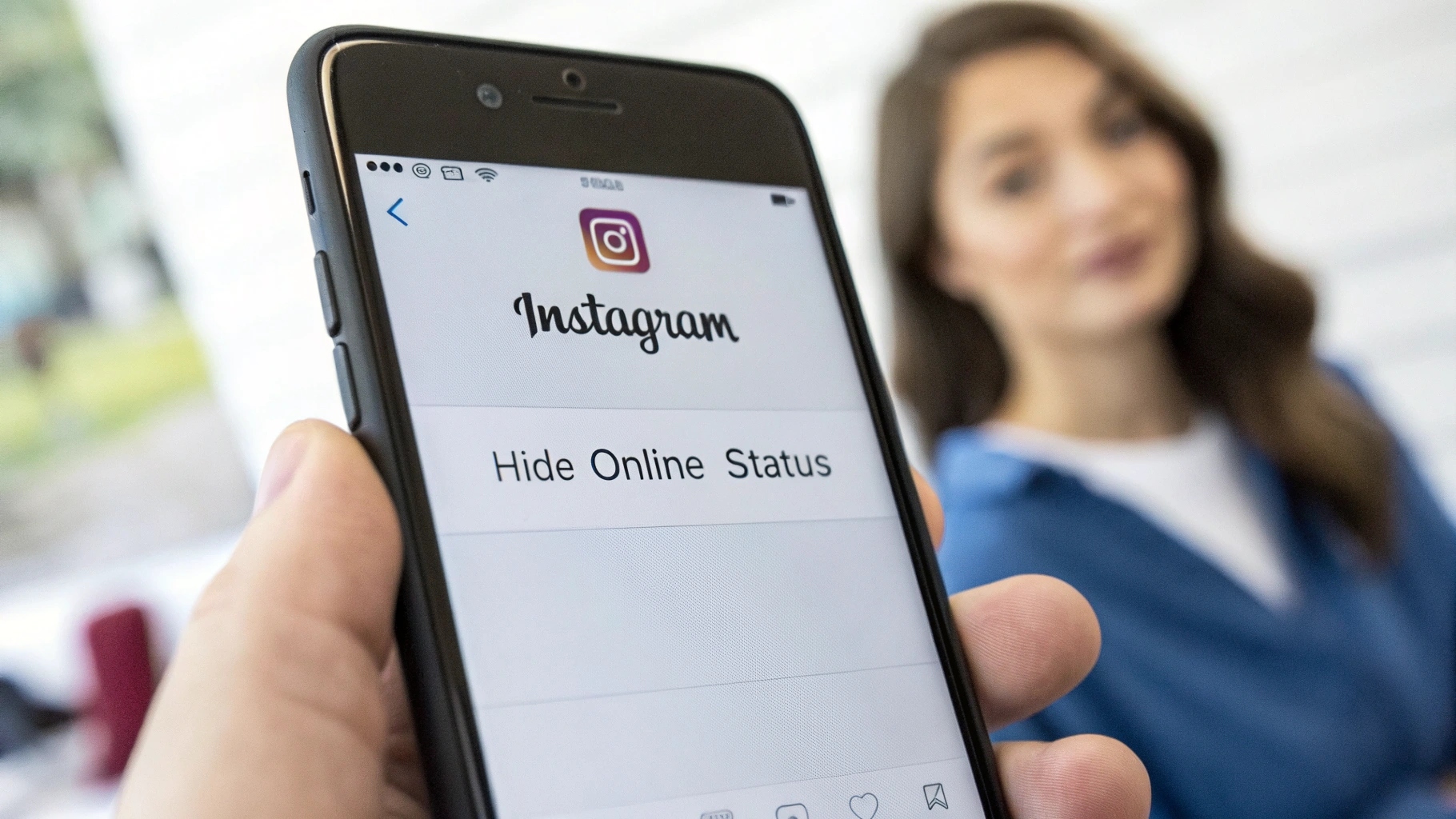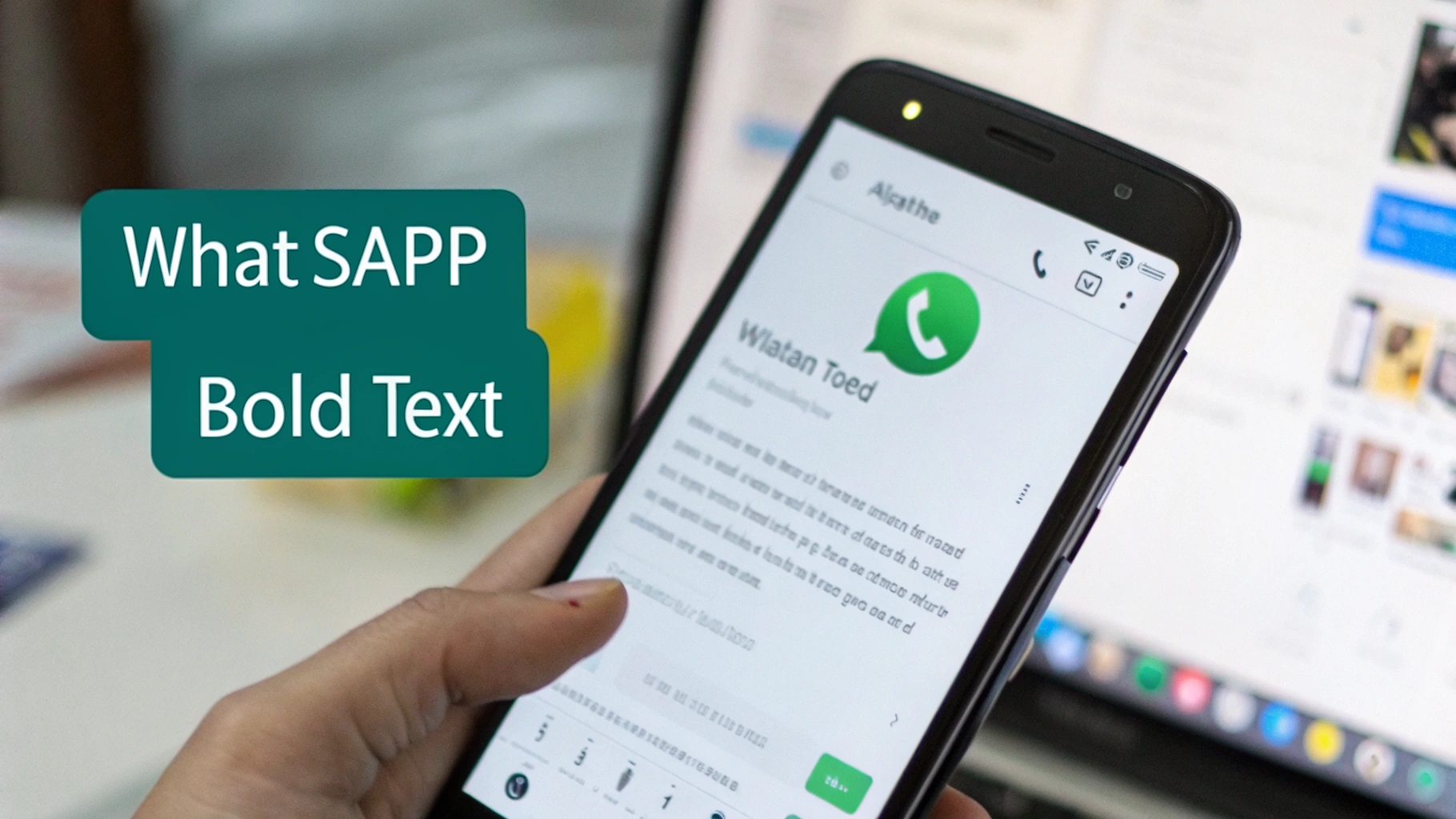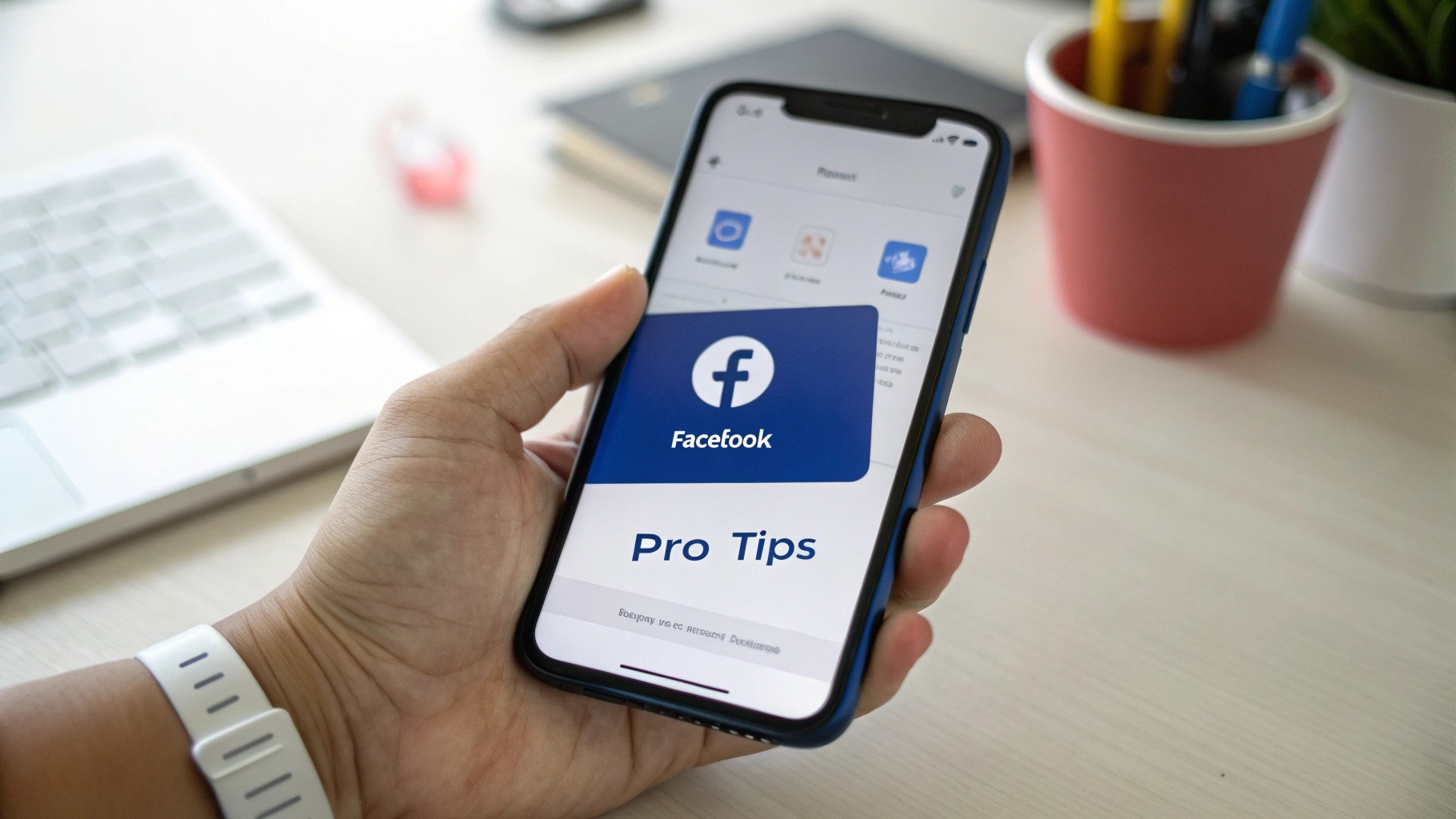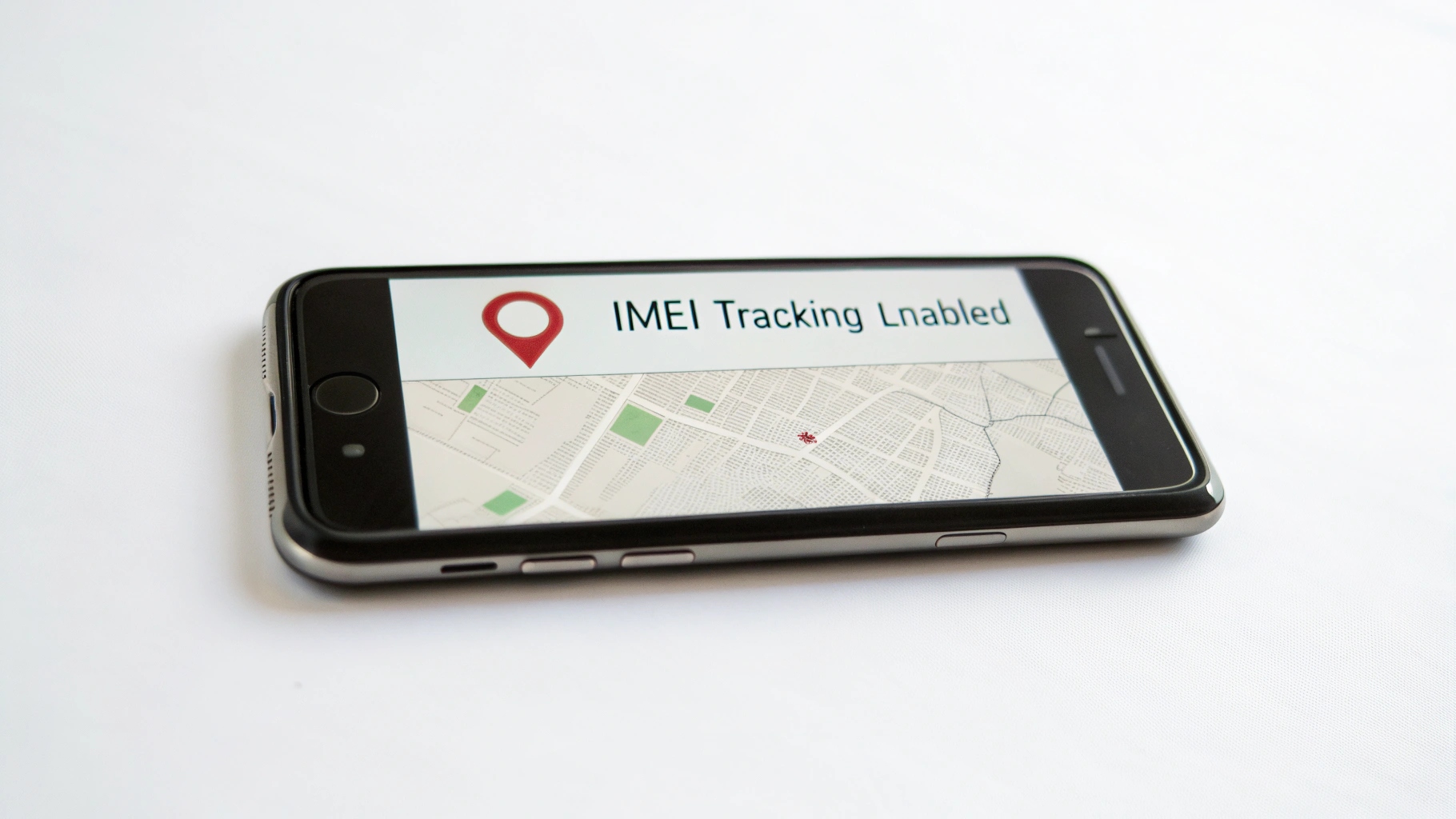Ilustrasi Gambar Tentang Cara Mudah Membuat Garis di Word: Tips & Trik(Media Indonesia)
Ilustrasi Gambar Tentang Cara Mudah Membuat Garis di Word: Tips & Trik(Media Indonesia)
Memperindah tampilan dokumen Word menjadi kebutuhan penting, baik untuk keperluan akademis, profesional, maupun pribadi. Salah satu elemen desain sederhana namun efektif adalah garis. Garis dapat digunakan untuk memisahkan bagian-bagian teks, menyoroti informasi penting, atau sekadar menambahkan sentuhan visual yang menarik. Banyak pengguna Word belum sepenuhnya memahami berbagai cara untuk membuat garis dengan mudah dan cepat. Artikel ini akan mengupas tuntas berbagai metode pembuatan garis di Word, mulai dari cara paling dasar hingga trik-trik tersembunyi yang akan meningkatkan produktivitas Anda.
Membuat Garis Horizontal Sederhana dengan Karakter
Cara paling cepat dan mudah untuk membuat garis horizontal sederhana di Word adalah dengan menggunakan karakter khusus. Metode ini sangat cocok untuk membuat garis pemisah cepat tanpa perlu repot dengan menu atau pengaturan tambahan. Berikut adalah beberapa karakter yang dapat Anda gunakan:
- Tiga tanda hubung (---): Ketik tiga tanda hubung secara berurutan, lalu tekan Enter. Word akan otomatis mengubahnya menjadi garis horizontal tipis.
- Tiga tanda sama dengan (===): Ketik tiga tanda sama dengan secara berurutan, lalu tekan Enter. Word akan mengubahnya menjadi garis horizontal ganda.
- Tiga tanda bintang (): Ketik tiga tanda bintang secara berurutan, lalu tekan Enter. Word akan mengubahnya menjadi garis horizontal putus-putus.
- Tiga tanda garis bawah (___): Ketik tiga tanda garis bawah secara berurutan, lalu tekan Enter. Word akan mengubahnya menjadi garis horizontal tebal.
- Tiga tanda pagar (): Ketik tiga tanda pagar secara berurutan, lalu tekan Enter. Word akan mengubahnya menjadi garis horizontal dengan format yang berbeda.
Perlu diingat bahwa fitur AutoFormat As You Type harus diaktifkan agar metode ini berfungsi. Secara default, fitur ini biasanya sudah aktif, tetapi Anda dapat memeriksanya di menu File > Options > Proofing > AutoCorrect Options > AutoFormat As You Type. Pastikan opsi Border lines tercentang.
Menggunakan Fitur Borders and Shading
Untuk opsi yang lebih fleksibel dan kontrol yang lebih besar atas tampilan garis, Anda dapat menggunakan fitur Borders and Shading. Fitur ini memungkinkan Anda untuk menyesuaikan ketebalan, warna, gaya garis, dan posisinya dengan presisi. Berikut adalah langkah-langkahnya:
- Pilih paragraf atau area teks tempat Anda ingin menambahkan garis.
- Buka tab Design atau Layout (tergantung versi Word yang Anda gunakan).
- Cari grup Page Background dan klik Page Borders. Jika Anda ingin menambahkan garis pada paragraf, pilih tab Borders.
- Pada kotak dialog Borders and Shading, Anda dapat memilih berbagai opsi:
- Setting: Pilih jenis garis yang Anda inginkan (misalnya, Box, Shadow, 3-D, Custom).
- Style: Pilih gaya garis (misalnya, garis lurus, garis putus-putus, garis titik-titik).
- Color: Pilih warna garis.
- Width: Pilih ketebalan garis.
- Preview: Lihat pratinjau garis sebelum menerapkannya.
- Klik OK untuk menerapkan garis.
Fitur ini sangat berguna jika Anda ingin membuat garis dengan tampilan yang spesifik dan konsisten di seluruh dokumen Anda. Anda juga dapat menggunakan fitur ini untuk membuat garis vertikal atau garis di sekitar teks.
Memanfaatkan Shapes untuk Garis yang Lebih Kreatif
Jika Anda membutuhkan garis dengan bentuk atau gaya yang lebih unik, Anda dapat menggunakan fitur Shapes. Fitur ini memungkinkan Anda untuk menggambar garis dengan berbagai bentuk dan menyesuaikannya sesuai dengan kebutuhan Anda. Berikut adalah langkah-langkahnya:
- Buka tab Insert.
- Pada grup Illustrations, klik Shapes.
- Pilih jenis garis yang Anda inginkan (misalnya, Line, Arrow).
- Klik dan seret mouse untuk menggambar garis di dokumen Anda.
- Setelah garis dibuat, Anda dapat menyesuaikannya dengan menggunakan tab Shape Format:
- Shape Styles: Pilih gaya garis yang sudah jadi atau sesuaikan sendiri.
- Shape Outline: Ubah warna, ketebalan, dan gaya garis.
- Shape Effects: Tambahkan efek seperti bayangan atau refleksi.
Dengan fitur Shapes, Anda dapat membuat garis dengan berbagai bentuk, seperti garis panah, garis lengkung, atau garis dengan ujung yang berbeda. Anda juga dapat menggunakan fitur ini untuk membuat diagram atau ilustrasi sederhana.
Menggunakan Tabel untuk Garis yang Terstruktur
Meskipun tabel biasanya digunakan untuk menyajikan data, Anda juga dapat memanfaatkannya untuk membuat garis yang terstruktur dan rapi. Metode ini sangat berguna jika Anda ingin membuat garis yang sejajar dengan teks atau elemen lain di dokumen Anda. Berikut adalah langkah-langkahnya:
- Buka tab Insert.
- Pada grup Tables, klik Table.
- Buat tabel dengan satu baris dan satu kolom.
- Hapus semua border tabel kecuali border bawah. Caranya, pilih tabel, buka tab Design (di bawah Table Tools), klik Borders, dan pilih No Border. Kemudian, klik Borders lagi dan pilih Bottom Border.
- Anda dapat menyesuaikan ketebalan, warna, dan gaya garis dengan menggunakan fitur Borders and Shading seperti yang dijelaskan sebelumnya.
Dengan menggunakan tabel, Anda dapat memastikan bahwa garis Anda selalu sejajar dengan teks dan elemen lain di dokumen Anda. Anda juga dapat menggunakan metode ini untuk membuat garis vertikal dengan membuat tabel dengan satu kolom dan beberapa baris.
Tips Tambahan untuk Membuat Garis yang Lebih Baik
Selain metode-metode di atas, berikut adalah beberapa tips tambahan yang dapat membantu Anda membuat garis yang lebih baik di Word:
- Gunakan shortcut keyboard: Pelajari shortcut keyboard untuk membuat garis horizontal sederhana dengan karakter khusus. Ini akan menghemat waktu dan meningkatkan produktivitas Anda.
- Gunakan Styles: Buat Styles untuk garis yang sering Anda gunakan. Ini akan memastikan konsistensi tampilan di seluruh dokumen Anda.
- Perhatikan Kontras Warna: Pastikan warna garis Anda kontras dengan warna latar belakang agar mudah dilihat.
- Sesuaikan Ketebalan Garis: Pilih ketebalan garis yang sesuai dengan ukuran teks dan elemen lain di dokumen Anda.
- Gunakan Garis dengan Bijak: Jangan terlalu banyak menggunakan garis, karena dapat membuat dokumen Anda terlihat berantakan. Gunakan garis hanya untuk memisahkan bagian-bagian teks yang penting atau menyoroti informasi penting.
- Eksperimen dengan Gaya Garis: Jangan takut untuk bereksperimen dengan berbagai gaya garis untuk menemukan tampilan yang paling sesuai dengan kebutuhan Anda.
- Perhatikan Penempatan Garis: Pastikan garis Anda ditempatkan dengan tepat agar terlihat rapi dan profesional.
- Gunakan Ruler: Gunakan ruler untuk memastikan garis Anda lurus dan sejajar dengan elemen lain di dokumen Anda.
- Manfaatkan Gridlines: Aktifkan gridlines untuk membantu Anda menempatkan garis dengan presisi.
- Simpan Template: Jika Anda sering menggunakan garis dengan format tertentu, simpan dokumen Anda sebagai template agar Anda dapat menggunakannya kembali di masa mendatang.
Dengan menguasai berbagai metode dan tips di atas, Anda akan dapat membuat garis yang menarik dan fungsional di Word dengan mudah dan cepat. Garis dapat menjadi elemen desain yang efektif untuk meningkatkan tampilan dokumen Anda dan membuatnya lebih mudah dibaca dan dipahami. Selamat mencoba!
Studi Kasus: Penerapan Garis dalam Berbagai Dokumen
Untuk memberikan gambaran yang lebih jelas tentang bagaimana garis dapat digunakan secara efektif, mari kita lihat beberapa studi kasus penerapan garis dalam berbagai jenis dokumen:
Laporan Bisnis: Dalam laporan bisnis, garis dapat digunakan untuk memisahkan bagian-bagian laporan, seperti ringkasan eksekutif, analisis pasar, dan rekomendasi. Garis juga dapat digunakan untuk menyoroti angka-angka penting atau kesimpulan utama. Penggunaan garis yang tepat dapat membantu pembaca untuk dengan cepat memahami struktur laporan dan menemukan informasi yang mereka butuhkan. Resume: Dalam resume, garis dapat digunakan untuk memisahkan bagian-bagian seperti pengalaman kerja, pendidikan, dan keterampilan. Garis juga dapat digunakan untuk menyoroti pencapaian-pencapaian penting. Penggunaan garis yang bersih dan profesional dapat membantu resume Anda terlihat lebih menarik dan mudah dibaca oleh perekrut. Surat Lamaran Kerja: Dalam surat lamaran kerja, garis dapat digunakan untuk memisahkan bagian-bagian seperti alamat pengirim, alamat penerima, dan isi surat. Garis juga dapat digunakan untuk menyoroti keterampilan dan pengalaman yang relevan dengan pekerjaan yang dilamar. Penggunaan garis yang tepat dapat membantu surat lamaran kerja Anda terlihat lebih profesional dan terstruktur. Makalah Akademis: Dalam makalah akademis, garis dapat digunakan untuk memisahkan bagian-bagian seperti abstrak, pendahuluan, metode penelitian, hasil, dan kesimpulan. Garis juga dapat digunakan untuk menyoroti kutipan-kutipan penting atau temuan-temuan utama. Penggunaan garis yang jelas dan konsisten dapat membantu pembaca untuk memahami struktur makalah dan mengikuti alur pemikiran penulis. Brosur dan Flyer: Dalam brosur dan flyer, garis dapat digunakan untuk memisahkan bagian-bagian seperti judul, deskripsi produk, dan informasi kontak. Garis juga dapat digunakan untuk menarik perhatian pembaca ke elemen-elemen penting seperti harga atau diskon. Penggunaan garis yang kreatif dan menarik dapat membantu brosur dan flyer Anda terlihat lebih menonjol dan efektif dalam menyampaikan pesan Anda.
Studi kasus ini menunjukkan bahwa garis dapat digunakan dalam berbagai jenis dokumen untuk meningkatkan tampilan dan keterbacaan. Dengan memahami berbagai metode dan tips yang telah dijelaskan sebelumnya, Anda dapat menggunakan garis secara efektif untuk membuat dokumen Anda terlihat lebih profesional dan menarik.