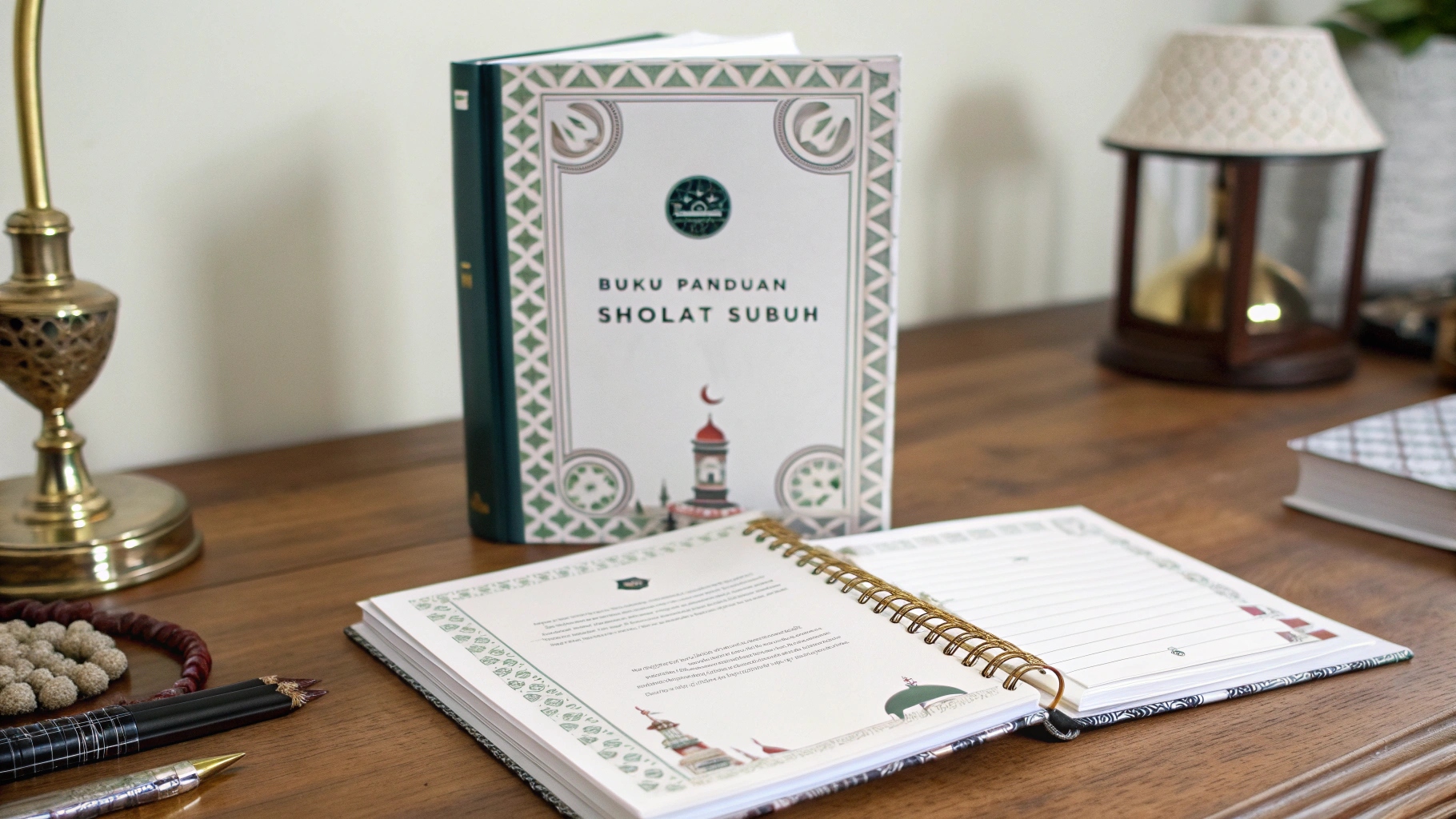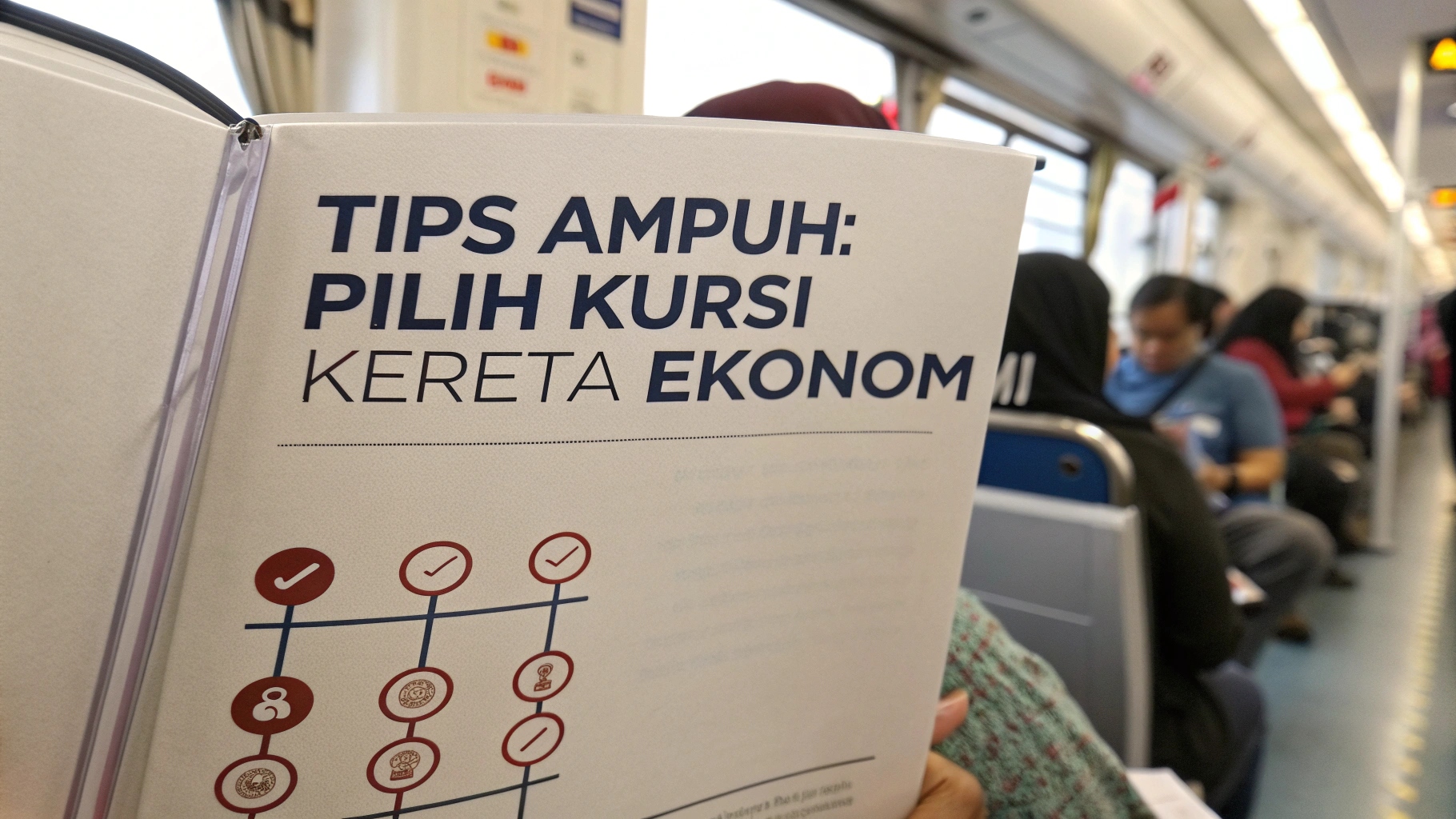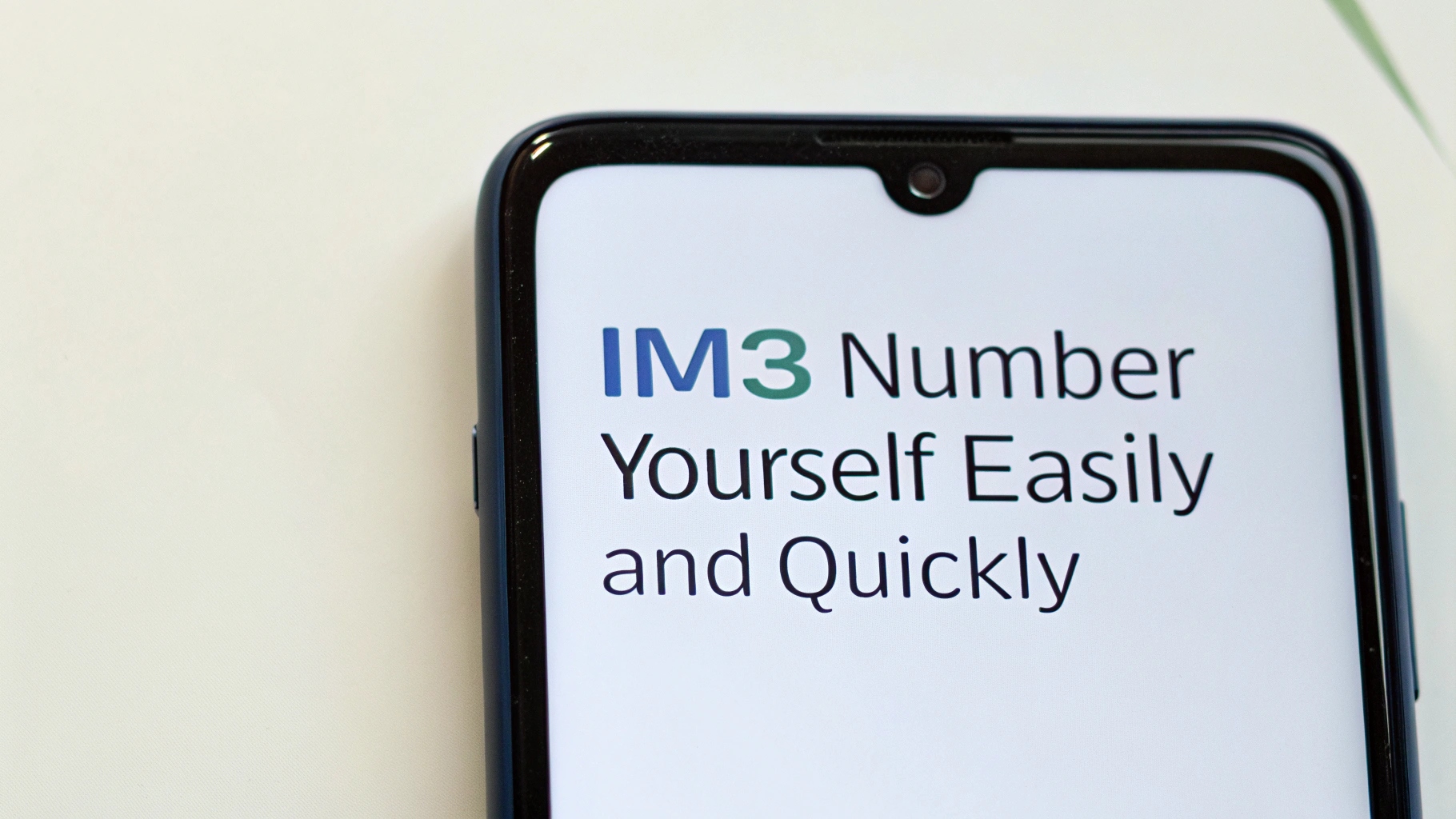ilustrasi gambar tentang Cara Mudah Membuat Bingkai Keren di Word(Media Indonesia)
ilustrasi gambar tentang Cara Mudah Membuat Bingkai Keren di Word(Media Indonesia)
Mempercantik tampilan dokumen Word menjadi kebutuhan penting, terutama saat membuat laporan, proposal, atau materi presentasi. Salah satu cara efektif untuk meningkatkan estetika dokumen adalah dengan menambahkan bingkai. Bingkai tidak hanya memberikan sentuhan visual yang menarik, tetapi juga membantu menyoroti informasi penting dan memberikan kesan profesional. Panduan ini akan membahas langkah-langkah detail tentang cara membuat bingkai di Word, mulai dari opsi sederhana hingga desain yang lebih kompleks, sehingga dokumen Anda tampil lebih menawan dan berkesan.
Memanfaatkan Fitur Borders and Shading
Microsoft Word menyediakan fitur Borders and Shading yang sangat mudah digunakan untuk menambahkan bingkai sederhana pada halaman atau paragraf tertentu. Fitur ini menawarkan berbagai pilihan gaya garis, warna, dan ketebalan yang dapat disesuaikan dengan preferensi Anda. Berikut adalah langkah-langkahnya:
- Pilih Area yang Akan Diberi Bingkai: Anda dapat memilih seluruh halaman, paragraf tertentu, atau bahkan teks tertentu. Untuk memberikan bingkai pada seluruh halaman, tidak perlu memilih area tertentu.
- Akses Fitur Borders and Shading: Buka tab Design (atau Page Layout pada versi Word yang lebih lama) di ribbon. Cari grup Page Background dan klik Page Borders. Jika Anda ingin memberikan bingkai pada paragraf atau teks, buka tab Home, cari grup Paragraph, klik ikon Borders (biasanya berbentuk jendela), dan pilih Borders and Shading.
- Pilih Jenis Bingkai: Pada jendela Borders and Shading, pilih tab Page Border (untuk bingkai halaman) atau Borders (untuk bingkai paragraf/teks). Anda akan melihat beberapa opsi:
- Setting: Pilih jenis bingkai yang Anda inginkan, seperti Box (bingkai persegi), Shadow (bingkai dengan efek bayangan), 3-D (bingkai tiga dimensi), atau Custom (untuk membuat bingkai sesuai keinginan).
- Style: Pilih gaya garis yang Anda inginkan, seperti garis lurus, garis putus-putus, garis titik-titik, atau kombinasi lainnya.
- Color: Pilih warna garis bingkai. Anda dapat memilih dari palet warna yang tersedia atau memilih warna kustom.
- Width: Pilih ketebalan garis bingkai. Semakin besar nilai width, semakin tebal garis bingkai.
- Art: (Hanya tersedia untuk bingkai halaman) Pilih gambar atau pola untuk bingkai. Word menyediakan berbagai pilihan gambar, seperti bintang, hati, pohon, dan lain-lain.
- Terapkan Bingkai: Setelah Anda memilih semua opsi yang diinginkan, klik OK untuk menerapkan bingkai.
Tips Tambahan:
- Anda dapat menyesuaikan jarak antara bingkai dan teks dengan mengklik tombol Options pada jendela Borders and Shading.
- Jika Anda ingin memberikan bingkai pada beberapa halaman tertentu saja, Anda dapat menggunakan fitur Section Breaks untuk membagi dokumen menjadi beberapa bagian, lalu menerapkan bingkai yang berbeda pada setiap bagian.
Membuat Bingkai dengan Shapes
Selain menggunakan fitur Borders and Shading, Anda juga dapat membuat bingkai yang lebih kreatif dan unik dengan menggunakan fitur Shapes. Fitur ini memungkinkan Anda menggambar berbagai bentuk, seperti persegi, lingkaran, garis, dan lain-lain, yang dapat Anda gunakan sebagai bingkai. Berikut adalah langkah-langkahnya:
- Sisipkan Shape: Buka tab Insert di ribbon, cari grup Illustrations, dan klik Shapes. Pilih bentuk yang Anda inginkan untuk bingkai, seperti Rectangle (persegi) atau Rounded Rectangle (persegi dengan sudut membulat).
- Gambar Shape: Klik dan seret mouse di halaman untuk menggambar shape. Anda dapat menyesuaikan ukuran dan posisi shape sesuai keinginan.
- Format Shape: Setelah shape digambar, tab Shape Format akan muncul di ribbon. Di sini, Anda dapat menyesuaikan berbagai properti shape, seperti:
- Shape Fill: Pilih warna atau gambar untuk mengisi bagian dalam shape. Jika Anda ingin bingkai yang transparan, pilih No Fill.
- Shape Outline: Pilih warna, ketebalan, dan gaya garis untuk garis tepi shape. Anda dapat memilih dari berbagai pilihan warna, ketebalan, dan gaya garis yang tersedia.
- Shape Effects: Tambahkan efek visual pada shape, seperti bayangan, refleksi, atau efek 3D.
- Atur Posisi Shape: Pastikan shape berada di belakang teks agar tidak menutupi teks. Klik kanan pada shape, pilih Wrap Text, dan pilih Behind Text.
Tips Tambahan:
- Anda dapat menggabungkan beberapa shape untuk membuat bingkai yang lebih kompleks. Misalnya, Anda dapat menggabungkan persegi panjang dengan lingkaran untuk membuat bingkai dengan sudut yang unik.
- Anda dapat menggunakan fitur Group untuk menggabungkan beberapa shape menjadi satu objek, sehingga lebih mudah untuk dipindahkan dan diubah ukurannya.
- Anda dapat menambahkan teks ke dalam shape dengan mengklik kanan pada shape dan memilih Add Text.
Menggunakan Gambar sebagai Bingkai
Jika Anda ingin bingkai yang lebih personal dan menarik, Anda dapat menggunakan gambar sebagai bingkai. Anda dapat menggunakan gambar yang Anda miliki sendiri atau mencari gambar gratis di internet. Berikut adalah langkah-langkahnya:
- Sisipkan Gambar: Buka tab Insert di ribbon, cari grup Illustrations, dan klik Pictures. Pilih gambar yang ingin Anda gunakan sebagai bingkai.
- Ubah Ukuran dan Posisi Gambar: Sesuaikan ukuran dan posisi gambar agar sesuai dengan halaman atau area yang ingin Anda beri bingkai.
- Atur Posisi Gambar: Pastikan gambar berada di belakang teks agar tidak menutupi teks. Klik kanan pada gambar, pilih Wrap Text, dan pilih Behind Text.
- Tambahkan Efek (Opsional): Anda dapat menambahkan efek visual pada gambar, seperti efek transparansi atau efek artistik, untuk membuatnya terlihat lebih menarik. Buka tab Picture Format di ribbon dan gunakan fitur-fitur yang tersedia di grup Adjust dan Picture Styles.
Tips Tambahan:
- Pilih gambar dengan resolusi tinggi agar bingkai terlihat jelas dan tajam.
- Pastikan gambar memiliki ukuran yang sesuai dengan halaman atau area yang ingin Anda beri bingkai. Jika gambar terlalu kecil, gambar akan terlihat pecah. Jika gambar terlalu besar, gambar akan memakan banyak ruang di halaman.
- Anda dapat menggunakan software pengedit gambar untuk mengedit gambar sebelum menggunakannya sebagai bingkai. Misalnya, Anda dapat menambahkan efek blur atau efek vintage pada gambar.
Memanfaatkan Fitur Watermark untuk Bingkai Unik
Meskipun fitur Watermark umumnya digunakan untuk memberikan tanda air pada dokumen, Anda juga dapat memanfaatkannya untuk membuat bingkai yang unik dan menarik. Fitur ini memungkinkan Anda menambahkan gambar atau teks transparan di belakang teks, yang dapat Anda gunakan sebagai bingkai dekoratif. Berikut adalah langkah-langkahnya:
- Akses Fitur Watermark: Buka tab Design (atau Page Layout pada versi Word yang lebih lama) di ribbon, cari grup Page Background, dan klik Watermark.
- Pilih Custom Watermark: Pilih Custom Watermark dari menu dropdown.
- Pilih Jenis Watermark: Pada jendela Printed Watermark, Anda dapat memilih dua jenis watermark:
- Picture Watermark: Pilih gambar yang ingin Anda gunakan sebagai bingkai. Klik tombol Select Picture dan pilih gambar dari file Anda. Anda dapat menyesuaikan skala gambar dan memilih opsi Washout untuk membuat gambar lebih transparan.
- Text Watermark: Pilih teks yang ingin Anda gunakan sebagai bingkai. Ketikkan teks yang Anda inginkan pada kotak Text, pilih font, ukuran, dan warna teks. Anda juga dapat memilih tata letak teks, seperti Diagonal atau Horizontal.
- Terapkan Watermark: Setelah Anda memilih semua opsi yang diinginkan, klik OK untuk menerapkan watermark.
Tips Tambahan:
- Anda dapat menggunakan gambar dengan pola atau tekstur yang menarik sebagai watermark untuk membuat bingkai yang unik.
- Anda dapat menggunakan teks dengan font yang dekoratif sebagai watermark untuk membuat bingkai yang elegan.
- Anda dapat menyesuaikan tingkat transparansi watermark agar tidak terlalu mengganggu teks utama.
Kombinasi Teknik untuk Bingkai yang Lebih Kompleks
Untuk membuat bingkai yang benar-benar unik dan sesuai dengan kebutuhan Anda, jangan ragu untuk menggabungkan berbagai teknik yang telah dijelaskan sebelumnya. Misalnya, Anda dapat menggunakan shape sebagai dasar bingkai, lalu menambahkan gambar atau watermark di dalamnya. Anda juga dapat menggunakan fitur Borders and Shading untuk menambahkan sentuhan akhir pada bingkai Anda. Berikut adalah beberapa contoh kombinasi teknik yang dapat Anda coba:
- Bingkai Shape dengan Efek Bayangan dan Gambar: Buat bingkai menggunakan shape persegi panjang, tambahkan efek bayangan untuk memberikan dimensi, lalu sisipkan gambar kecil di sudut-sudut bingkai untuk menambahkan detail.
- Bingkai Watermark dengan Garis Tepi: Gunakan fitur watermark untuk menambahkan pola atau tekstur sebagai bingkai, lalu tambahkan garis tepi menggunakan fitur Borders and Shading untuk memberikan definisi yang lebih jelas.
- Bingkai Shape dengan Teks Dekoratif: Buat bingkai menggunakan shape dengan bentuk yang unik, lalu tambahkan teks dekoratif di sekitar bingkai untuk memberikan sentuhan personal.
Contoh Penerapan dalam Tabel:
| Shape Persegi Panjang | Efek Bayangan, Gambar di Sudut | Bingkai dengan dimensi dan detail visual |
| Watermark Pola | Garis Tepi (Borders and Shading) | Bingkai dengan tekstur dan definisi yang jelas |
| Shape Unik | Teks Dekoratif | Bingkai dengan sentuhan personal dan artistik |
Dengan bereksperimen dan menggabungkan berbagai teknik, Anda dapat menciptakan bingkai yang benar-benar unik dan sesuai dengan gaya Anda. Ingatlah untuk selalu memperhatikan keselarasan antara bingkai dan konten dokumen agar tampilan dokumen tetap profesional dan mudah dibaca.
Dengan mengikuti panduan ini, Anda dapat dengan mudah membuat bingkai yang menarik dan profesional di Microsoft Word. Bingkai yang tepat dapat meningkatkan tampilan dokumen Anda dan membuatnya lebih berkesan bagi pembaca. Selamat mencoba dan berkreasi!