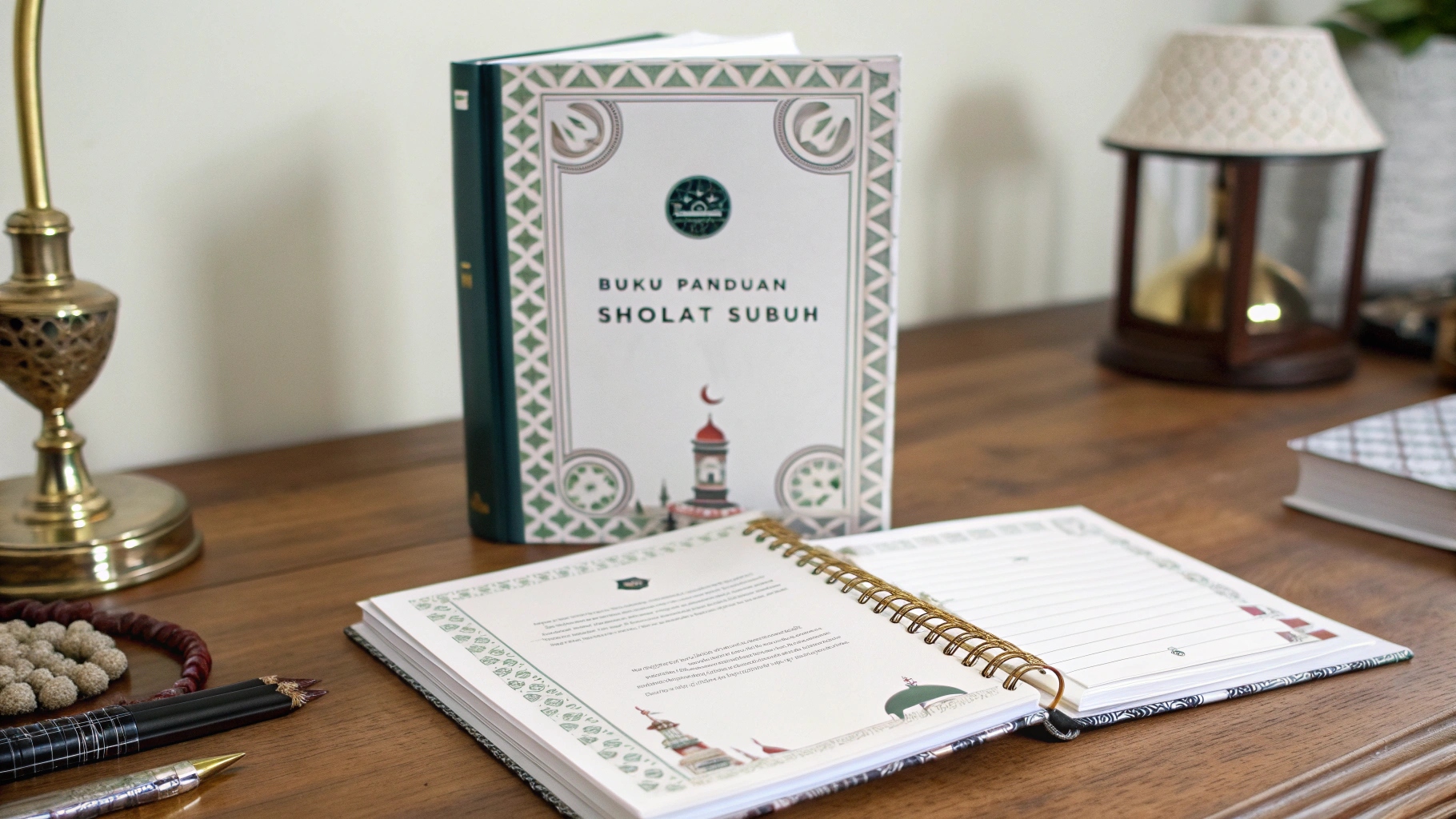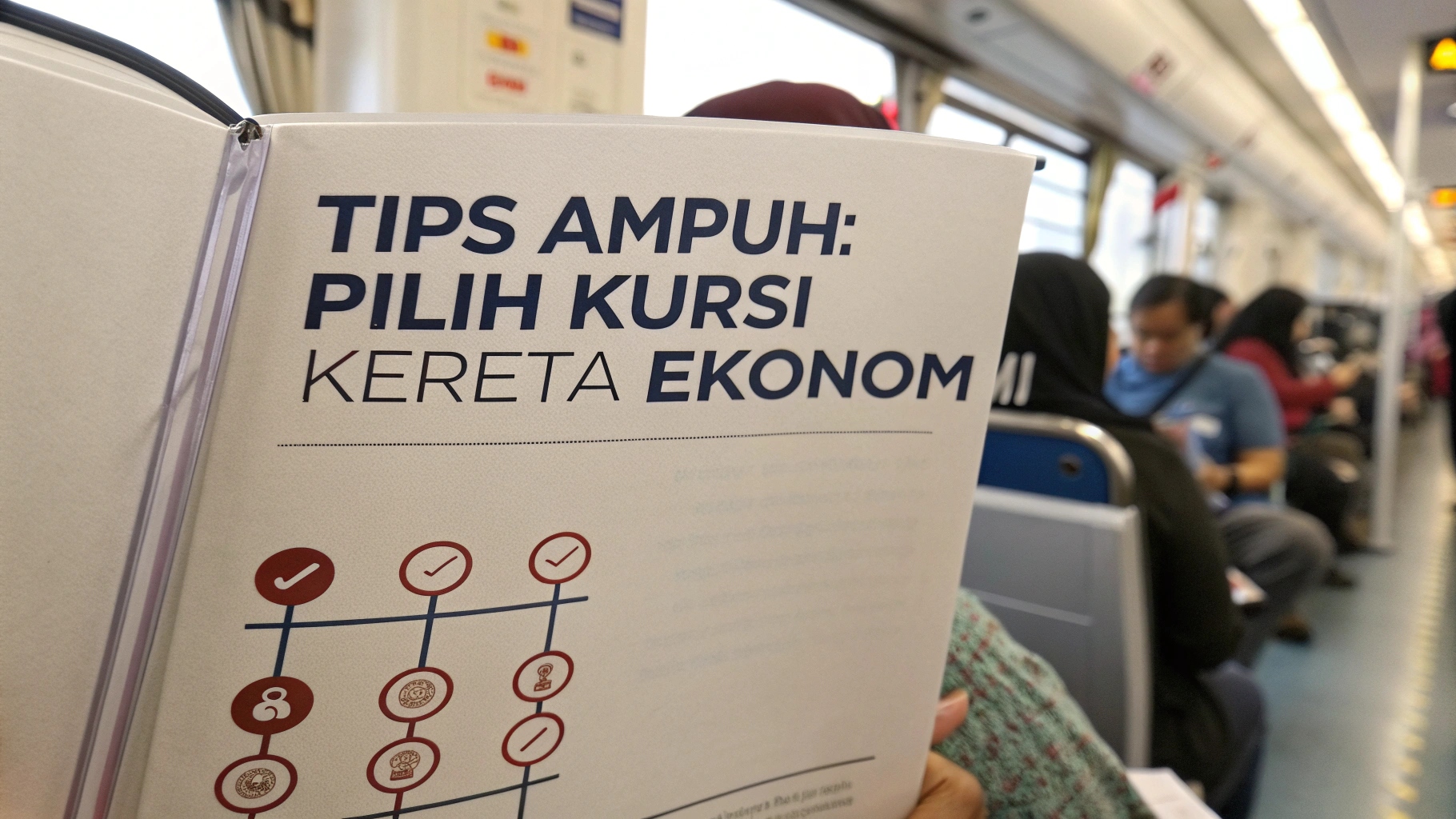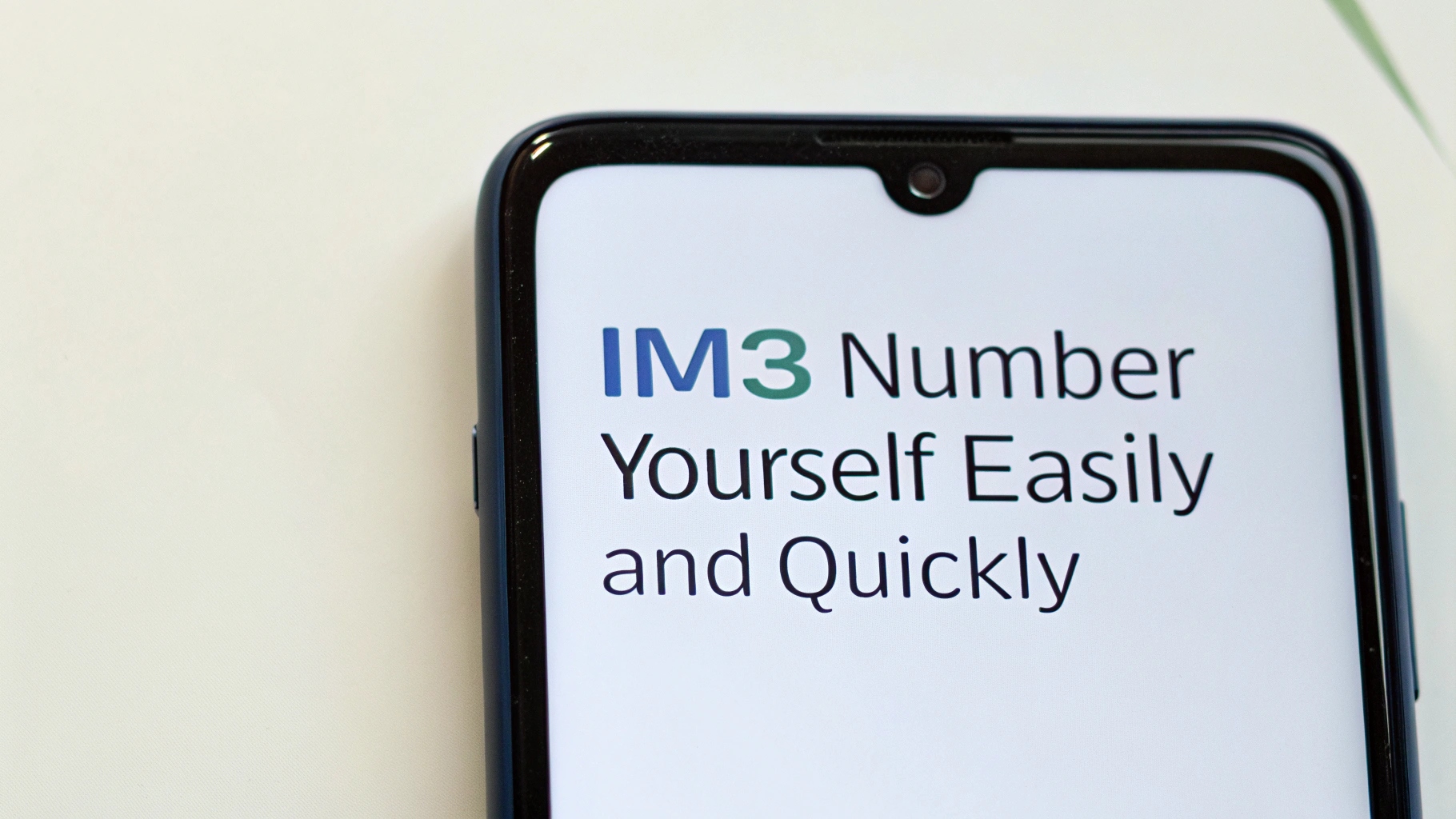ilustrasi gambar tentang Cara Merekam Layar iPhone?(Media Indonesia)
ilustrasi gambar tentang Cara Merekam Layar iPhone?(Media Indonesia)
Kemampuan merekam layar pada iPhone menjadi fitur esensial bagi banyak pengguna. Fitur ini memungkinkan Anda untuk membuat tutorial, menyimpan momen penting dalam game, atau bahkan mendokumentasikan bug aplikasi untuk dilaporkan ke pengembang. Untungnya, Apple telah menyertakan fitur perekaman layar bawaan yang mudah digunakan, sehingga Anda tidak perlu lagi mengunduh aplikasi pihak ketiga yang berpotensi membahayakan privasi atau membebani kinerja perangkat Anda. Artikel ini akan memandu Anda melalui langkah-langkah mudah untuk merekam layar iPhone Anda, serta memberikan tips dan trik untuk memaksimalkan pengalaman perekaman Anda.
Mengaktifkan Fitur Perekaman Layar
Sebelum Anda mulai merekam layar, pastikan fitur perekaman layar sudah ditambahkan ke Control Center iPhone Anda. Control Center adalah panel yang dapat diakses dengan menggesek ke bawah dari sudut kanan atas layar (pada iPhone dengan Face ID) atau menggesek ke atas dari bagian bawah layar (pada iPhone dengan tombol Home). Untuk menambahkan fitur perekaman layar, ikuti langkah-langkah berikut:
- Buka aplikasi Settings (Pengaturan) di iPhone Anda.
- Gulir ke bawah dan ketuk Control Center (Pusat Kontrol).
- Di bagian More Controls (Kontrol Lainnya), cari Screen Recording (Perekaman Layar).
- Ketuk ikon (+) berwarna hijau di sebelah Screen Recording. Ini akan menambahkan fitur perekaman layar ke Control Center Anda.
Setelah Anda menyelesaikan langkah-langkah ini, ikon perekaman layar (lingkaran di dalam lingkaran) akan muncul di Control Center Anda. Anda sekarang siap untuk mulai merekam layar iPhone Anda.
Memulai dan Menghentikan Perekaman Layar
Setelah fitur perekaman layar diaktifkan, proses perekaman layar sangatlah mudah. Berikut adalah langkah-langkahnya:
- Buka Control Center dengan menggesek ke bawah dari sudut kanan atas layar atau menggesek ke atas dari bagian bawah layar.
- Ketuk ikon perekaman layar (lingkaran di dalam lingkaran). Hitungan mundur tiga detik akan muncul di layar, memberi Anda waktu untuk bersiap sebelum perekaman dimulai.
- Setelah hitungan mundur selesai, perekaman layar akan dimulai. Indikator merah akan muncul di bagian atas layar (di sebelah jam) untuk menunjukkan bahwa perekaman sedang berlangsung.
- Untuk menghentikan perekaman, Anda dapat mengetuk indikator merah di bagian atas layar dan memilih Stop (Berhenti). Atau, Anda dapat membuka Control Center lagi dan mengetuk ikon perekaman layar.
Setelah Anda menghentikan perekaman, video rekaman layar akan secara otomatis disimpan ke aplikasi Photos (Foto) di iPhone Anda. Anda dapat mengaksesnya seperti video lainnya.
Tips dan Trik untuk Perekaman Layar yang Lebih Baik
Meskipun proses perekaman layar cukup sederhana, ada beberapa tips dan trik yang dapat Anda gunakan untuk meningkatkan kualitas rekaman Anda dan membuat prosesnya lebih efisien:
- Aktifkan atau Nonaktifkan Mikrofon: Secara default, perekaman layar tidak menyertakan audio dari mikrofon. Jika Anda ingin menyertakan narasi atau suara dari lingkungan sekitar, Anda perlu mengaktifkan mikrofon sebelum memulai perekaman. Untuk melakukannya, tekan lama ikon perekaman layar di Control Center. Menu akan muncul dengan opsi untuk mengaktifkan atau menonaktifkan mikrofon.
- Edit Video Rekaman Layar: Setelah Anda merekam layar, Anda dapat mengedit video tersebut langsung di aplikasi Photos. Anda dapat memotong bagian yang tidak perlu, menambahkan filter, atau menyesuaikan pencahayaan dan warna.
- Gunakan Mode Jangan Ganggu: Jika Anda tidak ingin terganggu oleh notifikasi selama perekaman layar, aktifkan mode Do Not Disturb (Jangan Ganggu). Anda dapat mengaktifkan mode ini dari Control Center atau melalui aplikasi Settings.
- Perhatikan Resolusi Layar: Resolusi layar iPhone Anda akan memengaruhi kualitas video rekaman layar. Jika Anda ingin merekam video dengan kualitas tinggi, pastikan Anda menggunakan resolusi layar yang tinggi.
- Bersihkan Layar Anda: Sebelum memulai perekaman, pastikan layar Anda bersih dari debu dan sidik jari. Ini akan membantu memastikan bahwa video rekaman layar Anda terlihat jernih dan profesional.
- Praktikkan Sebelum Merekam: Jika Anda berencana membuat tutorial atau demonstrasi, praktikkan terlebih dahulu sebelum merekam. Ini akan membantu Anda menghindari kesalahan dan membuat video Anda lebih lancar.
Memecahkan Masalah Umum Perekaman Layar
Meskipun fitur perekaman layar iPhone umumnya andal, Anda mungkin mengalami beberapa masalah. Berikut adalah beberapa masalah umum dan cara mengatasinya:
| Tidak ada suara dalam rekaman layar. | Pastikan mikrofon diaktifkan sebelum memulai perekaman. Tekan lama ikon perekaman layar di Control Center dan pastikan opsi mikrofon diaktifkan. |
| Perekaman layar terhenti tiba-tiba. | Pastikan Anda memiliki cukup ruang penyimpanan di iPhone Anda. Perekaman layar akan terhenti jika ruang penyimpanan hampir penuh. Tutup aplikasi yang tidak perlu untuk membebaskan memori. |
| Ikon perekaman layar tidak muncul di Control Center. | Pastikan Anda telah menambahkan fitur perekaman layar ke Control Center melalui aplikasi Settings. |
| Kualitas video rekaman layar buruk. | Pastikan Anda menggunakan resolusi layar yang tinggi. Juga, pastikan layar Anda bersih dan pencahayaan cukup baik. |
| Tidak bisa merekam aplikasi tertentu. | Beberapa aplikasi mungkin memblokir perekaman layar karena alasan keamanan atau privasi. Anda tidak dapat merekam layar aplikasi tersebut. |
Alternatif Aplikasi Perekam Layar Pihak Ketiga
Meskipun fitur perekaman layar bawaan iPhone sudah cukup untuk sebagian besar pengguna, ada beberapa aplikasi perekam layar pihak ketiga yang menawarkan fitur tambahan. Aplikasi ini mungkin berguna jika Anda membutuhkan fitur seperti:
- Pengeditan Video Tingkat Lanjut: Beberapa aplikasi menawarkan alat pengeditan video yang lebih canggih daripada aplikasi Photos bawaan.
- Perekaman dengan Kamera Depan: Beberapa aplikasi memungkinkan Anda merekam layar sambil menampilkan video dari kamera depan, yang berguna untuk membuat tutorial atau reaksi video.
- Anotasi Layar: Beberapa aplikasi memungkinkan Anda menambahkan anotasi ke layar selama perekaman, seperti menggambar atau menyoroti bagian tertentu.
- Streaming Langsung: Beberapa aplikasi memungkinkan Anda melakukan streaming langsung layar Anda ke platform seperti YouTube atau Twitch.
Namun, perlu diingat bahwa menggunakan aplikasi pihak ketiga dapat menimbulkan risiko keamanan dan privasi. Pastikan Anda hanya mengunduh aplikasi dari sumber yang terpercaya dan membaca ulasan sebelum menginstalnya. Selalu periksa izin yang diminta oleh aplikasi dan pastikan Anda merasa nyaman dengan izin tersebut.
Kesimpulan
Perekaman layar di iPhone adalah fitur yang sangat berguna yang dapat digunakan untuk berbagai keperluan. Dengan mengikuti langkah-langkah yang dijelaskan dalam artikel ini, Anda dapat dengan mudah merekam layar iPhone Anda dan membuat video berkualitas tinggi. Ingatlah untuk memanfaatkan tips dan trik yang diberikan untuk meningkatkan kualitas rekaman Anda dan memecahkan masalah umum yang mungkin Anda hadapi. Apakah Anda membuat tutorial, menyimpan momen penting, atau mendokumentasikan bug aplikasi, fitur perekaman layar iPhone adalah alat yang ampuh yang dapat membantu Anda mencapai tujuan Anda. Manfaatkan fitur ini sebaik mungkin dan eksplorasi berbagai kemungkinan yang ditawarkannya.